Windows 10 Tipp: So machen Sie einen Screenshot mit Tastenkombinationen
In früheren Windows-Versionen können Sie mithilfe von einen Screenshot erstellen PrtScn Schlüssel. Diese Option funktioniert weiterhin in Windows 10, wo alles auf dem Bildschirm aufgenommen, in die Zwischenablage kopiert und dann in ein Programm wie Microsoft Word eingefügt werden kann.
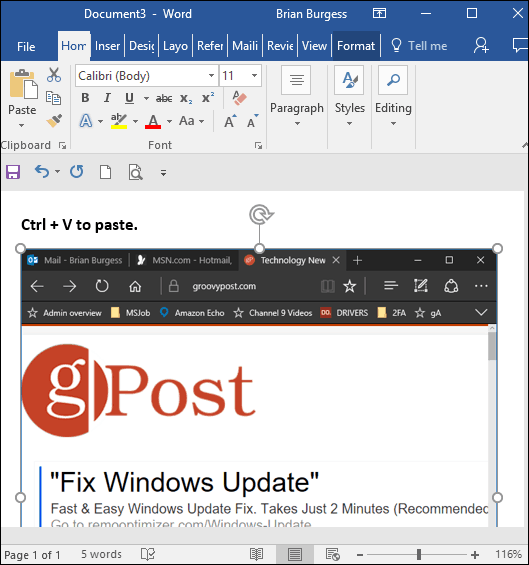
Wenn Sie jedoch mehrere Monitore eingerichtet haben, kann es ärgerlich sein, wenn Sie nur ein bestimmtes Fenster oder einen bestimmten Abschnitt Ihres Bildschirms benötigen.
Windows 10 Screenshot-Tastaturkürzel
Wenn Sie keine Software von Drittanbietern installieren möchten, finden Sie hier einige verschiedene Tastaturkürzel, mit denen Sie in Windows 10 Aufnahmen machen können, um die gewünschten Ergebnisse zu erzielen.
- Windows Key + PrtScn: Windows 10 erstellt einen Screenshot und speichert ihn als PNG-Datei im Standardordner Bilder im Datei-Explorer.
- Alt + PrtScn: Dies ist eine großartige Option, wenn Sie nur ein einzelnes Fenster auf Ihrem Bildschirm fotografieren möchten.
Windows-Taste + Lautstärke verringern: Dieser ist für Tablets unter Windows 10 wie Microsoft Surface gedacht.
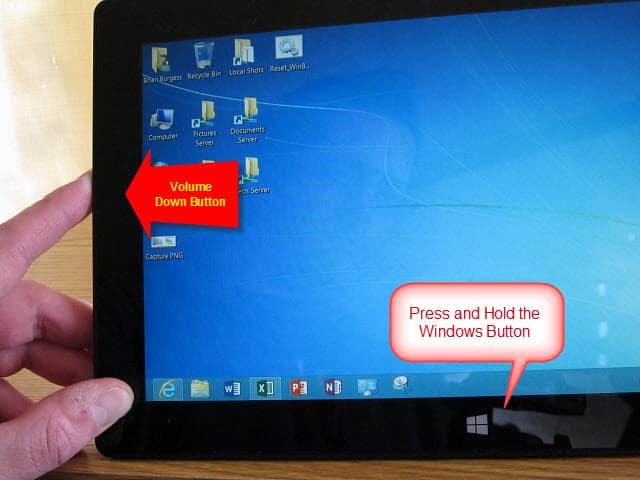
Andere Verknüpfungen zum Ausprobieren
Wenn Sie die oben genannten nicht zum Laufen bringen können, benötigen einige Laptops und andere Geräte eine geänderte Tastenkombination. Zum Beispiel, Windows-Taste + Strg + PrtScn ist ein. Ebenfalls, Windows-Taste + Fn + PrtScn ist eine andere, die auf einigen Geräten erforderlich ist. Überprüfen Sie die Website oder das Handbuch des Herstellers, um herauszufinden, welches verwendet werden soll.
Das Snipping Tool
Dies ist zwar keine Tastenkombination, aber möglicherweiseSie möchten eine Aufnahme eines bestimmten Bereichs Ihres Bildschirms machen. Geben Sie dazu das Snipping Tool ein (ein seit Vista und Windows 7 häufig vergessenes Tool).
Um darauf zuzugreifen, drücken Sie die Windows-Taste und Art: Schneidwerkzeug und wählen Sie die Ergebnisse von oben aus. Wählen Sie dann im Menü Neu und ziehen Sie den Cursor über den Bereich des Bildschirms, den Sie erfassen möchten. Der aufgenommene Screenshot wird im vollständigen Snipping Tool-Programm angezeigt. Es verfügt über grundlegende Bearbeitungswerkzeuge und ist eine gute Option für eine schnelle Aufnahme, wenn Sie eine benötigen.
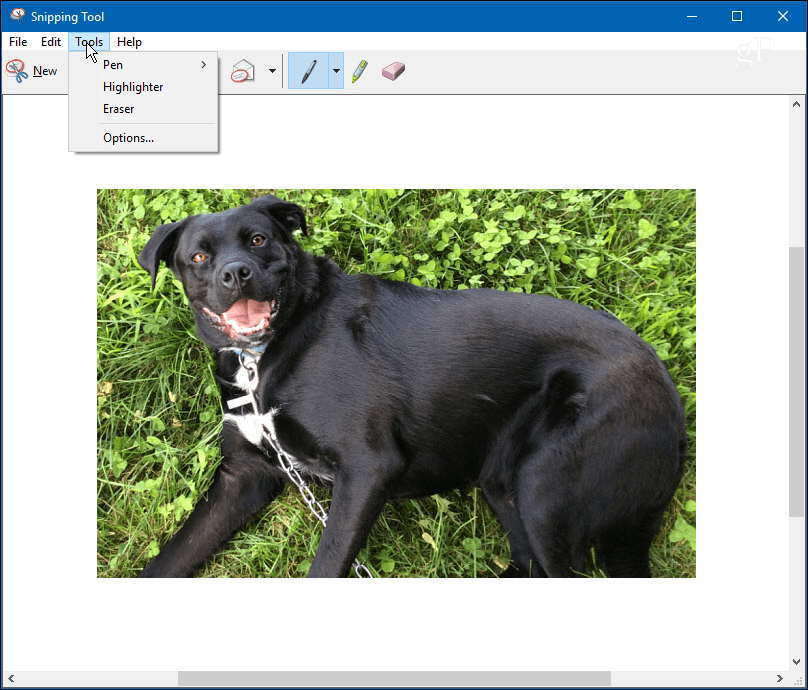
Wenn Sie Screenshots auf Ihrem Windows 10-System erstellen möchten und keine Software von Drittanbietern für den Job installieren möchten, erledigen die integrierten Tools den Job.
Wie ist es mit Ihnen? Womit machst du Screenshots? Hinterlasse unten einen Kommentar und teile uns deine Gedanken mit.




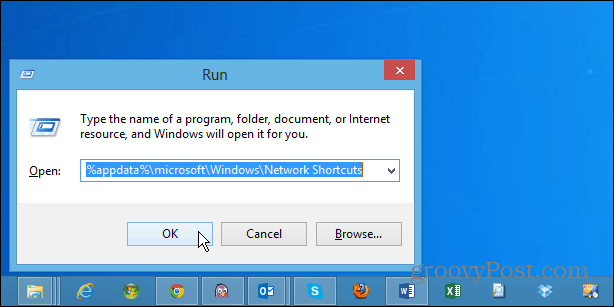


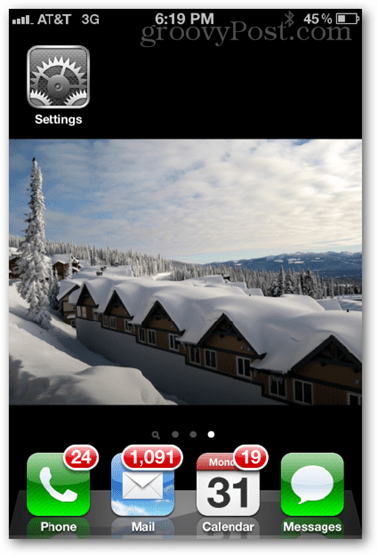


Hinterlasse einen Kommentar