So ändern Sie das Windows 7- oder 8-Soundschema
Kürzlich habe ich ein kostenloses Windows 7 Theme installiert. Ich liebe die groovigen Surf-Hintergründe, aber das Soundschema macht mich verrückt. Heute werde ich zeigen, wie Sie das Soundschema für Windows 7 und Windows 8 einfach ändern können.
Windows 7-Benutzer fahren mit Schritt 2 fort. Windows 8-Benutzer klicken auf die Desktop-Metro-App.
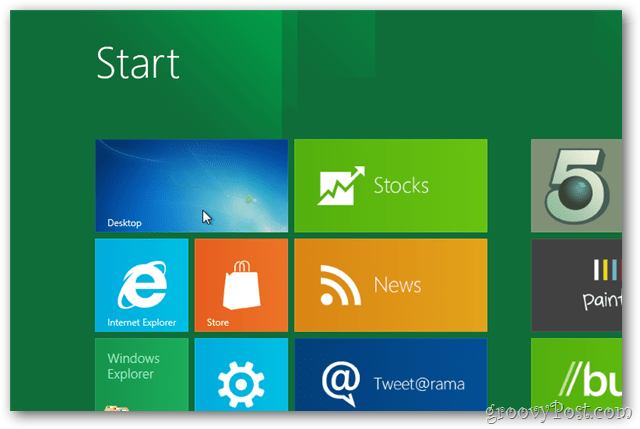
Klicken Sie mit der rechten Maustaste auf das Sound-Symbol in der Taskleiste und klicken Sie auf Sounds.

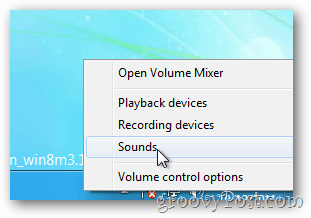
Klicken Sie auf den Abwärtspfeil unter Soundschema und wählen Sie das gewünschte aus. Wenn Sie kein Lieblingsklangschema haben, können Sie es markieren und dann auf die Schaltfläche "Test" klicken, um es zu hören.
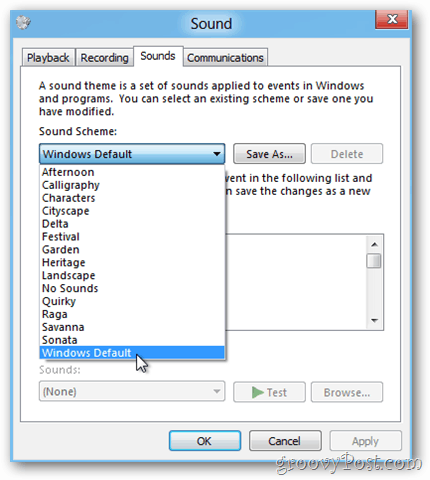
Klicken Sie zum Speichern auf OK.
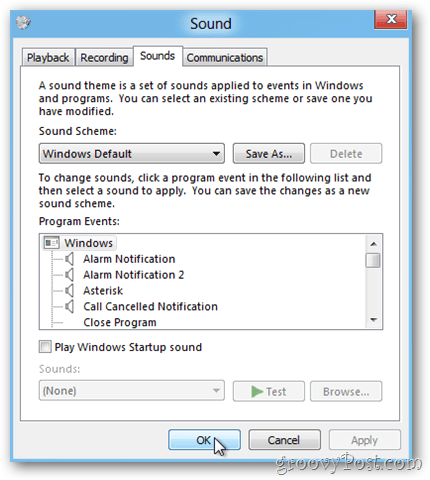
Das ist es! Jetzt können Sie jedes gewünschte Windows-Design verwenden und trotzdem das Sound-Schema anpassen.
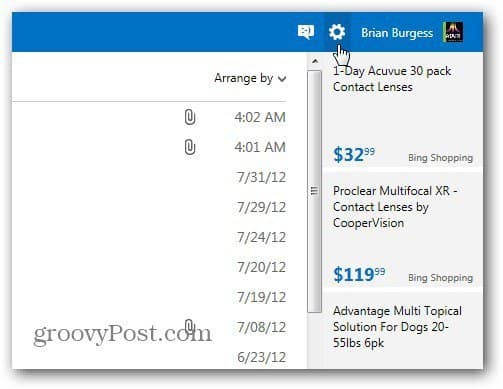
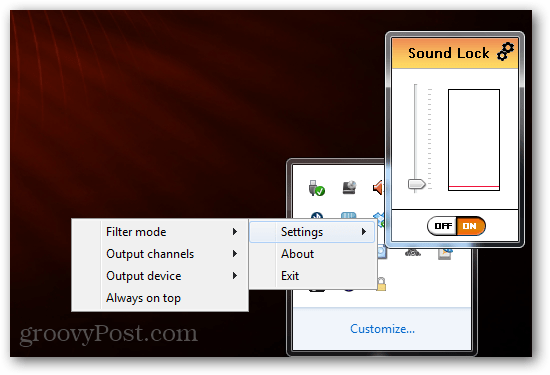

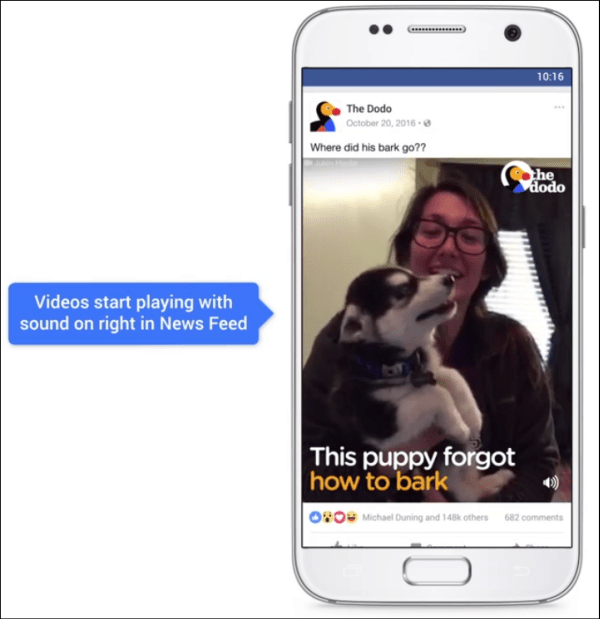






Hinterlasse einen Kommentar