Effektiv die Outlook 2007-Aufgabenleiste verwenden [How-To]
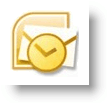
In einer geschäftigen Welt wird es immer einfacher, Termine oder Aufgaben zu vergessen. Microsoft Outlook 2007 hat eine Funktion namens To-Do-Bar die ich täglich benutze, um meinen Tag / meine Woche abzubilden. Es ist sehr konfigurierbar, einschließlich a Kalender, mein bevorstehender Besprechungen, und mein Aktive Aufgaben.
Obwohl standardmäßig aktiviert, möchte ich einige Anpassungen vornehmen, um eine vollständige Optimierung zu erreichen. Hier sind ein paar Tipps, die Sie vielleicht hilfreich finden.
So erweitern Sie die Outlook-Aufgabenleiste
Lassen Sie uns zunächst, nur für den Fall, dass Sie die Aufgabenleiste minimiert haben, sie wieder sichtbar machen, indem Sie sie wieder auf "OK" setzen Normal oder Erweiterte Ansicht. Auf diese Weise können Sie von der Aufgabenleiste profitieren. Wie bei Microsoft gibt es jedoch immer mehrere Möglichkeiten, dieselbe Aufgabe auszuführen:
1. Klicken das Aussicht Speisekarte, To-Do-Bar dann Klicken Normal To-Do-Leiste auf die erweiterte Vollansicht einstellen
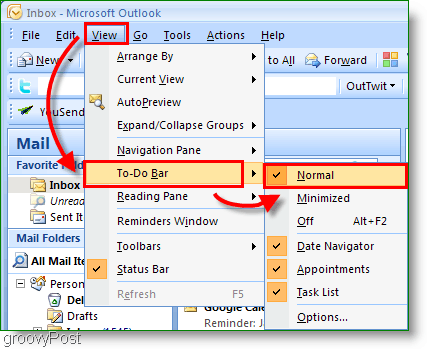
2. Optional einfach Klicken das Doppelte Pfeile << ganz rechts zu Erweitern das To-Do-Bar
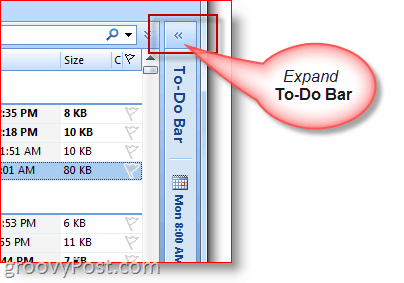
So minimieren Sie die Outlook-Aufgabenleiste
3. Wenn Sie mehr Platz zum Schreiben / Lesen einer E-Mail benötigen, können Sie auch die Aufgabenleiste schnell minimieren
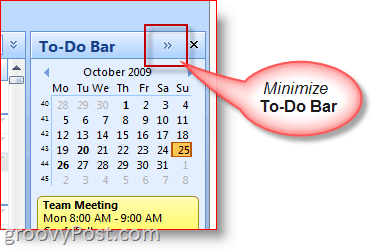
Anpassen der Aufgabenleisten-Anzeige / -Optionen
4. Rechtsklick die ... Die Kopfzeile der Aufgabenleiste und Klicken die Funktionen, die Sie aktivieren / deaktivieren oder anzeigen / nicht anzeigen möchten
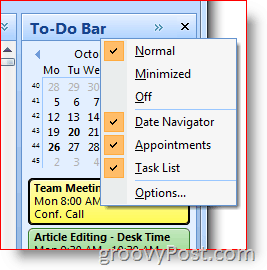
Verwenden Sie die Outlook-Aufgabenleiste, um Termine und Aufgaben zu erstellen
Sie können nahezu jedes Outlook-Objekt per Drag & Drop verschiebenauf die Outlook-Aufgabenleiste. Diese Funktion spart viel Zeit! Wenn Sie beispielsweise eine E-Mail auf einen Tag im Kalender ziehen und dort ablegen, wird ein neuer Termin erstellt, bei dem die E-Mail als Text für die Kalendereinladung verwendet wird. Wenn Sie einen Outlook-Kontakt auf den Kalender der Aufgabenleiste ziehen und dort ablegen, wird ein neuer Kalendertermin für diesen Kontakt festgelegt.
5. Schnell Erstellen neue Kalendereinträge von ziehen Notizen, E-Mails, Kontakte oder Aufgabenelemente an die To-Do-Bar Kalender
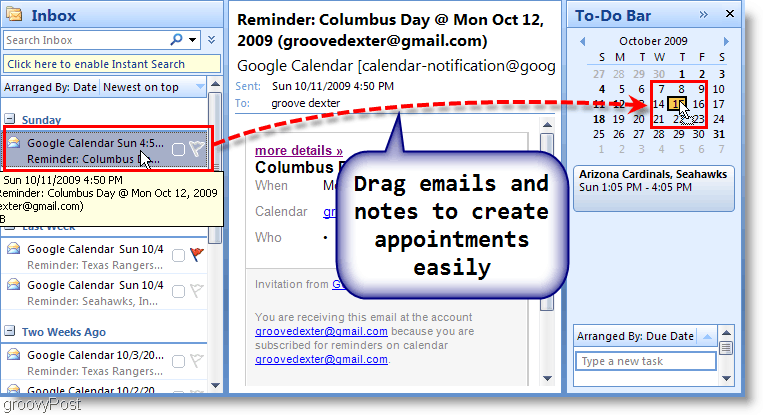
6. Du kannst auch Ziehen ein Email auf die Aufgabenbereich des To-Do-Bar um eine neue Aufgabe mit den Details aus der E-Mail zu erstellen
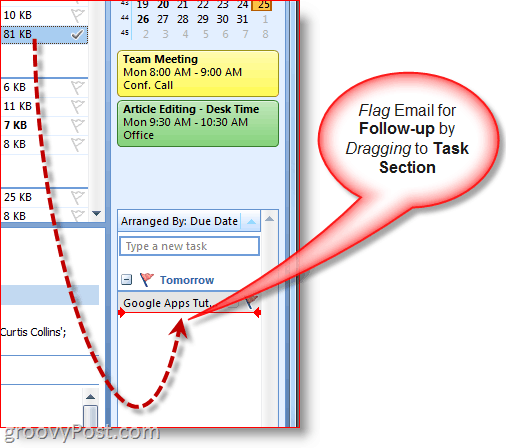
7. Eine andere schnelle Möglichkeit, Aufgaben zu erstellen, ist einfach zu Art ein Aufgabe direkt in die To-Do-Leiste. In der Aufgabenleiste eingegebene Aufgaben werden unter "Heute" angezeigt.
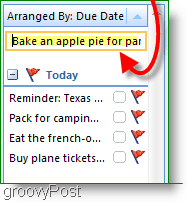
8. Einfach Klicken das Follow-up-Flag eine Aufgabe als erledigt markieren
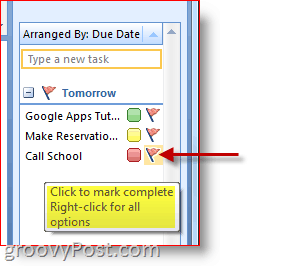
9. Rechtsklick das Follow-up-Flag auf der Aufgabe für die volle Optionsmenü Sie können beispielsweise eine Erinnerung hinzufügen, eine Aufgabe löschen, ein Fälligkeitsdatum festlegen usw.
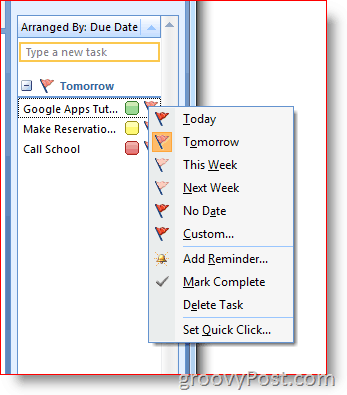
Kategorie und Farben zuweisen und anpassen
10. Rechtsklick das Oval neben Aufgaben, um einer Aufgabe eine Aufgabe zuzuweisen Kategorie und bezeichnen die Farbe. Ich lege Wert auf Farbe, und das funktioniert gut für mich.
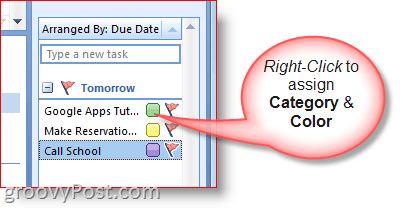
11. Für zusätzliche Details zu einem bestimmten Datum, Schweben über dem Aufgabe oder Kalender Artikel
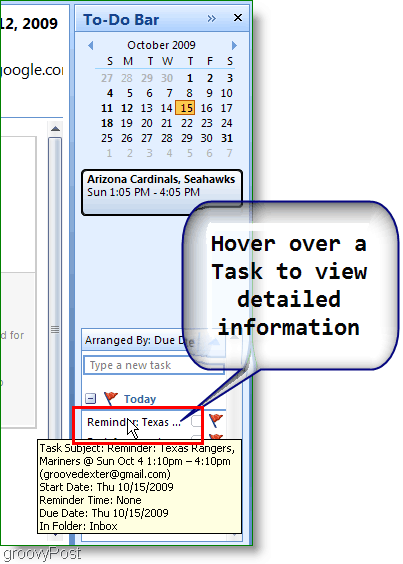
Dies sind nur einige der Hauptmerkmale desOutlook 2007 To-Do Toolbar, die ich jeden Tag benutze. Ich wette, wenn Sie ein wenig nachforschen, finden Sie noch ein paar großartige Tipps! Bitte teilen Sie uns Ihren Lieblingstipp mit!

![Nur die heutigen Aufgaben in der Aufgabenleiste von Outlook 2007 anzeigen [How-To]](/images/outlook/show-only-todayrsquos-tasks-in-outlook-2007-to-do-bar-how-to.png)
![Konfigurieren und Lesen von RSS-Feeds in Outlook 2007 [How-To]](/images/outlook/configure-and-read-rss-feeds-in-outlook-2007-how-to.png)





![Einfache Zuordnung von Anweisungen zu einem Outlook 2007-Kontakt [How-To]](/images/microsoft/easily-map-out-directions-to-an-outlook-2007-contact-how-to.png)

Hinterlasse einen Kommentar