In GroovyPost wird Photoshop unterrichtet: Techniken zum Arbeiten mit Clouds in Photoshop CS5

Was wirst du brauchen:
- Ein hochwertiges Foto des Himmels und der Wolken
- Ein Foto von Ihnen, Ihrer Hand oder einem beliebigen Objekt, das Sie mit Photoshop in den Himmel bringen möchten
- Photoshop CS3 / CS4 / CS5
- Eine Vorstellung
- Etwas Geduld
- Ein Abonnement für groovyPost.com! ((Ich mache nur Spaß)
Schauen wir uns zunächst ein grooviges Video an, das ich erstellt habe und das die folgenden Schritte in Echtzeit überprüft. Im folgenden Video werde ich die Schritte ebenfalls Schritt für Schritt überprüfen.
Fotografie-Tipps:
Zum Fotografieren des Himmels:
DOS:
- Machen Sie mehrere Fotos - Von dem Bild, das Sie aufnehmen möchten. Normalerweise nehme ich ein paar Dutzend, um sicherzugehen, dass ich den Schuss bekomme, den ich suche.
- Verwenden Sie ein Stativ (falls möglich) - Dies verringert die Wahrscheinlichkeit von Unschärfenoder Flecken im endgültigen Foto, insbesondere in Situationen mit schlechten Lichtverhältnissen, in denen Sie den ISO-Wert verringert haben, um das Rauschen in Ihrem Foto zu minimieren, die Verschlusszeit jedoch verlangsamt haben, um genügend Licht hereinzulassen.
- Probieren Sie verschiedene Weißabgleichmodi aus - Die meisten Kameras verfügen über einen Weißabgleichmodus für bewölktes, sonniges Tageslicht und Dämmerung. Probieren Sie sie alle aus, um herauszufinden, welches für Sie am besten geeignet ist.
- Visualisieren Sie, wie das Finale aussehen wird - Versuchen Sie beim Aufnehmen eines Fotos zu visualisieren, wie Ihr Finale aussehen soll und ob dies mit dem aktuellen Foto möglich ist oder nicht.
- Laden Sie ein Bild des Himmels aus dem Internet herunter - Wenn Sie nicht gut fotografieren können oder wenn SieIch denke nicht, dass Ihre Kamera gut genug ist. Jedes Bild funktioniert einwandfrei, solange es hochauflösend ist und für Ihren speziellen Fall geeignet ist. Fragen Sie einfach nach der Erlaubnis, wenn das Bild nicht als lizenzfrei / Open Source gekennzeichnet ist.
Don’s:
- Schießen Sie direkt in die Sonne (es sei denn, Sie haben eine professionelle Kamera und kennen sich mit Fotografie aus) - Direktes Aufnehmen einer Wolkenszene mit derDie Sonne macht Ihr Bild zu dunkel, da Ihre Kamera versucht, die Helligkeit automatisch zu verringern, um die Bilddetails beizubehalten, ganz zu schweigen von der Sonneneruption, die sich daraus ergeben könnte.
- Schieße auf Wolken, die nicht dick genug sind und sind halbtransparent. Obwohl Photoshopping zwischen zwei durchsichtigen Wolken möglich ist, werden Sie häufig jedes Mal Strg + Z drücken, wenn Sie einen kleinen Fehler machen. Dies wird frustrierend und verwirrend mit all den Ebenen und Auswahlen, die Sie ausführen müssen.
- Verwenden Sie ein Telefon - Heutzutage haben Smartphones wirklich gute KamerasAber die meisten enttäuschen immer noch im Vergleich zu einer Point-and-Shoot-Kamera. Nehmen Sie Ihr Bild nur mit einem Telefon auf, wenn es Ihre einzige Wahl ist und Sie niemanden haben, von dem Sie eine Kamera ausleihen können.
Zum Fotografieren von sich selbst (oder Ihrem Artikel):
DOS:
- Nehmen Sie in einer gut beleuchteten Umgebung auf - Auch wenn der Himmel, an dem Sie arbeiten werden, istBei Dunkelheit ist es besser, in einem hellen Raum zu fotografieren, damit Sie mehr Details erhalten. Was den Himmel betrifft, können Sie die Helligkeit und den Farbton Ihres Bildes später in Photoshop anpassen.
- Verwenden Sie Makro und Makroobjektiv für Nahaufnahmen (wenn möglich) - Wenn Sie Ihren Gegenstand aus der Nähe aufnehmen möchten (von 15 cm bis 9 mm und weniger) Makro verwenden - es fokussiert nahe Objekte gut und als Ergebnis erhalten Sie ein gestochen scharfes Bild von hoher Qualität.
- Versuchen Sie, Ihr Objekt von Ihrem Hintergrund zu trennen - Je größer der Farbunterschied zwischen IhremObjekt und sein Hintergrund, je weniger Schneiden Sie in Photoshop ausführen müssen (weniger Arbeit). Verwenden Sie einen grünen Bildschirm oder eine bunte Oberfläche oder ein helles Tuch, um den Vorgang für Sie zu vereinfachen.
Don’s:
- Schießen Sie Ihr Objekt in einem Winkel - Wenn Sie in einem Winkel aufnehmen, sieht Ihr Bild so ausfälschen und das willst du nicht, oder? Wenn du in einem Winkel fotografieren willst, stelle sicher, dass es fast perfekt zum Winkel der Wolken in deinem Foto passt.
- Bewegung - Das Bewegen Ihres Arms oder Objekts führt zu Unschärfeauf dem endgültigen Foto, es sei denn, Sie stellen eine wirklich hohe Verschlusszeit ein. Wenn Sie jedoch ein gut beleuchtetes Zimmer haben, sollten Sie dort in Ordnung sein. Wahrscheinlich ist es besser, einfach still zu stehen und einen Freund zu holen, der beim Schuss hilft.
Die Techniken:
1 - Schneiden Sie den Objekthintergrund aus Vor Platzieren Sie es in den Himmel Bild:
Dies wird Ihnen sehr helfen, da Sie auch ein PNG Ihres Objekts separat speichern können, falls etwas schief geht.
Tipps:
- Verwenden Sie die Kanten korrigieren Dialogbox. Die Funktion "Kante verfeinern" von Photoshop ist Ihr Freund und kann Sie nur zu einem besseren Ergebnis führen.
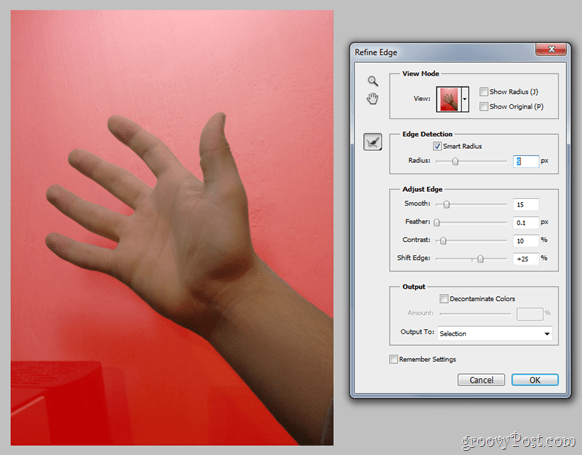
Alle Lasso-Werkzeuge und das Spot-Healing-Pinsel-Werkzeug sind auch Ihre vertrauenswürdigen Begleiter Nummer eins für diesen Job - setzen Sie sie mit Bedacht ein und tun Sie möglicherweise etwas Besseres als erwartet.
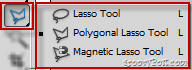
2 - Nachdem Sie Ihr Objekt platziert haben, verschieben Sie es hinein und ändern Sie die Größe so, dass es genau in den Bereich passt, in dem es sein soll:

Dies ist nicht gerade eine Technik, sondern ein korrekterer Ansatz, wie wir die Aufgabe erfüllen möchten.
3 - Verwenden Sie bekannte Auswahlwerkzeuge, um Wolken im Bild zu markieren, die das Objekt überlappen müssen:
Einfach richtig? Vielleicht nicht - in der Tat ist es vielleicht der schwierigste Teil. Nehmen Sie sich hier Zeit - je besser Sie diese Auswahl treffen, desto besser ist das Endergebnis.
Tipps:
- Wählen Sie> Farbbereich kann Ihnen buchstäblich Minuten der Langeweile ersparenAuswahl. Markieren Sie einfach Weiß als Ihre Primärfarbe und beobachten Sie, wie alle Wolken in Sekundenbruchteilen ausgewählt werden. Oh, und diese Wolken, die nicht in der Auswahl sein dürfen? - Nehmen Sie einfach ein Lasso-Werkzeug und subtrahieren Sie es von der Auswahl oder wiederholen Sie Ihren Farbbereich mit lokalisierten Farbclustern.
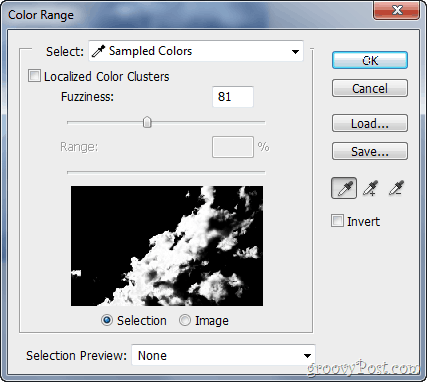
4 - Kopieren Sie die ausgewählten Wolken und fügen Sie sie auf einer neuen Ebene über der Ebene mit dem Objekt ein:
Letzter und einfachster Schritt, aber der eigentliche Schlüssel zum Endergebnis.
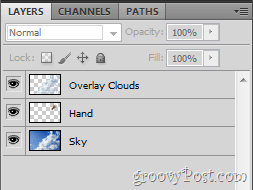
Tipps:
- Ausblenden alle Wolken, die sich sanft in den Hintergrund einfügen sollen und leicht schärfen Alle kleinen Wolkenbereiche, um Ihrem Bild ein bisschen mehr Details hinzuzufügen und das Gefühl für Realismus zu steigern.
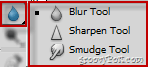
- Wenn etwas nicht richtig aussieht, nehmen Sie einen Radiergummi mit 1% Durchfluss und glätten Sie alle falsch aussehenden Bereiche sanft. Gleiches gilt für zu durchsichtige Teile, die mit einem weißen Pinsel mit 1% Durchfluss befestigt werden können.

Zusätzliche Tipps:
- Verwenden Farbfilter wenn der Farbton in Ihrem Bild nicht mit dem übereinstimmteine in Ihrem Objekt. Verwenden Sie für dunklere Bilder und für Bilder mit Mond einen Kühlfilter und für Himmelsbilder mit Sonne einen wärmenden. Hier ist ein Beispiel mit dem Bild, das Sie im Video-Tutorial als Hintergrundbild gesehen haben:
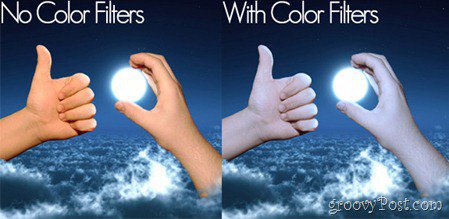
Vielen Dank, dass Sie sich diese Photoshop-Technik angesehen habenLernprogramm! Oh, und für diejenigen unter Ihnen, die dies alles nicht ganz verstanden haben, können Sie jederzeit mit den Grundlagen beginnen oder andere Adobe Photoshop-Tutorials lesen!










Hinterlasse einen Kommentar