So richten Sie Ubuntu in Virtualbox ohne DVD oder USB-Laufwerk ein

Das letzte Mal haben wir dir gezeigt, wie du Ubuntu einrichtestIhren Windows-Computer als Dual-Boot-Option mit Wubi. Dieses Mal schauen wir uns an, wie Sie Ubuntu gleichzeitig als virtuelle Maschine (VM) in VirtualBox ausführen können. Das Tolle an VirtualBox ist, dass Sie keine Startmedien erstellen müssen. Auch VirtualBox und Ubuntu sind kostenlos. Der Haken ist jedoch, dass Sie einen PC mit ausreichend RAM und CPU benötigen, um einen Computer in Ihrem Computer zu betreiben.
Bevor wir anfangen:
Du brauchst VirtualBox auf Ihrem Computer installiert, um diese Anleitung zu befolgen.
Artikelübersicht:
Da dies eine ziemlich lange Anleitung ist, ist sie in zwei Abschnitte unterteilt. Klicken Ein Jumplink, um zu diesem Teil des Artikels zu springen.
- Installieren Sie Ubuntu als virtuelle Maschine (VM)
- Installieren Sie VirtualBox Guest Additions
Lass uns anfangen, sollen wir?
Installieren Sie Ubuntu in VirtualBox als VM
Schritt 1
Herunterladen das Ubuntu ISO-Datei.
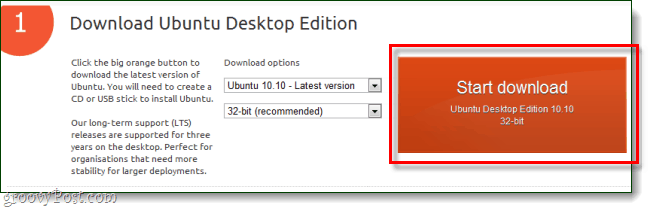
Schritt 2
Wechseln Sie nun zu VirtualBox und Klicken das Neu Taste.
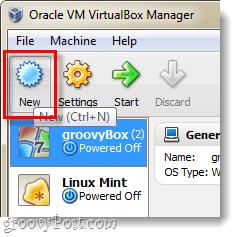
Schritt 3
Nennen Sie Ihr Betriebssystem etwas Ubuntu-bezogenes, der Name hat jedoch keine Auswirkung. Dann wähle Linux als Betriebssystem und Ubuntu als version.
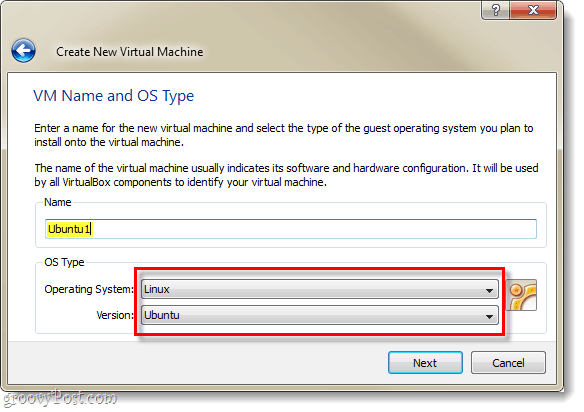
Schritt 4
Informationen zum Einrichten der verbleibenden Einstellungen für Virtualbox Virtual Machine und Virtual Disk finden Sie in diesem Handbuch. *
*Es wird nur der weitere Vorgang zum Einrichten der virtuellen Festplatte und einige andere Dinge erläutert.
Schritt 5
Nachdem Sie die virtuelle Maschine erstellt haben, sollte sie in Ihrem VirtualBox-Manager angezeigt werden. Von hier Wählen dein neues Ubuntu VM und Klicken Anfang.
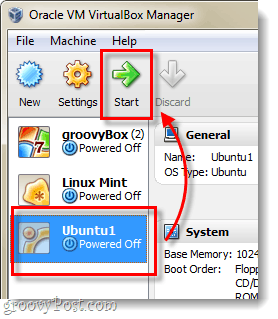
Schritt 6
Einige Sekunden nach dem Laden der virtuellen Maschine sollte ein Assistent für die erste Ausführung angezeigt werden. Auf der zweiten Seite werden Sie nach Installationsmedien gefragt. Klicken das Durchsuche Taste.
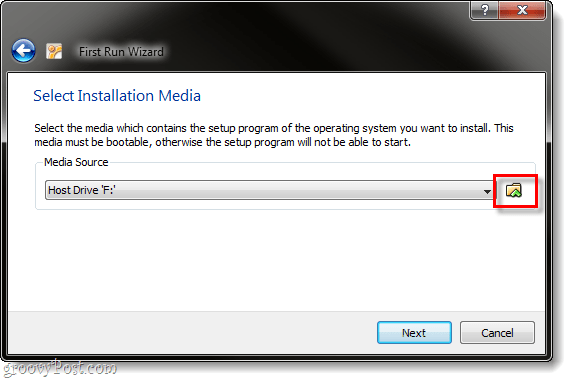
Schritt 7
Durchsuche über Ihren Computer an den Speicherort, an den Sie die Ubuntu-ISO-Datei aus Schritt 1 heruntergeladen haben. Wählen es und Klicken Öffnen.
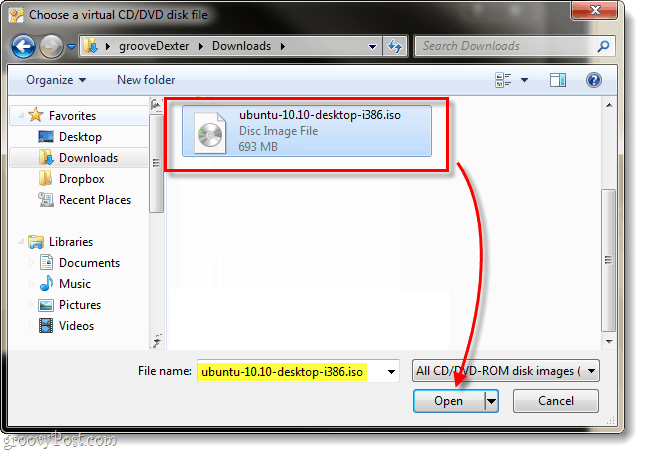
Schritt 8
Daraufhin wird eine Zusammenfassungsseite angezeigt. Überprüfen Sie, ob Sie die Ubuntu-ISO-Datei als Quelle verwenden Klicken Fertig.
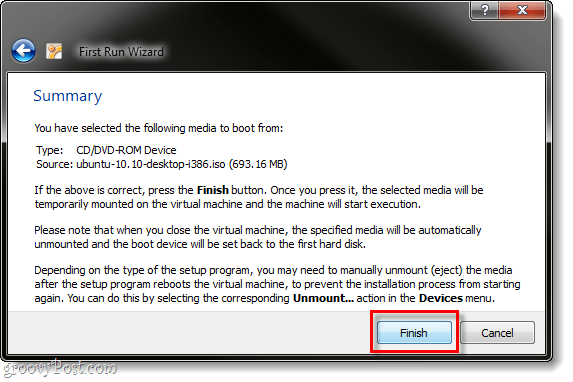
Schritt 9
Das Ubuntu-Installationsprogramm sollte starten und Sie werdenSie haben die Möglichkeit, Ihre Sprache zu wählen. Sie werden auch gefragt, ob Sie Ubuntu nur von der Festplatte booten möchten (Ubuntu testen) oder ob Sie es installieren möchten. Da wir VirtualBox verwenden, kann ich mir nicht vorstellen, warum Sie das nicht möchten Installieren lass uns das machen.
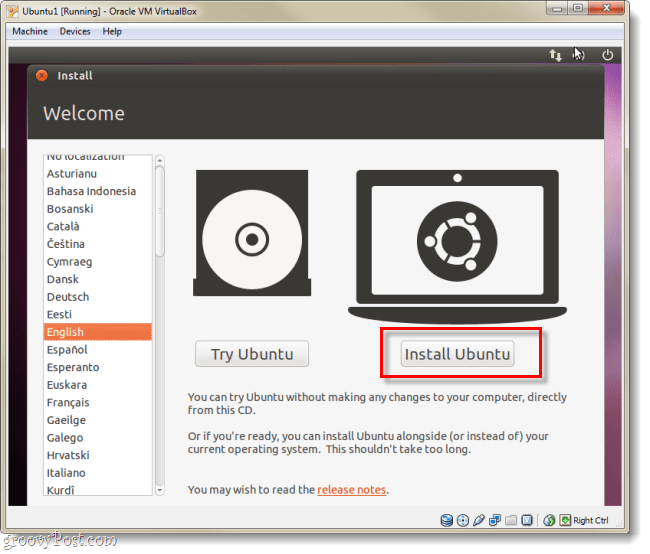
Schritt 10
Auf der nächsten Seite Prüfen beide verfügbaren Boxen:
- Laden Sie während der Installation Updates herunter
- Installieren Sie diese Software von Drittanbietern
Dies erleichtert Ihnen die Arbeit erheblich, auch wenn die Installation etwas länger dauert.
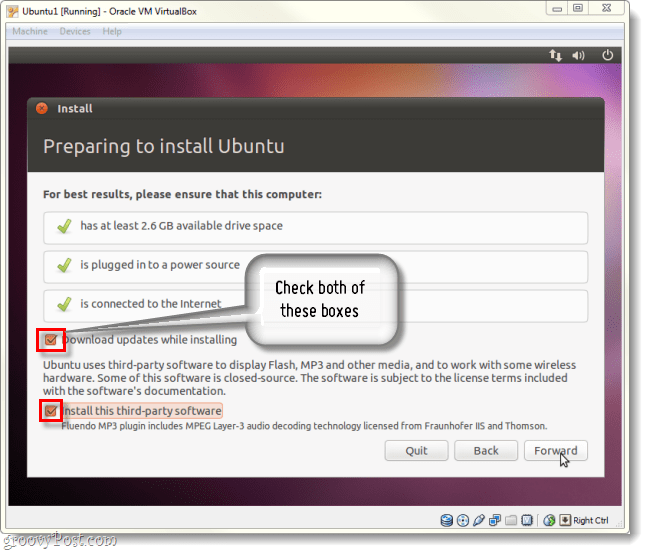
Schritt 11
Auf der nächsten Seite Klicken die Kugel beschriftet Löschen und verwenden Sie die gesamte Festplatte.
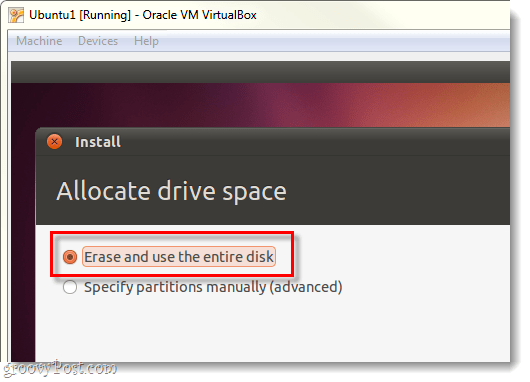
Schritt 12
Klicken das Jetzt installieren Taste.
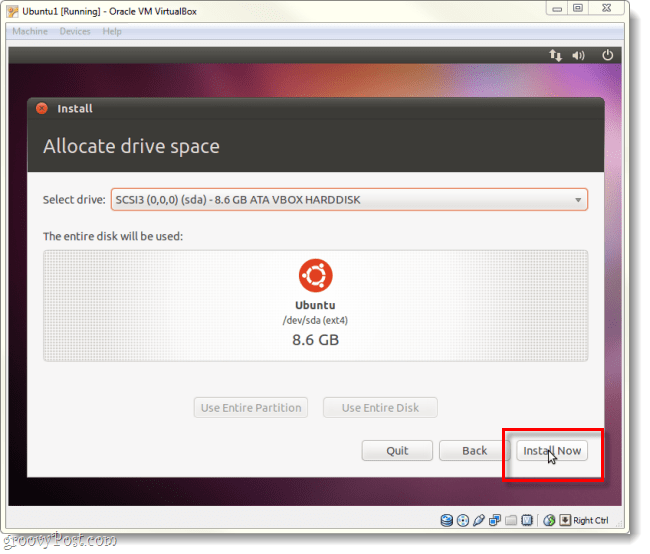
Schritt 13
Jetzt spielen wir das Wartespiel für ein bisschen. Auf dem Ladebildschirm für die Weltkarte können Sie Ihre Zeitzone auswählen, sobald der Ladevorgang abgeschlossen ist Klicken Nach vorne.
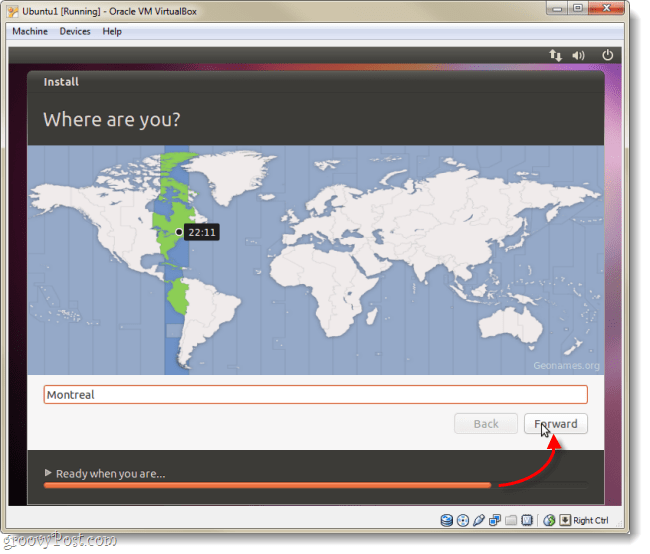
Schritt 14
Wählen Ihr Tastaturlayout und Ihre Sprache.
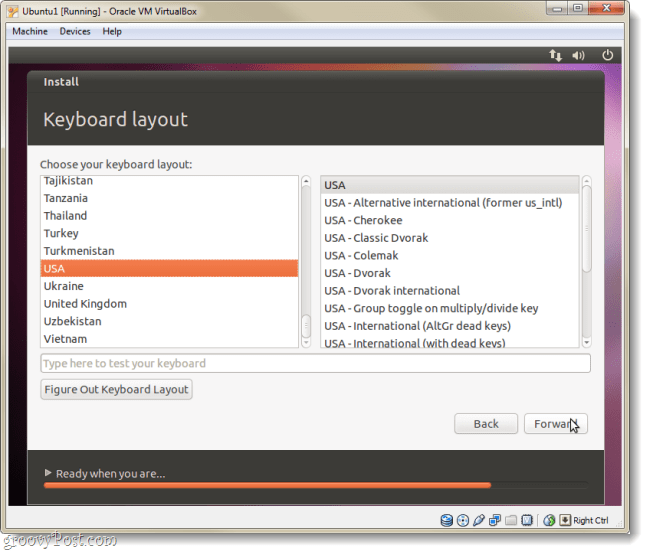
Schritt 15
Jetzt müssen wir ein Konto erstellen, mit dem Sie sich bei Ubuntu anmelden. Vergessen Sie Ihr Passwort nichtWenn Sie dies tun, müssen Sie möglicherweise die ganze Sache wiederholen!
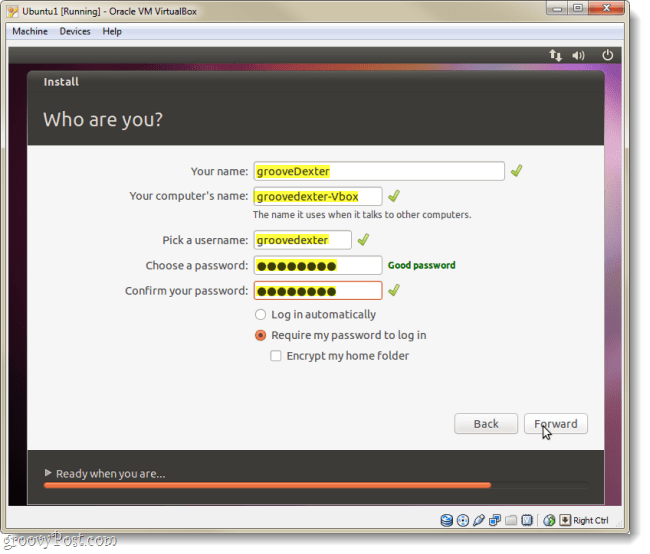
Schritt 16
Jetzt spielen wir das Wartespiel erneut, aber danach ist es vollständig installiert.
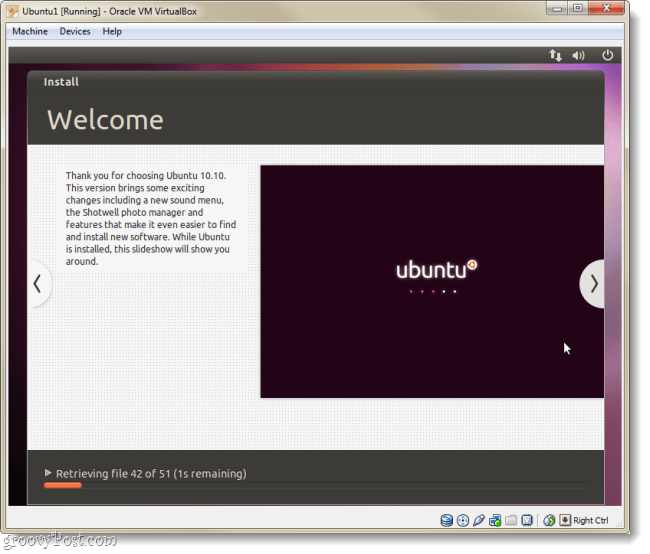
Schritt 17
Nach Abschluss der Installation fordert Ubuntu Sie auf, den virtuellen Computer neu zu starten.
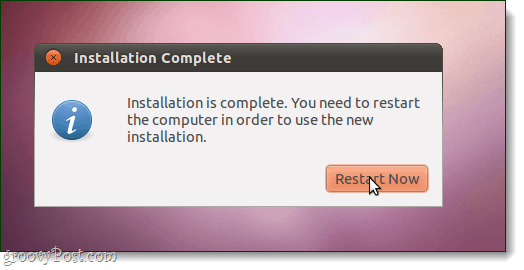
Getan!
Wenn die Maschine wieder hochfährt, sollte Ubuntu seininstalliert, aktualisiert und einsatzbereit. Beachten Sie, dass Sie möglicherweise erneut zur Installation aufgefordert werden, wenn die Ubuntu-ISO-Datei noch in VirtualBox geladen ist. Befolgen Sie die nachstehenden Anweisungen zum Einrichten von Virtual Guest Additions, um dies zu verhindern.
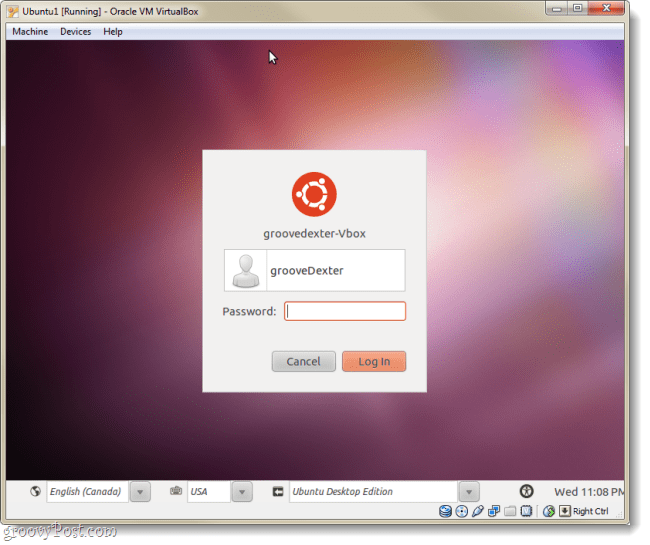
Installieren Sie VirtualBox Guest Additions
VirtualBox Guest Additions ermöglichen UbuntuDie Auflösung wird automatisch geändert, wenn Sie die Größe des Fensters der virtuellen Maschine ändern. Außerdem sind Tastatur- und Mausfunktionen integriert, sodass Ihre Maus nicht ständig in der VM hängen bleibt. Es gibt auch ein paar andere Vorteile, aber diese beiden allein sollten Grund genug sein, die Ergänzungen installieren zu wollen, die das solltest du sofort tun!
Schritt 1
Wenn die virtuelle Ubuntu-Maschine ausgeführt wird, Klicken das Geräte Menü von VirtualBox und Wählen CD / DVD-Geräte> VBoxGuestAdditions.iso.
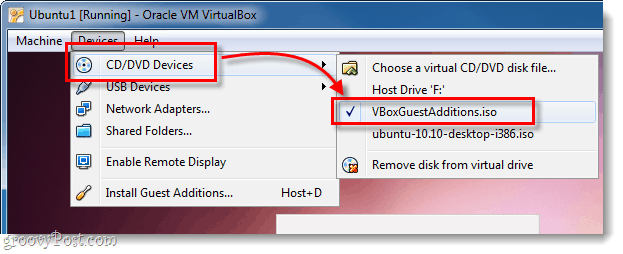
Schritt 2
Die Festplatte sollte auf dem Ubuntu-Desktop angezeigt werden. Rechtsklick das Diskettensymbol und Wählen Öffnen Sie mit Autorun-Eingabeaufforderung.
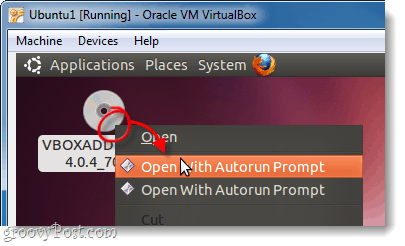
Schritt 3
Es erscheint ein Fenster, in dem Sie gefragt werden, ob Sie diese Software wirklich ausführen möchten. Klicken Lauf.
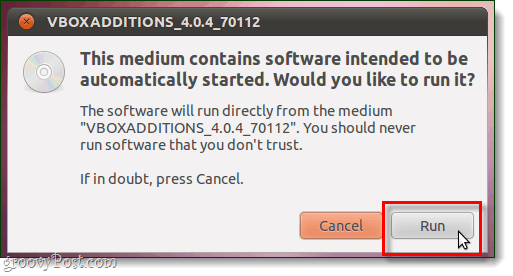
Schritt 4
Art in Ihrem Ubuntu-Konto Passwort (die, die wir in Schritt 15 oben gemacht haben), dies ist das gleiche Passwort, das Sie für die Anmeldung bei Ubuntu verwenden.
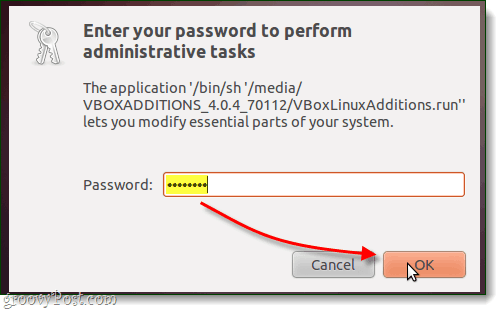
Schritt 5
Jetzt musst du ein letztes Mal warten. Die Installation sollte 1-2 Minuten dauern. Sobald es fertig ist, Drücken Sie Rückkehr (oder Enter) auf Ihrer Tastatur.
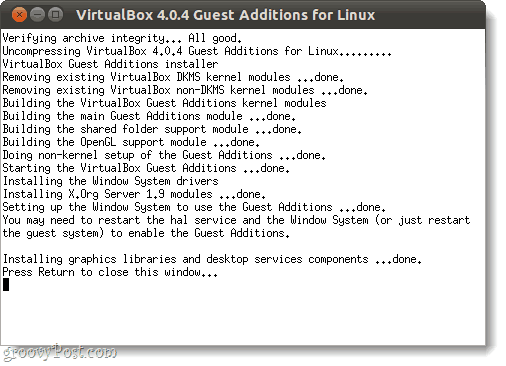
Schritt 6
Jetzt müssen Sie nur noch den virtuellen Computer neu starten. Klicken das Power-Symbol Oben rechts auf dem Bildschirm und Wählen Neustart…
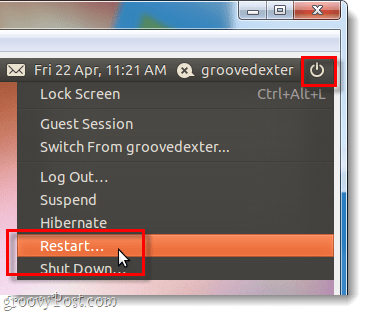
Getan!
In Ubuntu sollten jetzt VirtualBox Guest Additions installiert sein. Herzlichen Glückwunsch, Sie sind fertig!










Hinterlasse einen Kommentar