Aktivieren der MKV-Wiedergabe in Windows Media Center

In Windows 7 ist Media Center vorinstalliert.Es ist jedoch nicht unbedingt richtig eingerichtet. In unseren beiden vorherigen Artikeln zu Windows Media Center haben wir Ihnen gezeigt, wie Sie Windows Media Center zum ersten Mal einrichten und wie Sie Ihre Media Center-Bibliothek neu erstellen können. Eine andere Sache, die Windows Media Center fehlt, ist die Wiedergabeunterstützung für Matroska Video (MKV) Dateien. Mit der zunehmenden Popularität des MKV-Formats kann dies ziemlich problematisch werden. In diesem Lernprogramm erfahren Sie, wie Sie mithilfe einer Problemumgehung die MKV-Wiedergabefähigkeit zu Windows Media Center hinzufügen.
Schritt 1 - Laden Sie FFDShow Tryouts herunter
Das Hinzufügen von MKV-Wiedergabeunterstützung zu Windows Media Center erfordert nicht viel. Tatsächlich müssen meist einige Codecs heruntergeladen werden. Beginnen wir mit dem ersten: Laden Sie FFDShow Tryouts herunter.
Sobald der Download abgeschlossen ist, führen Sie das Installationsprogramm aus, es ist ziemlich unkompliziert.
Hinweis: Wenn Sie eine 64-Bit Betriebssystem müssen Sie auch Laden Sie diese Datei herunter 64-Bit-Rendering aktivieren.
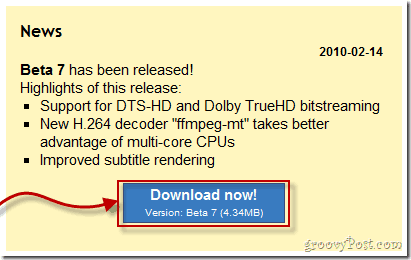
Schritt 2 - Laden Sie Gabests MKV-Splitter herunter
Jetzt brauchen wir noch einen Codec namens Gabests MKV-Splitter.
Laden Sie die 32-Bit-Version oder die 64-Bit-Version herunter, je nachdem, welche Betriebssystemversion Sie verwenden.
Einmal heruntergeladen, Extrakt den Inhalt des Archivs an die C: Verzeichnis* (Wurzel) von Ihrem Computer.
*Oder in welches benutzerdefinierte Verzeichnis Sie Windows installiert haben.
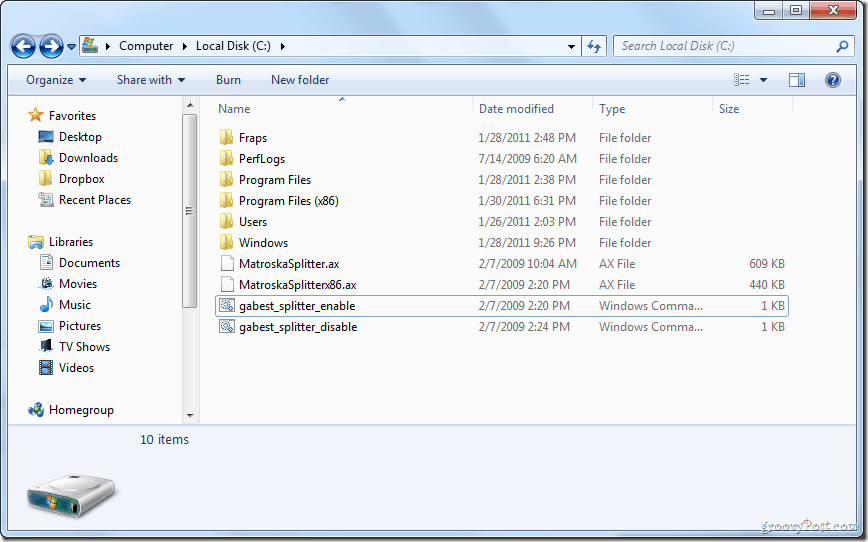
Jetzt, da sich der Inhalt auf Ihrem Laufwerk C: befindet, Rechtsklick das gabest_splitter_enable.cmd Datei und wählen Sie Als Administrator ausführen.
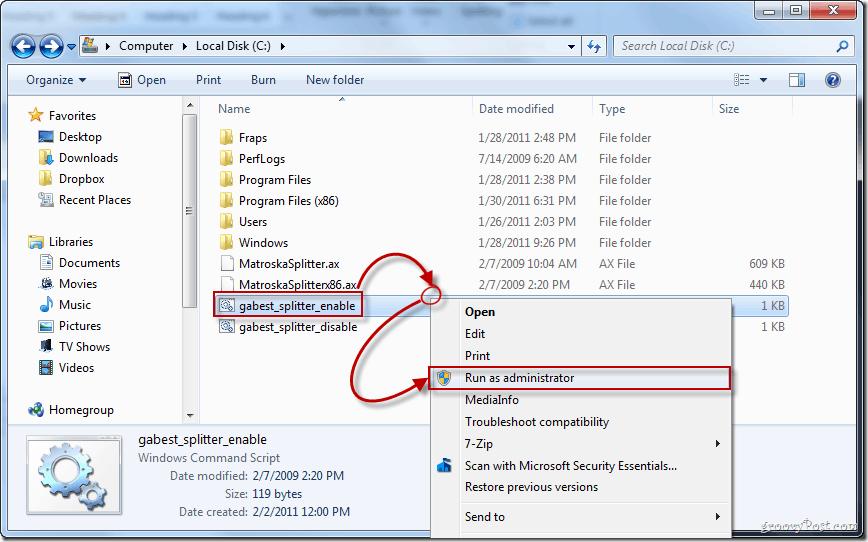
Eine Meldung bestätigt, dass die Installation erfolgreich war.
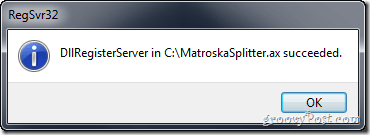
Schritt 3 - Herunterladen der Registrierungsänderung
Als letztes müssen Sie eine Registrierungsdatei herunterladen und öffnen. Auch hier gibt es eine andere Version für 32-Bit- und 64-Bit-Computer.
Herunterladen das 32-Bit Ausführung
oder Herunterladen das 64-Bit Ausführung
Optional: Wenn Sie neugierig sind, welche Schlüssel die Registrierungsdateien bearbeiten, klicken Sie einfach auf Rechtsklick die Registrierungsdatei und Wählen Öffnen Sie mit> Editor.
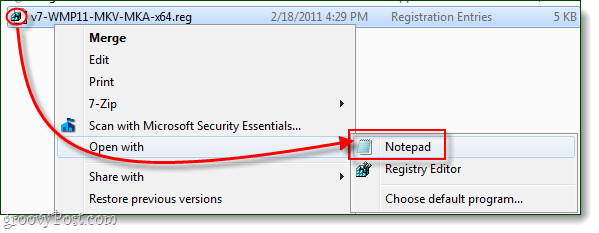
Einmal heruntergeladen, Rechtsklick die Registrierungsdatei und Wählen Verschmelzen (Dies erfordert Administratorrechte).
Wenn ein Warndialog erscheint, Klicken Ja weitermachen.
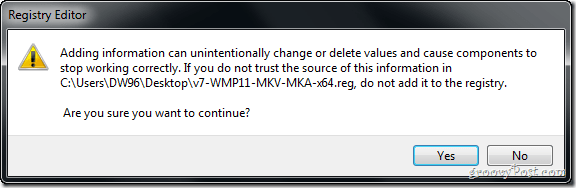
Nach dem Hinzufügen der neuen Schlüssel zur Registrierung wird ein Popup mit der Meldung "..." angezeigt.erfolgreich zur Registrierung hinzugefügt. " Klicken okay beenden.
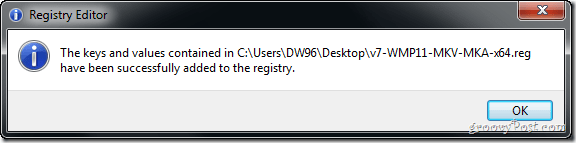
Getan!
Sie sollten nun problemlos MKV-Videos mit Windows Media Center abspielen können!






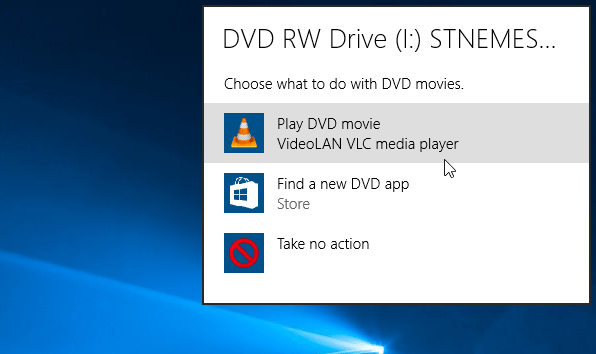
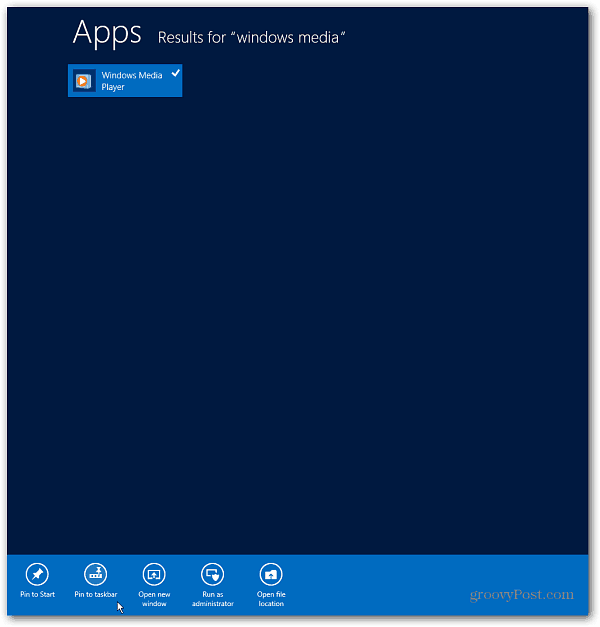
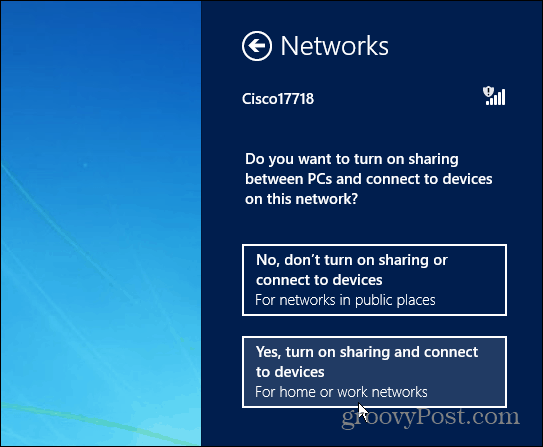
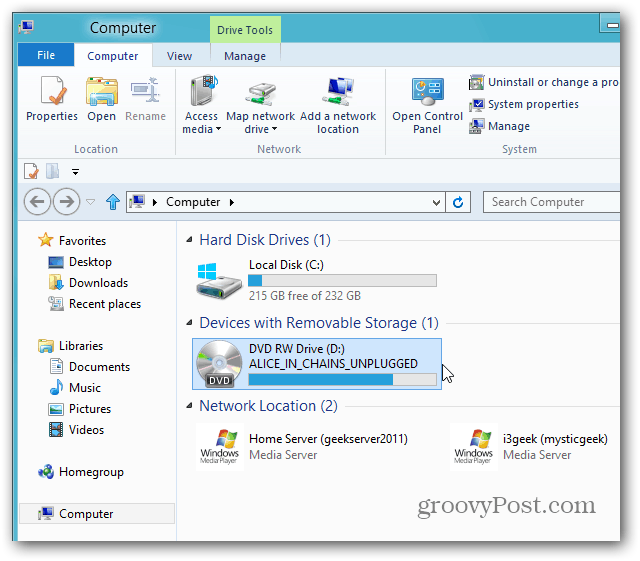
Hinterlasse einen Kommentar