So reduzieren Sie den Nachrichtenkopf in Thunderbird 3
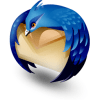
Durch StandardDer Header des Nachrichtenbereichs von Thunderbird 3 nimmt satte drei Zeilen plus den gesamten Platz für Schaltflächen ein. Wir können dem ein Ende setzen.
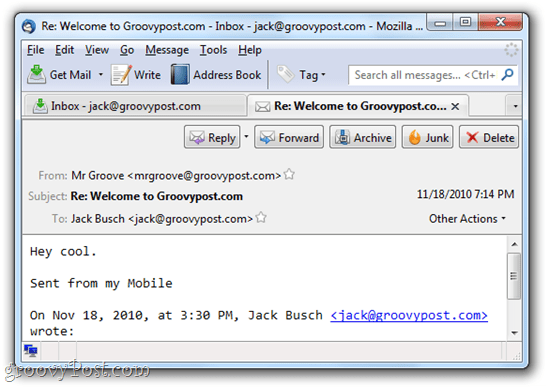
Header-Informationen in Thunderbird 3 ausblenden
Wenn sich im Header-Bereich Ihrer Nachricht nur eine große Menge Junk befindet, haben Sie Thunderbird wahrscheinlich versehentlich aktiviert, um alle Header-Informationen anzuzeigen.
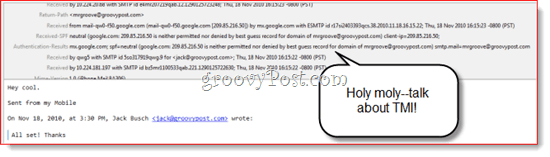
Zum Glück ist dies eine sehr schnelle Lösung. Einfach klicken Aussicht > Überschriften> Normal.
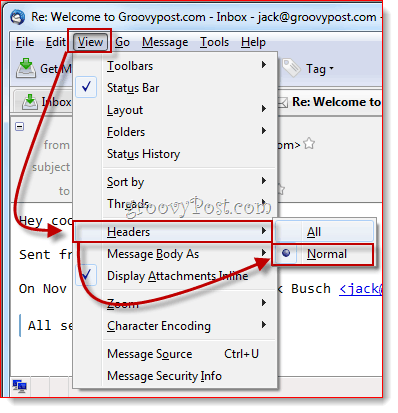
Dies gibt Ihnen eine sofortige Erleichterung und lässt Ihren Header eher wie den ersten Screenshot in diesem Beitrag aussehen.
Reduzieren Sie den Thunderbird-Nachrichtenkopf mit CompactHeader
Die hinzugefügten Schaltflächen waren so kontrovers, dass Mozilla eine Lösung in seine FAQs aufnahm. Mozilla empfiehlt, einen von mehreren Thunderbirds zu testen Add-Ons die den Header ändern. Das beste, das ich bisher gefunden habe, heißt CompactHeader. Auf diese Weise können Sie den Header reduzieren, sodass er nur eine Zeile einnimmt. Nach der Installation von CompactHeader können Sie auf ein kleines Minuszeichen in der oberen linken Ecke des Headers klicken, um den Nachrichtenkopf zu reduzieren. Klicken das + um es zurückzubringen.
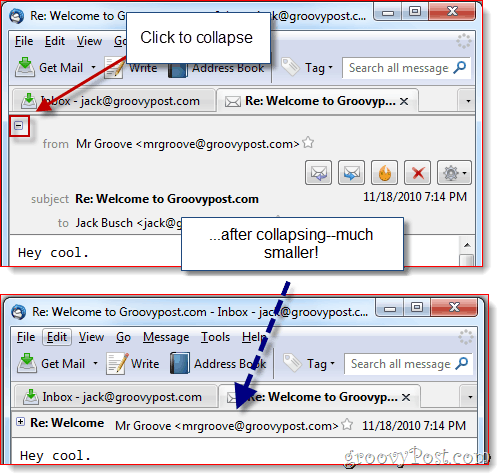
Du kannst Rechtsklick in der oberen rechten Ecke des Nachrichtenkopfes und klicken CompactHeader-Einstellungen für mehr Optionen. Zum Beispiel können Sie Platz sparen, indem Sie wählen Nur Adresse anzeigen, wodurch der Name des Absenders entfernt wird. Wenn der Einzeiler zu klein für Sie ist, können Sie ihn auf zwei Zeilen zurückstoßen.
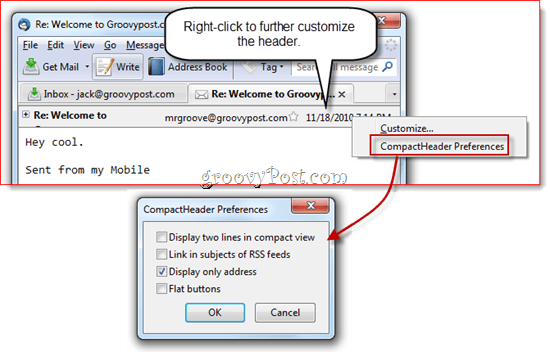
Blenden Sie den Nachrichtenkopf mit Mail Tweak aus
Mail Tweak ist ein großartiger All-in-One-ThunderbirdAdd-On, mit dem Sie das Erscheinungsbild und Verhalten von Thunderbird anpassen können. Sie können es auch verwenden, um den Nachrichtenkopf vollständig zu entfernen. Installieren Sie es und dann klicken Extras> Add-Ons und klicken Optionen unter Mail Tweak in dem Erweiterungen Tab.
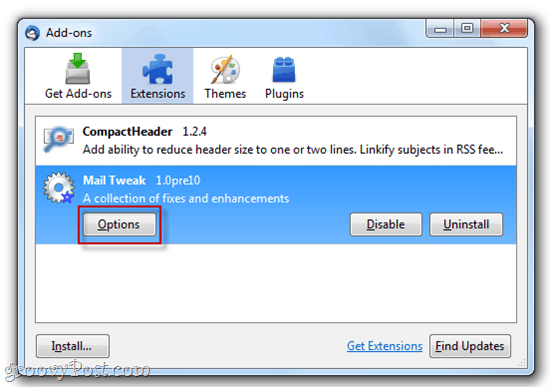
Scrollen Sie nach unten, bis Sie finden Fenster automatisch ausblenden. Prüfen es und dann prüfen Nachrichtenkopf unten. Klicken okay und starten Sie Thunderbird neu (oder überprüfen Laden Sie Windows neu, um die Änderungen jetzt zu übernehmen vor dem Klicken okay).
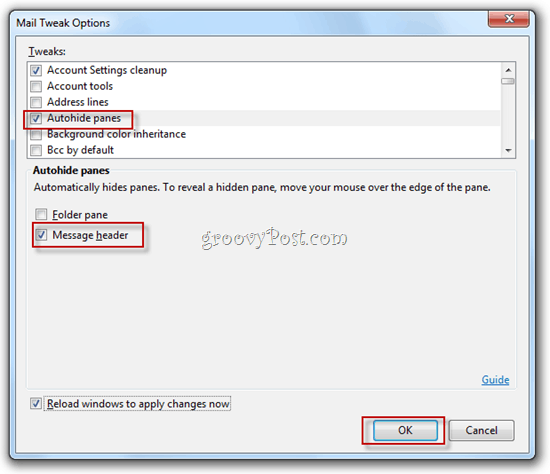
Jetzt gibt es keinen nennenswerten Nachrichtenkopf. Ziemlich drastisch, aber für diejenigen von uns, die die Thunderbird-Tastaturkürzel beherrschen (Drücken Sie STRG-R Antworten) ist es auf diese Weise viel besser.
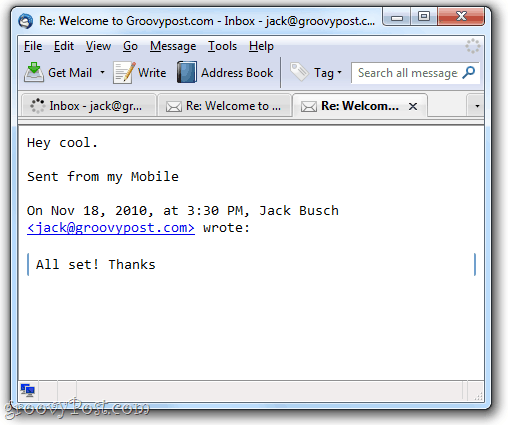
Also, da hast du es. Drei einfache Möglichkeiten zum Reduzieren, Reduzieren oder Entfernen des Nachrichtenkopfs in Thunderbird 3. Genießen Sie Ihre neue, kompakte Ansicht!
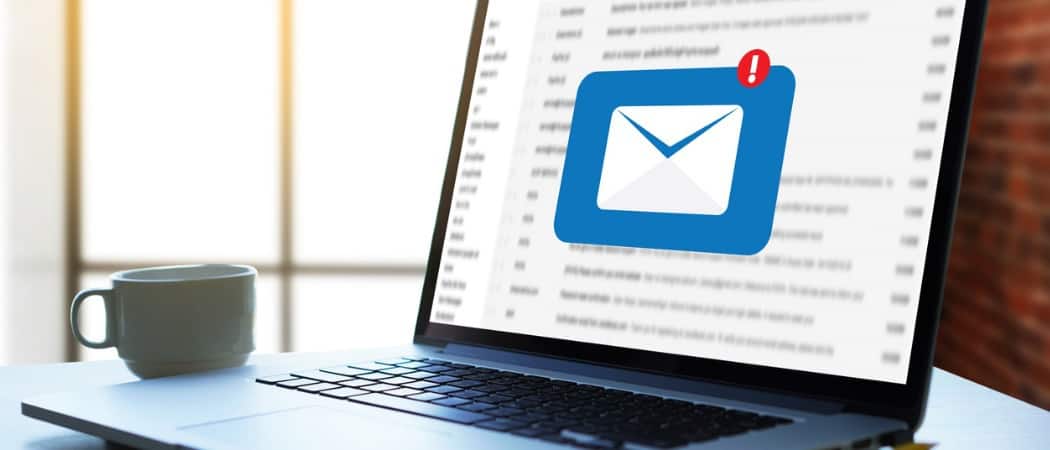


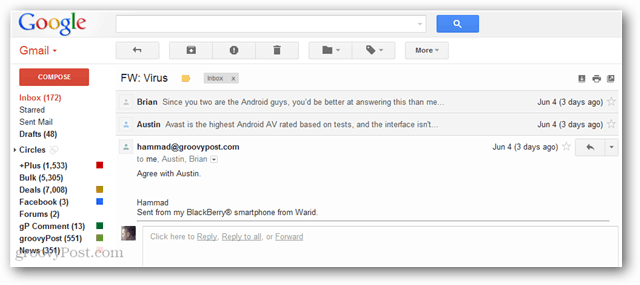

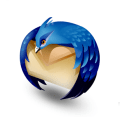
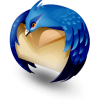
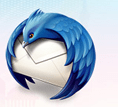
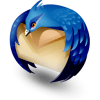
![Thunderbird 3 Bilder automatisch anzeigen lassen [How-To]](/images/geek-stuff/allow-thunderbird-3-to-display-images-automatically-how-to.png)
Hinterlasse einen Kommentar