So verwandeln Sie Ihr iPhone in eine kabellose Trackpad-Maus und -Tastatur
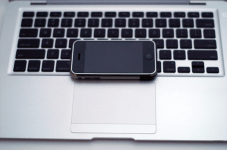
Persönlich, wenn ich einen Laptop benutze, wenn ich es nicht tueWenn ich eine zusätzliche Maus zur Hand habe, werde ich wahnsinnig, wenn ich versuche, das eingebaute Trackpad zu verwenden. Dann habe ich darüber nachgedacht; Das iPhone hat einen tollen Touchscreen! Es muss eine Möglichkeit geben, diese großartige Touchscreen-Fähigkeit zu nutzen und sie zu nutzen, wenn Sie keine Maus zur Hand haben.
Jetzt, da das iPhone 4 herauskommt, sitzen viele Leute mit guten alten iPhone 3Gs herum und sammeln Staub (Ich bin einer von ihnen.) Werfen wir einen Blick auf eine mögliche Verwendung für sie, obwohl dies auch mit dem iPhone 4 funktioniert.
Es gibt verschiedene „Apps“, die es gibtkann Ihrem iPhone dabei helfen, ein Trackpad zu simulieren. Bei den meisten ist es jedoch erforderlich, dass Sie zuerst Ihr Gerät "jailbreaken". Einige reagieren etwas empfindlich auf Jailbreaking ihres iPhones. Stattdessen möchte ich eine Möglichkeit zeigen, eine App einzurichten und zu verwenden, die mit der Standardinstallation von Apple iPhone iOS kompatibel ist. KEIN Jailbreak erforderlich und wie fast alle groovigen Posts, über die wir schreiben 100% KOSTENLOS.
So machen Sie Ihr iPhone zu einer Touchscreen-Maus und einer optionalen Tastatur für Ihren PC
Schritt 1 - Laden Sie den Logitech Touch Mouse Server herunter
Die App, die wir verwenden werden, heißt Touch Mouse von Logitech. Damit es mit Ihrem iPhone oder iPod Touch funktioniert, müssen Sie zuerst das herunterladen Desktop-Server-Anwendung Damit Ihr Apple-Gerät eine ordnungsgemäße Verbindung mit Ihrem PC herstellen kann. Laden Sie die PC-Anwendung von der offiziellen Logitech Touch Mouse-Website herunter. Sie müssen Ihr Betriebssystem auswählen und dann nach unten scrollen.
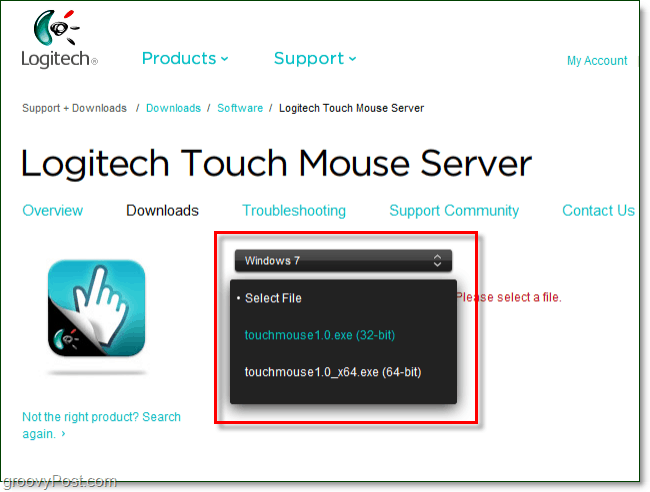
Schritt 2 - Laden Sie den Logitech Touch Mouse Server herunter
Sobald Sie Ihr Betriebssystem und Ihren Bittyp ausgewählt haben, wird der Download-Link unten auf derselben Seite angezeigt. Scrolle einfach nach unten und Klicken das Blaue Software herunterladen Taste.
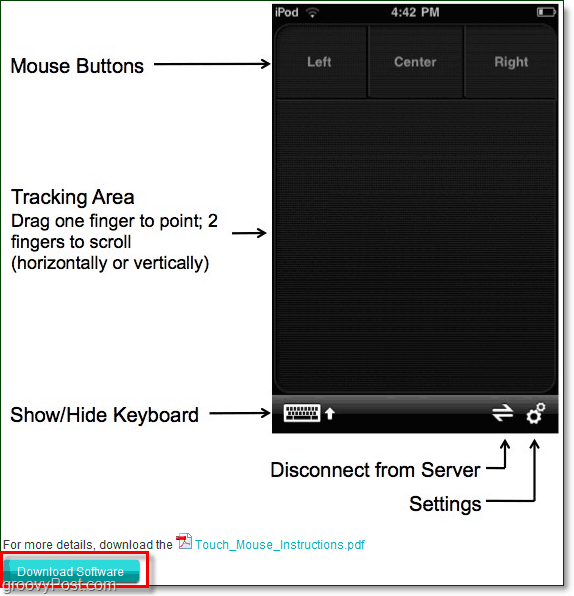
Schritt 3 - Installation
Sobald Sie die Software heruntergeladen haben, können Sie mit der Installation beginnen. Der Einrichtungsprozess ist unglaublich einfach, sodass Sie keine Zeit damit verschwenden müssen, ihn durchzuarbeiten. Gerade Klicken Nächster ein paar mal und fertig. Viola!
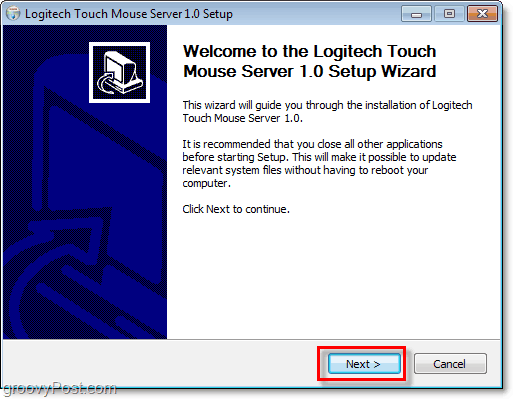
Schritt 4 - Beziehen Sie die IP-Adresse Ihres Computers
Nachdem Sie den Logitech Touch Mouse Server installiert haben, wird in der Taskleiste ein kleines Symbol angezeigt. Wenn es nicht angezeigt wird, müssen Sie möglicherweise die Taskleistensymbole anpassen.
Du kannst Rechtsklick das Systemsymbol und Wählen die Einstellungenund Ihre IP-Adresse wird unter angezeigt Server Status in der Popup-Box. Wenn Sie Schwierigkeiten haben, das Popup-Fenster zum Laden zu bringen, können Sie Ihre IP-Adresse auch finden, indem Sie unserer tollen Anleitung für Windows 7 folgen. *
* Beachten Sie, dass Sie in 99% der Fälle Ihre lokale LAN-IP verwenden möchten.
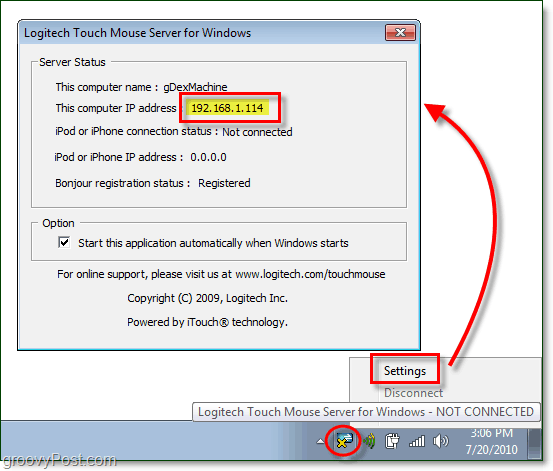
Schritt 5 - Laden Sie die iPhone App herunter und führen Sie sie aus
Besuchen Sie auf Ihrem iPhone den App Store und suchen Sie nach „Berühren Sie die Maus. ”Das beste Ergebnis sollte Touch Mouse von Logitech Inc. sein, und das ist das, was wir herunterladen möchten. Gehen Sie nach dem Herunterladen vor und laden Sie es durch Tippen das Anwendungssymbol.
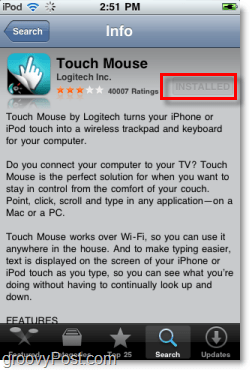
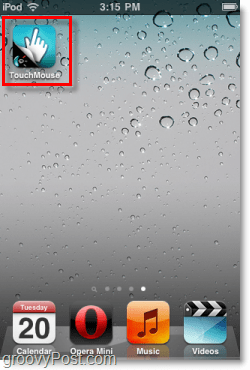
Schritt 6 - Verbinden Sie TouchMouse mit Ihrem Computer
Touch Mouse versucht, eine Liste von zu ladenComputer, auf denen die Touch Mouse Server-Software in Ihrem Netzwerk ausgeführt wird, die jedoch bei deaktivierter Netzwerkerkennung nicht funktionieren, obwohl sie angezeigt werden. Eine sichere Verbindung ist die Eingabe der IP-Adresse, die wir zuvor in Schritt 4 gefunden haben Zapfhahn das weiße Kästchen am unteren Rand, in dem steht “Geben Sie die IP-Adresse Ihres Computers ein”Und dann im nächsten Fenster diese IP-Nummer eingeben!
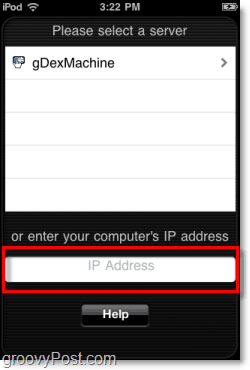
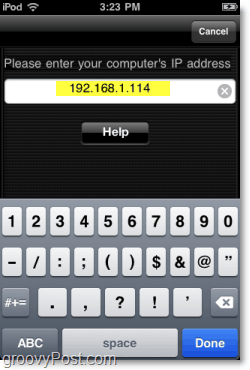
Sie sind bereit, viel Spaß!
Sobald Sie eine Verbindung hergestellt haben, öffnet die TouchMouse-App das Fenster, in dem Sie sie als Trackpad verwenden können. Sie können Ihren Finger über den schwarzen Bereich ziehen, um den Mauszeiger zu bewegen. Doppeltippen zu Klicken und Drücken Sie Klicken Sie oben auf die Schaltflächen Links und Rechts, um sofort mit der Maus zu arbeiten Klicks als wäre es eine echte maus.
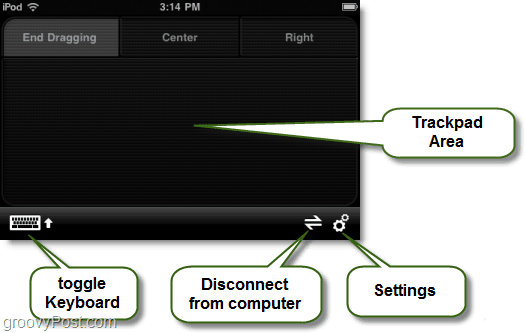
Über das Symbol für die virtuelle Tastatur wird die iOS-Bildschirmtastatur eingeblendet, die Sie kennen und lieben. Wenn sie ausgeblendet ist, können Sie so eingeben, als würden Sie eine echte Tastatur auf Ihrem Computer verwenden.
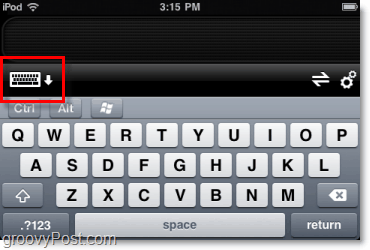
Die folgenden zusätzlichen Einstellungen können geändert werden. Sie sollten sie sich also ansehen und anpassen, um sie Ihren Wünschen anzupassen.
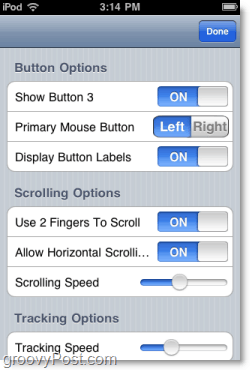
Meine allgemeine Erfahrung mit Touch Mouse ist ehergroovig. Es scheint genauso gut zu funktionieren, wenn nicht sogar besser als die meisten Trackpads, die in Computern eingebaut sind. Es macht auch einen groovigen Streich! Da die Software über WLAN überträgt, funktioniert die iPhone-Maus aus ziemlich großer Entfernung.
Sie könnten sogar jemanden dazu bringen, zu glauben, dass Ihr Computer lebendig geworden ist, wenn Sie über großartige Schauspielfähigkeiten verfügen!









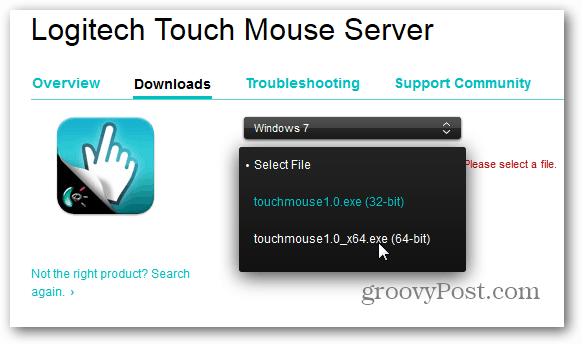
Hinterlasse einen Kommentar