Verwalten von 2FA-Konten (Two-Factor Authentication) mit Authy

Die Zwei-Faktor-Authentifizierung ist ein wichtiger Schritt für die Sicherheit Ihrer Online-Konten. Aber die meisten Menschen machen diesen entscheidenden Schritt nicht, weil er problematisch sein kann. Authy ist ein Service, der 2FA einfach macht.
Wenn Sie keine Zwei-Faktor-Autorisierung für verwendenSichern Sie Ihre Konten. Sie sind anfällig für einen virtuellen Einbruch. Die Zwei-Faktor-Autorisierung geht über die Kombination aus Benutzername und Kennwort hinaus und macht Ihr Telefon oder Ihren Computer zum „Schlüssel“. Wenn jemand Ihr Konto überprüft, benötigt er diesen „Schlüssel“, also Ihr Telefon oder Ihren Computer, zusätzlich zu Ihr Passwort. Wenn sie also nicht beide haben, steigen sie nicht ein.
Bis Authenticator-Apps ins Bild kamen,Die Aktivierung von 2FA bedeutete, dass Sie Ihre Telefonnummer in jede einzelne App und Website eingeben mussten, die dann einen Code für die Eingabe generierten und an Sie sendeten. Die Verwendung einer Authentifikator-App kann diesen Vorgang weniger schmerzhaft machen: Nach dem Einrichten müssen Sie nur noch das von ihr generierte Token eingeben. Es gibt einige dieser Apps, wie LastPass und Google Authenticator, und Authy ist eine weitere Option, die eine einfache Einrichtung und Verwendung bietet. Es ist für iOS, Android und Windows verfügbar.
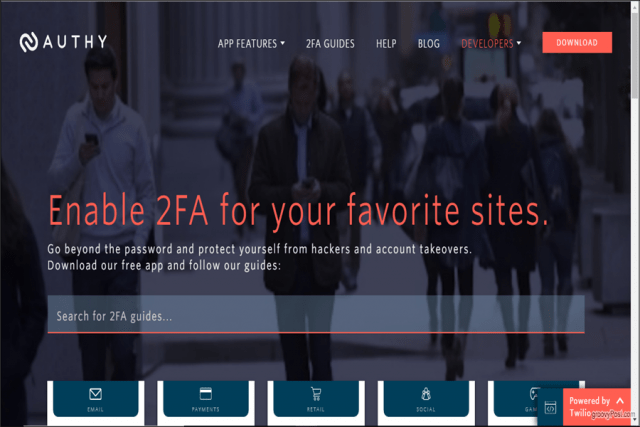
Erste Schritte mit Authy
Beginnen wir mit der Einrichtung von Authy unter iOS. Nachdem Sie die Authy-App heruntergeladen haben, öffnen Sie sie, um zum Einrichtungsbildschirm zu gelangen.
Hier werden Sie nach Ihrer Handynummer gefragt. Sie verwenden dieselbe Telefonnummer, wenn Sie Authy auf allen Ihren Geräten einrichten. Auf diese Weise haben Sie immer die gleichen Token zur Verfügung, unabhängig davon, ob Sie von Ihrem Telefon oder Computer aus auf Authy zugreifen. Stellen Sie sicher, dass Sie dieses Handy für den Autorisierungsschritt zur Hand haben.
Suchen Sie nach Ihrer Landesvorwahl und geben Sie Ihre Telefonnummer ein. Geben Sie dann Ihre E-Mail-Adresse ein und tippen Sie auf okay.
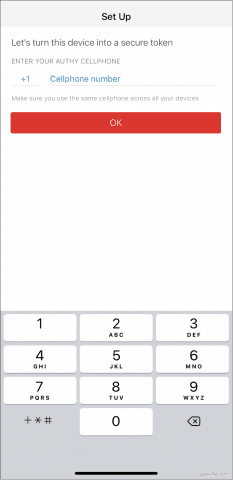
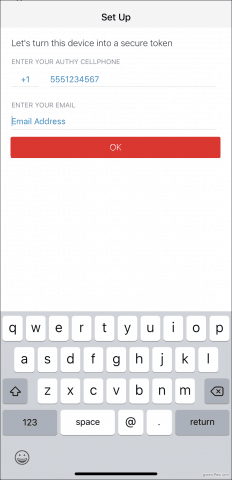
Als nächstes muss Authy Ihr Konto verifizieren. Dazu sendet Authy Ihnen einen Registrierungscode und fordert Sie auf, diesen in die App einzugeben. Wählen Sie zwischen einem kurzen Anruf oder einer Kurzmitteilung - beides ist in Ordnung. Sobald Sie Ihren Code erhalten haben, geben Sie ihn ein und Sie haben Ihr Authy-Konto erstellt.
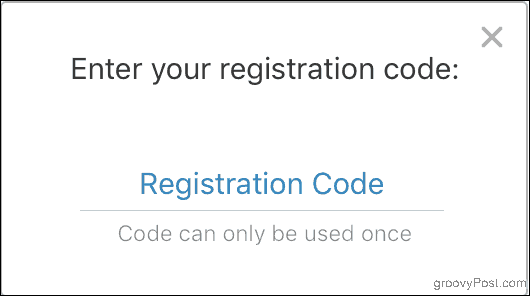
Sie können Authy auch auf Ihr Windows herunterladenComputer. Sobald Sie das Programm installiert und geöffnet haben, ist das Setup im Wesentlichen dasselbe: Geben Sie Ihre Telefonnummer ein, wenn Sie dazu aufgefordert werden. Auch hier bestimmt die Telefonnummer, die Sie mit Authy verknüpfen, Ihr Konto. Wenn Sie also eine andere Telefonnummer als zuvor eingeben, erhalten Sie zwei separate Konten, und die zuvor eingerichteten Token sind nicht dort.
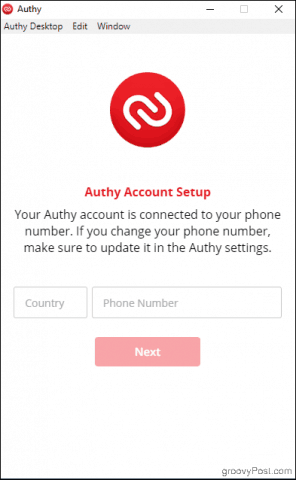
Authy muss Ihr Konto wie zuvor verifizieren. Wenn Sie die Authy-App bereits auf Ihrem Telefon installiert haben, können Sie sie verwenden, um Authy auf Ihrem Desktop zu überprüfen. (Verwenden Sie andernfalls die SMS- oder Telefonanrufoptionen wie zuvor.) Klicken Sie auf Vorhandenes GerätÜberprüfen Sie dann Ihr Telefon: Sie sollten eine Benachrichtigung von Authy erhalten, die Sie dazu auffordert Akzeptieren oder Verweigern das neue Gerät.
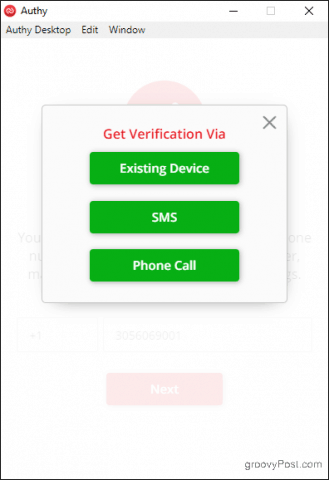
Tippen Sie auf Ihrem Telefon auf Akzeptieren, dann Art: JA im angezeigten Dialogfeld. Sie erhalten eine Benachrichtigung auf Ihrem Telefon, dass ein neues Gerät hinzugefügt wurde, und alle hinzugefügten Token werden jetzt auch auf Ihrem Computer angezeigt.
Ein Hinweis zu mit Authenticator verschlüsselten Sicherungen
Mit Authy haben Sie die Möglichkeit, sicher zu sichernIhre Daten, nur für den Fall, dass Sie Ihr Telefon verlieren. Wenn Sie Authy auf einem anderen Gerät installieren, benötigen Sie das von Ihnen festgelegte Sicherungskennwort, um Ihre Konten zu entschlüsseln.
Wenn Sie die Authenticator-Sicherungen aktiviert habenWenn Sie im Menü "Konten" die Einstellung "Authy" für ein anderes Gerät festlegen, wird auf allen von Ihnen eingerichteten Konten ein rotes Vorhängeschlosssymbol angezeigt. Klicken Sie auf eine davon, und Sie werden aufgefordert, Ihr Sicherungskennwort einzugeben. Sobald Sie dies tun, können Ihre Token auf dem Gerät verwendet werden.
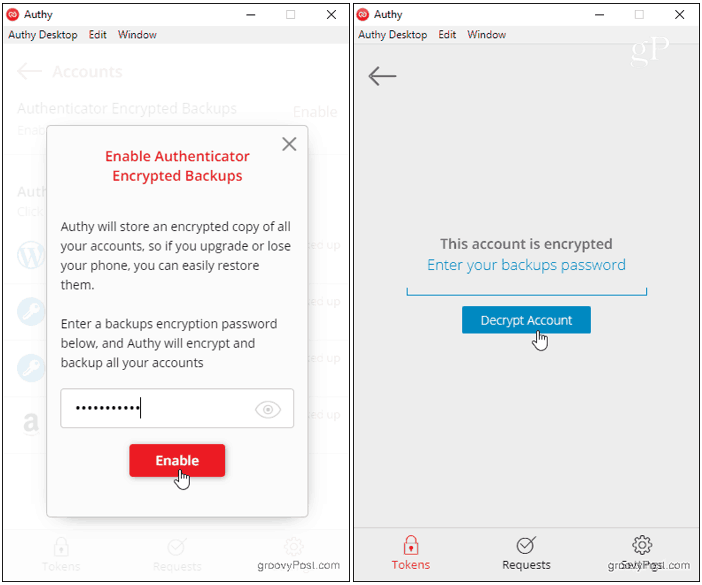
Vergessen Sie nicht Ihr Passwort! Es gibt keine Möglichkeit, es zurückzugewinnen, wenn Sie es vergessen oder den Zugriff auf ein Gerät verlieren, auf dem Ihre Authy-Token bereits entschlüsselt sind.
Aktivieren Sie 2FA auf einer Site und fügen Sie Authy-Token hinzu
Jetzt können Sie Token hinzufügen. Während der Vorgang zum Aktivieren von 2FA auf der zu sichernden Website von Site zu Site unterschiedlich ist, funktioniert Authy immer auf die gleiche Weise: durch Generieren eines eindeutigen Barcodes oder Schlüssels.
Verwenden wir Amazon, um ein schrittweises Beispiel zu veranschaulichen:
Navigieren Sie in einem Browser zu Amazon.com und klicken Sie auf Ihr Konto in dem Konto & Listen Speisekarte.
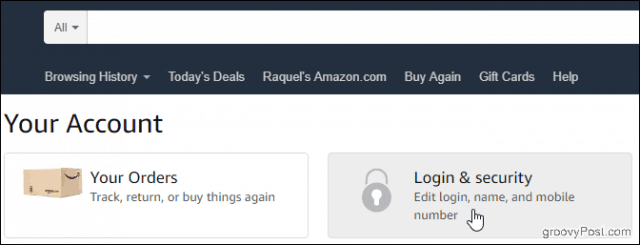
Klicken Sie auf die Login & Sicherheit Feld und scrollen Sie nach unten zu Einstellungen für die Bestätigung in zwei Schritten (2SV). Klicken Bearbeiten.

Unter dem Sicherungsmethoden Überschrift, klicken Sie auf Neue hinzufügen App um den Setup-Bildschirm aufzurufen.
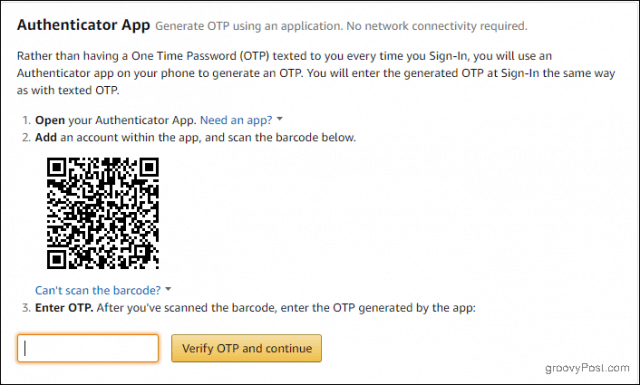
Öffnen Sie nun Authy und tippen Sie auf Konto hinzufügen Pluszeichen.
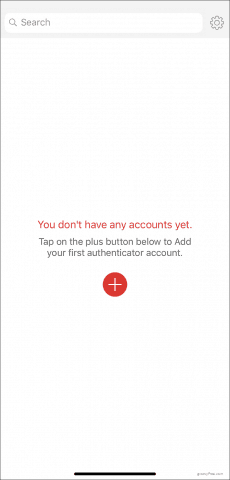
Zapfhahn QR-Code scannen und richten Sie Ihr Gerät auf den Barcode auf Ihrem Computerbildschirm.
Falls Sie den Barcode nicht scannen können, klicken Sie auf Der Barcode kann nicht gescannt werden Möglichkeit. Geben Sie den auf dem Bildschirm angezeigten Code in Authy ein.
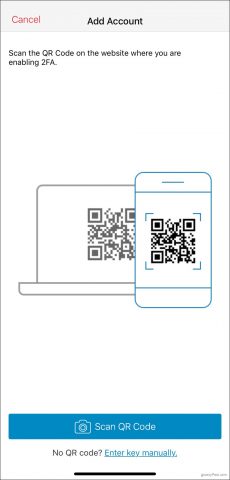
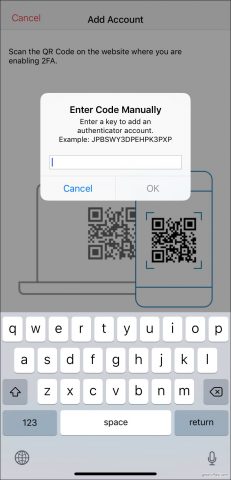
In jedem Fall generiert Authy ein eindeutiges Token für Sie. Tippen Sie es ein und klicken Sie auf Überprüfen Sie OTP und fahren Sie fort.
Wenn Sie bereit sind, sich beim nächsten Mal anzumelden, geben Sie Ihren Namen einBenutzername und Passwort wie gewohnt. Öffnen Sie dann Authy, tippen Sie auf Ihr Amazon-Konto und geben Sie Ihr Token im Bildschirm "Bestätigung in zwei Schritten" ein. Jeder Token ist 30 Sekunden lang gültig, bevor Authy einen neuen generiert.
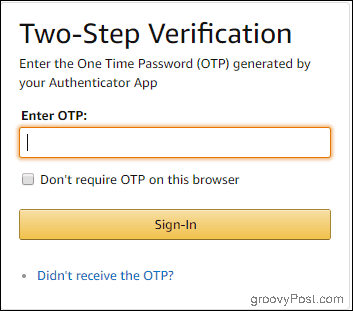
Die Verwendung von Authy mit den übrigen Konten istgenauso einfach. Wählen Sie immer die Authenticator App-Option, um alles an einem Ort zu behalten, während Sie 2FA in Ihrer Online-Präsenz aktivieren. Dann können Sie alles mit Authy verwalten.


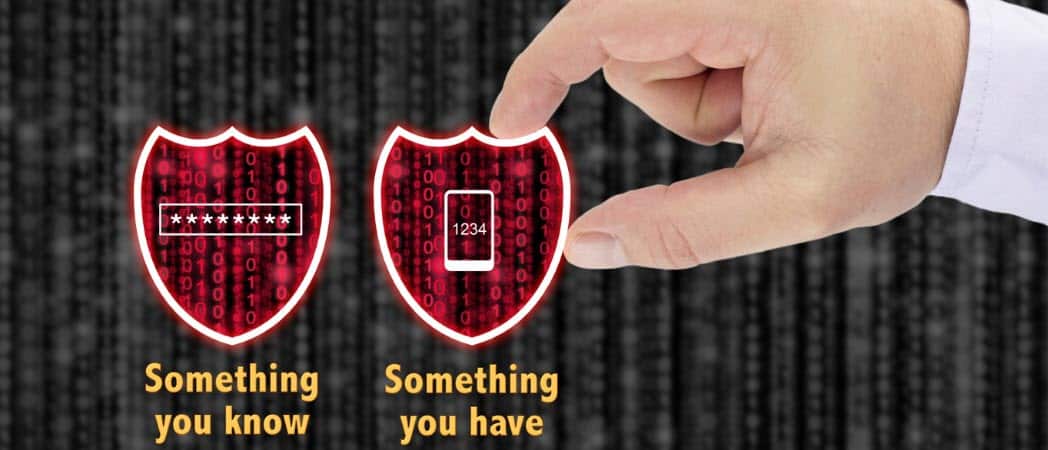







Hinterlasse einen Kommentar