So zeichnen Sie Ihren Desktop-Bildschirm mit VLC unter Windows auf

VLC ist ein leistungsstarkes Tool zum Abspielen von Mediendateien, das jedoch noch viel mehr kann. Hier sehen Sie, wie Sie Ihren Desktop unter Windows aufzeichnen können.
Wenn es um Open Source-Software geht, ist es VLCDer wohl beliebteste Mediaplayer, da er praktisch jedes Mediendateiformat abspielen kann, das Sie darauf werfen. Es kann jedoch viel mehr als nur Video- und Musikdateien wiedergeben. Wir haben Ihnen verschiedene Möglichkeiten gezeigt, die Sie mit VLC nutzen können, ohne dass Sie sich dessen bewusst sind. Und heute werfen wir einen Blick auf einen weiteren praktischen Trick, mit dem Sie Ihre Desktop-Aktivitäten aufzeichnen können.
Zeichnen Sie Ihren Windows-Desktop mit VLC auf
Starten Sie zunächst VLC und gehen Sie zu Ansicht> Erweiterte Steuerelemente um eine zusätzliche Steuerleiste am unteren Rand des Players anzuzeigen, die die benötigten Aufnahmetasten enthält.
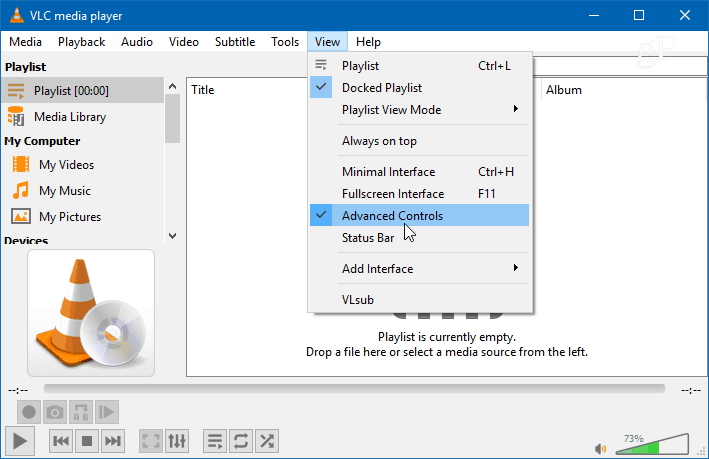
Als nächstes öffnen Medien> Aufnahmegerät öffnen und ändern Sie das Menü "Aufnahmemodus" auf Desktop. Sie sollten außerdem die "Gewünschte Bildrate für die Aufnahme" auf etwa 30 f / s einstellen, um eine anständige Videoqualität zu erzielen. Natürlich können Sie diesen Wert je nach der Qualität, die Sie wirklich benötigen, höher oder niedriger einstellen. Nachdem Sie das Aufnahmegerät und die Bildrate eingestellt haben, drücken Sie die Wiedergabetaste.
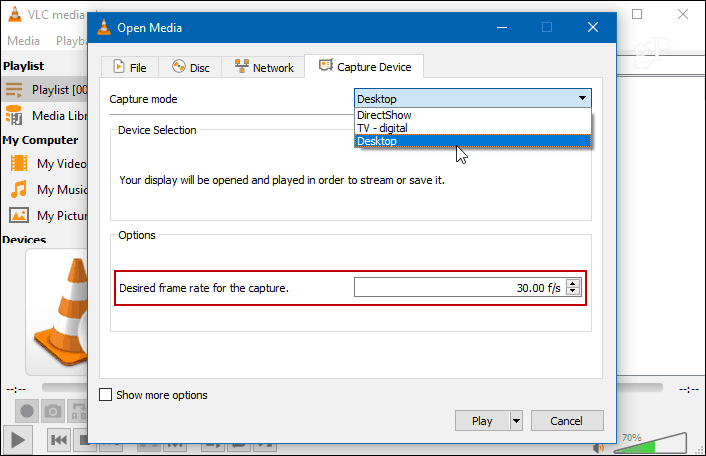
Ihr Desktop wird in VLC angezeigt, dies ist jedoch nicht der FallAufnahme, bis Sie die Aufnahmetaste drücken. Drücken Sie die Aufnahmetaste unter den zuvor aktivierten erweiterten Steuerelementen und minimieren Sie VLC. Andernfalls sehen Sie nur ein unendliches Video von der VLC-Aufzeichnung auf dem Desktop.
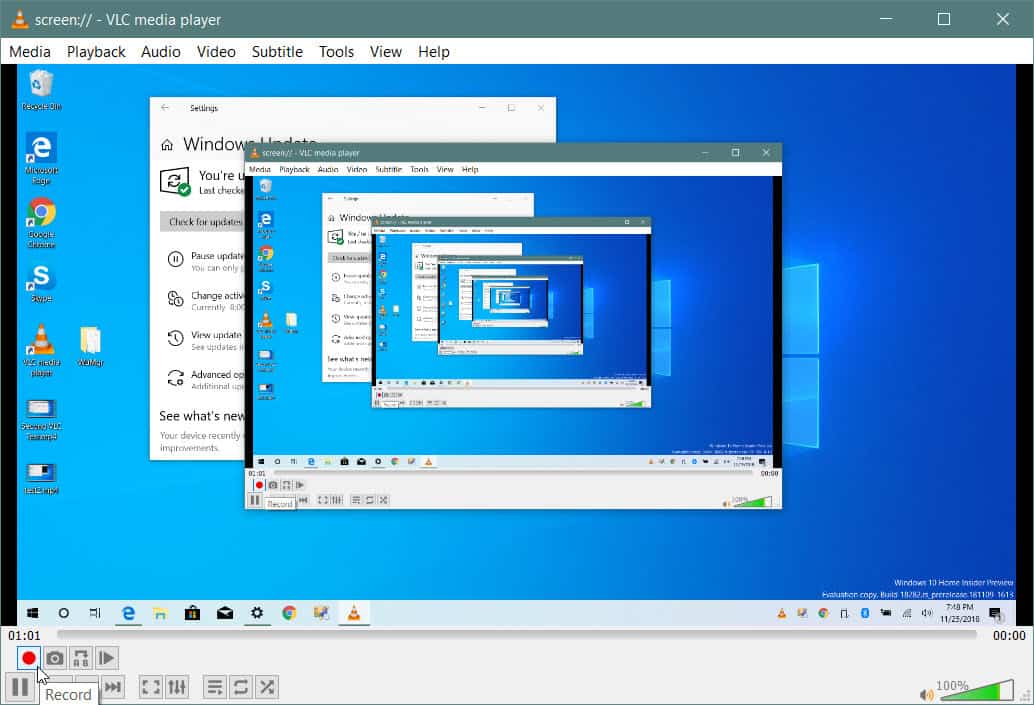
Wenn Sie fertig sind, stellen Sie die VLC-Ansicht wieder her und klicken Sie erneut auf die Aufnahmetaste, um die Aufzeichnung des Desktops zu beenden. Ihr Video wird als AVI-Datei im lokalen Videoordner gespeichert.
Konvertieren Sie im laufenden Betrieb
Mit einer AVI-Datei wird die Größe also recht großSie möchten es konvertieren, bevor Sie es versenden oder online veröffentlichen. Sie können diesen zusätzlichen Schritt vermeiden, indem Sie ihn während der Aufnahme in einen MP4 konvertieren. Um dies zu tun, wenn Sie in sind Medien> Aufnahmegerät öffnenWählen Sie nach Auswahl von Desktop als Quelle und Festlegen der Bildrate "Konvertieren" aus dem Dropdown-Menü anstelle von "Wiedergabe".
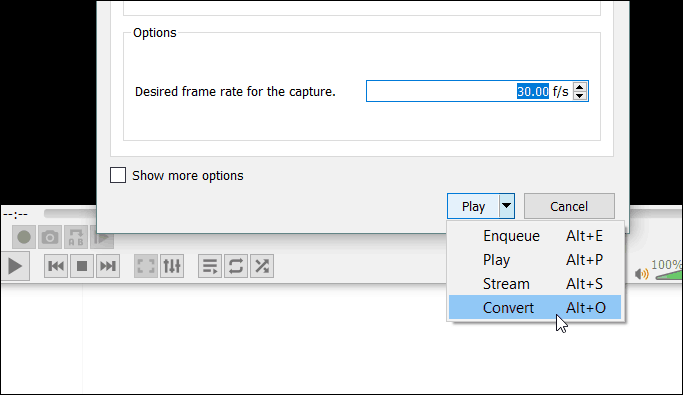
Wählen Sie im Dropdown-Menü "Profil" die Option "Video - H".264 + MP3 (MP4) und geben Sie das Ziel an, an dem Sie die Datei speichern möchten. Klicken Sie anschließend auf die Schaltfläche Start, um die Aufnahme zu starten. Wenn Sie fertig sind, rufen Sie VLC auf und klicken Sie auf die Schaltfläche Stop. In diesem Szenario müssen Sie sich nicht um das Klicken auf die Schaltfläche "Aufzeichnen" kümmern.
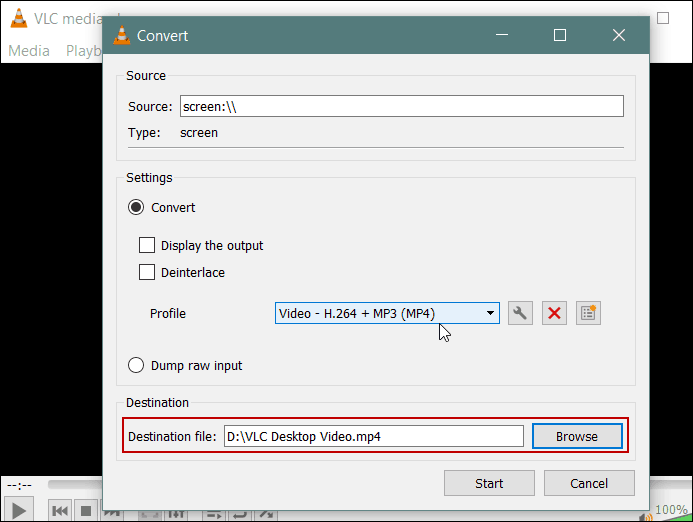
Denken Sie jetzt daran, dass dies nicht geben wirdSie die Optionen und die Qualität, die Sie mit einer speziellen Screencast-Aufzeichnungssoftware wie Camtasia von SnagIt erhalten. Mit VLC können Sie keine Audioeingänge auswählen, einen bestimmten Bereich des Bildschirms auswählen oder den Mauszeiger markieren. Aber es erledigt zum Beispiel die Aufgabe, ein schnelles Rohvideo für ein Familienmitglied oder Ihre IT-Abteilung zu erstellen.
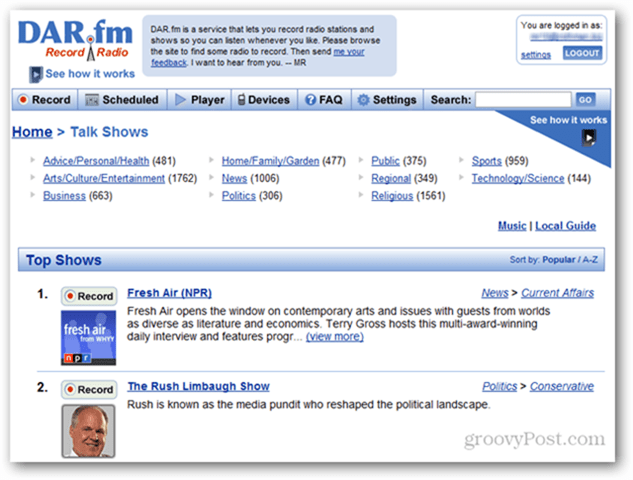






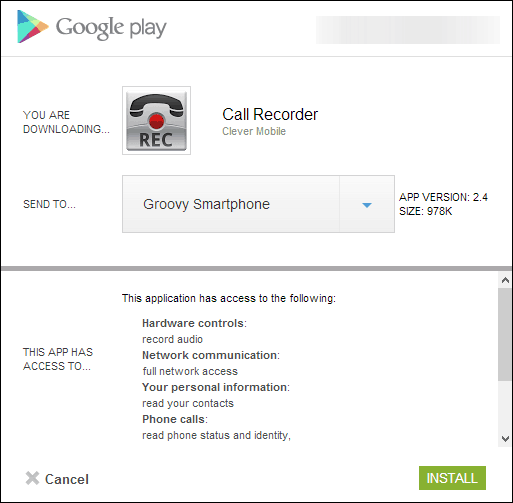


Hinterlasse einen Kommentar