So verbinden Sie Ihr iPhone oder Ihren iPod mit Windows 7 über Bluetooth


Schritt 1 (von Ihrem iPhone oder iPod)
Zapfhahn das die Einstellungen App von Ihrem Startbildschirm. Unser Endziel wird sein:
Einstellungen> Allgemein> Bluetooth
Einmal in Bluetooth, Zapfhahn den Schalter, um ihn einzuschalten. Ihr Gerät sollte jetzt von Ihrem Computer erkannt werden können.
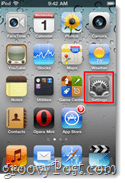
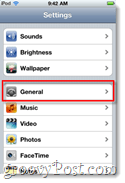
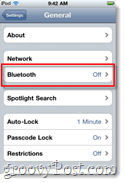
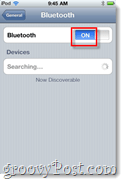
Schritt 2 (von Ihrem Windows-Computer)
Klicken das Startmenü orb und Art Bluetooth in das Suchfeld. Aus der Liste der Ergebnisse der Systemsteuerung, Klicken Fügen Sie ein Bluetooth-Gerät hinzu.
Ein neues Fenster sollte sich öffnen, und in der Mitte des Fensters befindet sich ein weißes Feld, in dem Ihr iPhone oder iPod angezeigt werden soll. Wählen Ihr Gerät und dann Klicken Nächster.
Wichtig: Vor Sie Klicken Nächster, Stellen Sie sicher, dass der Bildschirm Ihres iPhones entsperrt ist (und nicht im Schlafmodus.)
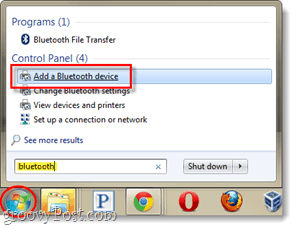
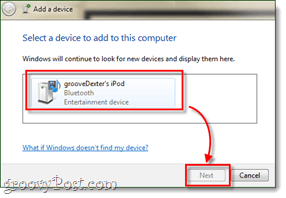
Schritt 3
Jetzt sind da zwei mögliche Szenarien - je nachdem, wie die Bluetooth-Software Ihres Computers eingerichtet ist. Ich habe diese 1 und 2 beschriftet.
Wichtig: Sobald Sie mit dem Pairing beginnen, haben Sie ungefähr 25 Sekunden Wenn Sie den Vorgang abschließen, tritt eine Zeitüberschreitung auf, und Sie müssen neu beginnen.
Szenario 1 - Sie werden aufgefordert, drei verschiedene Pairing-Optionen anzugeben. Wählen Erstellen Sie einen Pairing-Code für mich. Das Fenster ändert sich dann und zeigt einen 6- bis 8-stelligen Pairing-Code an.
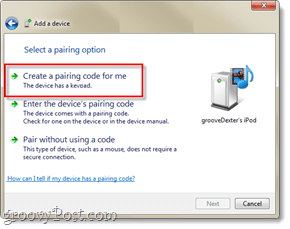
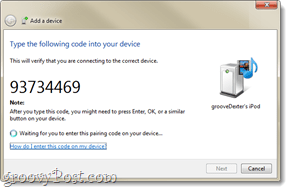
Ein Enter-Pin-Dialog sollte auf Ihrem iPhone erscheinen. Gerade Tippen Sie ein den auf Ihrem Computer angezeigten Code und dann Drücken Sie das Paar Taste.
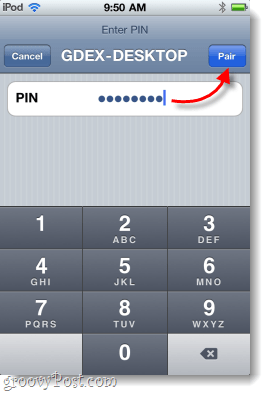
Szenario 2 - Wenn das obige erste Szenario nicht angezeigt wurdeSie, dann wird dieser. Ihr Computer sollte automatisch eine PIN generieren und auf Ihrem iPhone sollte eine kleine Push-Benachrichtigung angezeigt werden, die Sie darüber informiert, dass eine Verbindung hergestellt werden soll. Gerade Wählen Ja und Klicken Nächster auf deinem Computer.
Gleichzeitig, Zapfhahn Paar auf deinem iPhone.
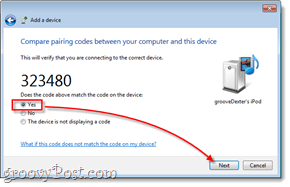
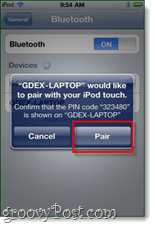
Getan!
Ihr Computer und Ihr iPhone oder iPod Touchsollte jetzt über Bluetooth gekoppelt sein. Jetzt können Sie mit Ihrem Computer Songs von Ihrem Gerät aus steuern oder abspielen. Wenn Sie in die Garage der Taskleiste gehen, sollte dort jetzt ein kleines Fernbedienungssymbol für Ihr iPhone oder Ihren iPod Touch angezeigt werden. Mit der Fernbedienung können Sie Songs anhalten oder abspielen, zwischen ihnen wechseln und die Lautstärke steuern.
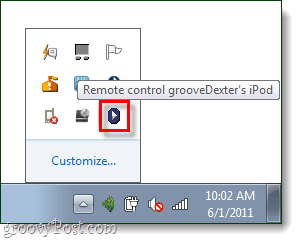
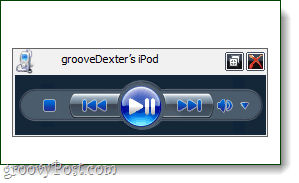
Auf Ihrem iPhone können Sie auswählen, wo die Musik abgespielt werden soll. Gehen Sie einfach zu einem gerade abgespielten Lied oder Titel und Klicken Das Abwärtspfeilsymbol, um die Quelloptionen anzuzeigen.
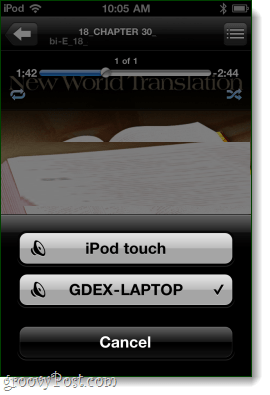
Insgesamt war der Prozess ziemlich einfach und dieErgebnisse sind etwas groovig. Leider hat Apple das Gerät gesperrt, und über Bluetooth können Sie nicht mehr viel tun. Wenn Sie jedoch ein Jailbreak Ihres iPhones haben, gibt es eine ganze Reihe neuer Funktionen, die Sie über Bluetooth und sogar über Internet-Tethering entdecken können.
![BlueAnt Ribbon Bluetooth Streamer [Bewertung]](/images/reviews/blueant-ribbon-bluetooth-streamer-review.jpg)
![Koppeln eines Bluetooth-Geräts mit Windows 7 [How-To]](/images/microsoft/pair-a-bluetooth-device-with-windows-7-how-to.jpg)








Hinterlasse einen Kommentar