Fix Edge-Favoriten werden in Windows 10 oder Mobile nicht synchronisiert

Das Synchronisieren von Microsoft Edge-Favoriten kann von Zeit zu Zeit zu einem Problem werden. Erfahren Sie, wie Sie Fehler beheben und beheben können, wenn Ihnen dies passiert.
Zuvor haben wir erläutert, wie Edge-Lesezeichen synchronisiert werdenAuf allen Windows 10-Geräten. Diese Funktion wird jetzt noch nützlicher, da der Edge-Browser für iOS und Android veröffentlicht wurde. Mit Ihrem Microsoft-Konto können Sie auf Ihre Favoriten und andere Einstellungen in Edge zugreifen, unabhängig davon, ob Sie sich auf Ihrem Telefon, Tablet oder Windows 10-Hauptcomputer befinden.
Die Funktion soll nahtlos als Teil arbeitender Windows 10-Synchronisierungsfunktion. Aber nach unserer Erfahrung gibt es ein paar Dinge, die schief gehen können. In diesem Artikel wird kurz erläutert, wie Microsoft Edge-Favoriten in Windows 10 synchronisiert werden, und es werden einige Tricks gezeigt, um sicherzustellen, dass dies funktioniert.
So synchronisieren Sie Microsoft Edge-Favoriten in Windows 10
Öffnen Sie, um die Synchronisierung Ihrer Favoriten in Microsoft Edge zu starten Start> Einstellungen> Konten> Synchronisieren Sie Ihre Einstellungen.
Umschalten Synchronisieren Sie die Einstellungen und Internet Explorer-Einstellungen. Sie haben das richtig gelesen - obwohl es sich um Edge handelt, wird dieselbe Synchronisierungseinstellung wie für Internet Explorer verwendet.
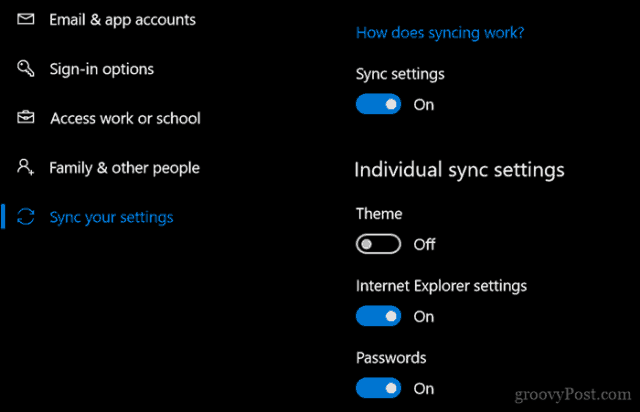
Sie können dies auch in Microsoft Edge aktivieren.
Öffnen Sie in Edge das Menü Weitere Aktionen (…) und klicken Sie auf die Einstellungen, scrollen Sie nach unten zu Konto dann umschalten Synchronisieren Sie Ihre Favoriten, Leselisten, Top-Sites und andere Einstellungen auf Ihren Windows-Geräten.
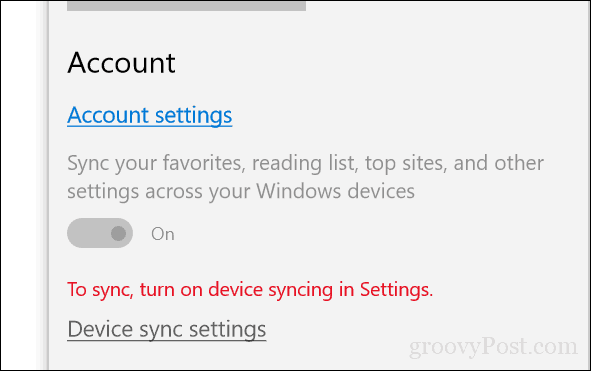
Die Synchronisierung erfolgt möglicherweise nicht sofort. Probieren Sie es ausZeit, um auf allen Ihren Geräten wirksam zu werden. Laut Microsoft kann es bis zu 24 Stunden dauern, bis alle Ihre Favoriten, Leselisten und Kennwörter synchronisiert sind. Geduld wird also empfohlen.
Was tun, wenn Ihre Favoriten in Windows 10 nicht synchronisiert werden?
Zur Behebung Ihrer Edge-Synchronisierungsprobleme können Sie verschiedene Korrekturen ausprobieren.
Melden Sie sich bei Ihrem Microsoft-Konto an
Ihr Microsoft-Konto ist das Rückgrat aller Synchronisierungsfunktionen in Windows 10 und Edge. Stellen Sie zunächst sicher, dass Sie auf allen Ihren Geräten bei Ihrem Microsoft-Konto angemeldet sind.
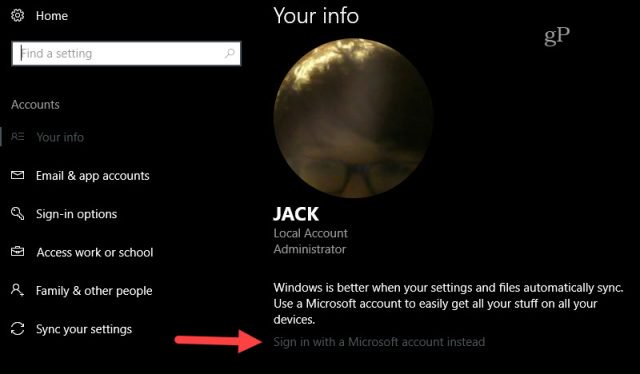
Öffnen Sie Start> Einstellungen> Konten> Ihre Daten
Klicken Melden Sie sich stattdessen mit einem Microsoft-Konto an. (Wenn diese Option nicht angezeigt wird, bedeutet dies, dass Sie wahrscheinlich bereits mit einem Microsoft-Konto angemeldet sind.)
Geben Sie die E-Mail-Adresse des Kontos ein, das Sie verwenden möchten.
Klicken Nächster.
Geben Sie Ihr Microsoft-Konto-Passwort ein.
Geben Sie das aktuelle Kennwort für das lokale Konto ein, mit dem Sie sich beim Konto anmelden
Klicken Nächster und Sie sollten in Ihrem Konto angemeldet sein.
Starten Sie Ihren Computer neu und prüfen Sie, ob es funktioniert.
Synchronisierung deaktivieren und erneut aktivieren
Wenn Edge zuvor synchronisiert wurde, aber nicht mehr funktioniert, können Sie versuchen, es zu deaktivieren und erneut zu aktivieren.
Öffnen Sie Start> Einstellungen> Konten> Synchronisieren Sie Ihre Einstellungen.
Deaktivieren Sie die Synchronisierungseinstellungen, starten Sie den Computer neu und schalten Sie ihn wieder ein.
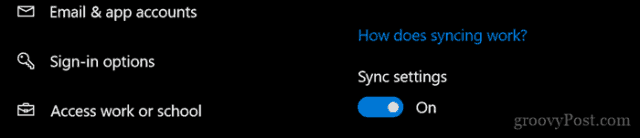
Abmelden von der Arbeit oder vom Schulkonto
Gehe zu Anfang > die Einstellungen > Konten > Synchronisieren Sie Ihre Einstellungen. Suchen Sie nach dieser Fehlermeldung:
Die Synchronisierung ist für Ihr Konto nicht verfügbar. Wenden Sie sich an Ihren Systemadministrator, um das Problem zu beheben.
Wenn Sie dies sehen, müssen Sie wahrscheinlich ein Werk entfernenoder Schulkonto an Ihrem Computer. Benutzer, die mit einer Windows Server-Domäne verbunden sind, müssen sich möglicherweise bei einem lokalen Konto oder einem Microsoft-Konto anmelden, damit die Favoriten-Synchronisierung funktioniert, da dies in einer Organisation möglicherweise nicht zulässig ist.
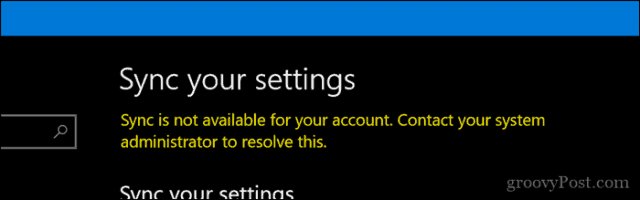
Öffnen Anfang > die Einstellungen > Konten > Zugang zur Arbeit oder zur Schule. Wählen Sie das aktuelle Arbeits- oder Schulkonto aus und klicken Sie auf Trennen. Starten Sie Ihren Computer neu und versuchen Sie es erneut.
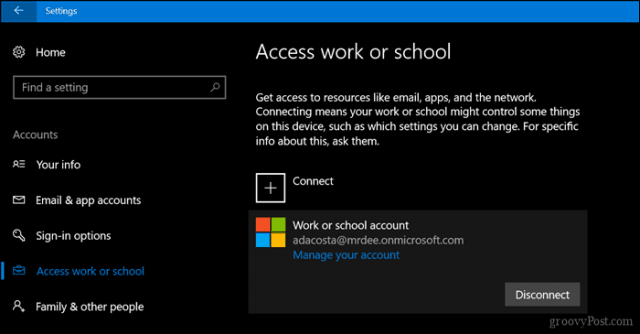
Starten Sie den SettingsSyncHost.exe-Prozess neu
In einigen Fällen funktioniert der SettingsSyncHost.exe-Prozess selbst möglicherweise nicht richtig. Durch einen Neustart des Prozesses kann das Problem möglicherweise behoben werden.
Drücken Sie Windows-Taste + X dann wähle Task Manager und gehe zu Prozesse. Swähle die Host-Prozess für die Einstellungssynchronisierung. Klicken Task beendenStarten Sie den Computer neu, lassen Sie den Prozess neu starten und warten Sie, bis die Synchronisierung Ihrer Favoriten wieder aufgenommen wurde.
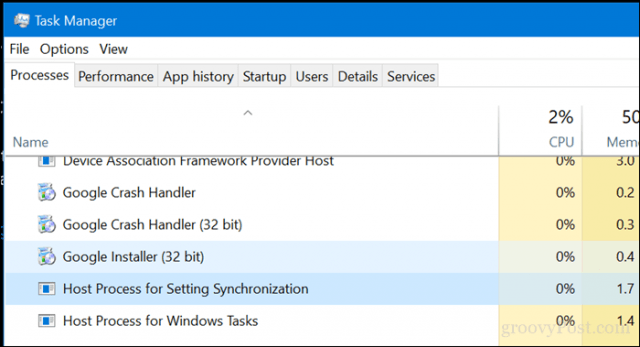
Wählen Sie einen alternativen DNS-Server
Es kann manchmal zu Latenzproblemen kommenMicrosofts eigene DNS-Server, die die Synchronisierung über Ihre Geräte hinweg verwalten. In den eigenen Apps von Microsoft sind Probleme aufgetreten (z. B. werden Updates für Office für Mac nicht immer ordnungsgemäß heruntergeladen). Eine Lösung für dieses Problem besteht darin, auf einen alternativen DNS-Server wie Google Public DNS oder OpenDNS zu wechseln. Weitere Informationen finden Sie in unserem vorherigen Artikel zum Hinzufügen von Google Public DNS zu Ihrem Windows-PC.
Klingt nach ein paar einfachen Schritten, oder? Probieren Sie sie aus, wenn Sie das nächste Mal ein Problem mit Favoriten haben, die in Edge nicht synchronisiert werden, und lassen Sie uns wissen, ob es funktioniert.
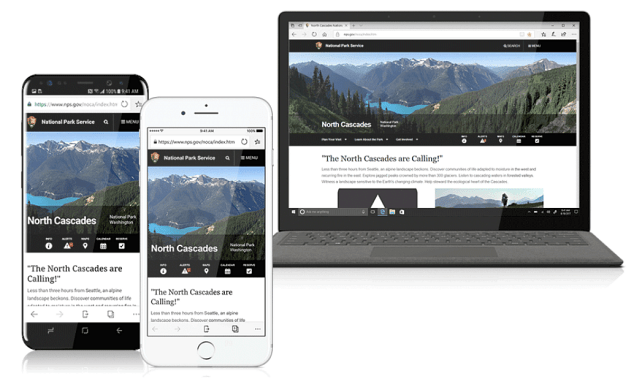
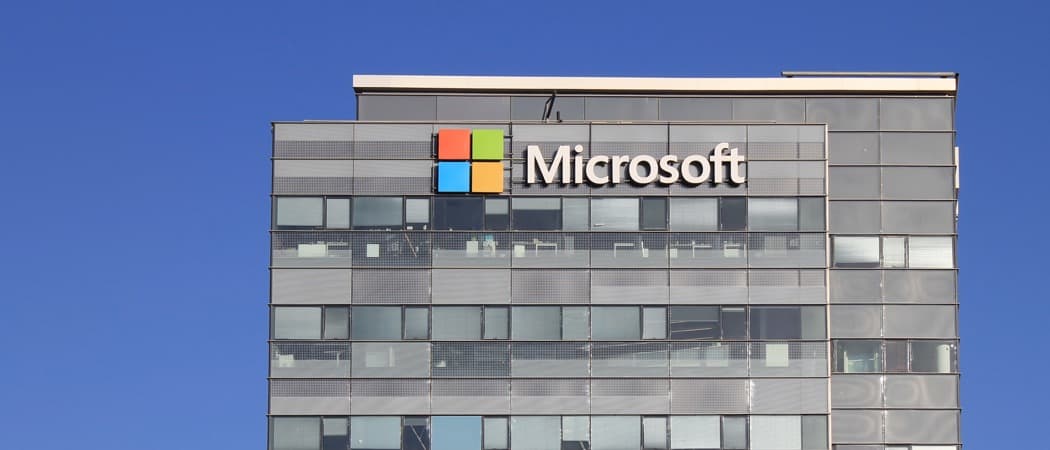







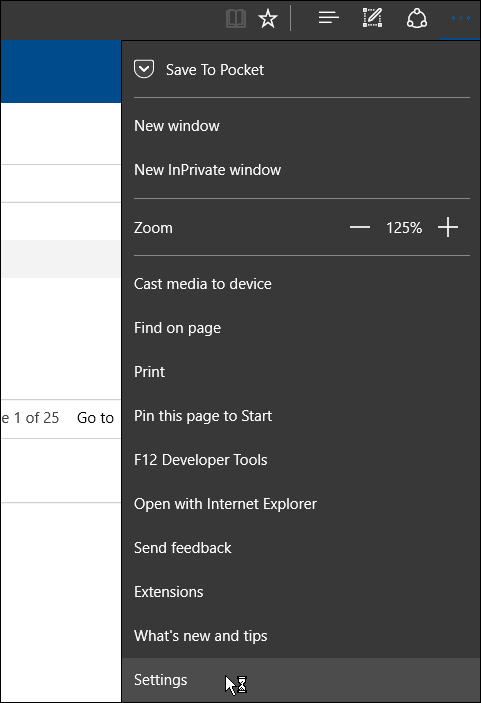
Hinterlasse einen Kommentar