So verwalten Sie Audiogeräte in Windows 10

Audio spielt eine entscheidende Rolle für unsere Erfahrungen mit Windows. Im Folgenden erfahren Sie, wie Sie die Audioeinstellungen in Windows 10 verwalten, einschließlich neuer Einstellungen.
Audio spielt eine entscheidende Rolle in unseren Erfahrungenbei Verwendung von Windows. Egal, ob Sie Musik oder Filme hören oder über Skype mit Familie und Freunden kommunizieren. Abhängig vom Computertyp, den Sie besitzen, kann die Auswahl der Audioausgabe unterschiedlich sein. Laptops und einige Desktops verfügen über Onboard-Audio, während beide über externe Lautsprecher verfügen, um die Klangqualität zu verbessern.
Passen Sie die Lautstärke- und Audioeinstellungen in Windows 10 an
Auf die grundlegenden Audioeinstellungen kann über die Benachrichtigung "Lautsprecher" in der Taskleiste zugegriffen werden. Mit dem Schieberegler können Sie die Lautstärke erhöhen oder verringern.
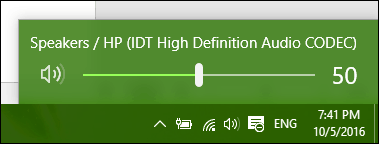
Audio kann Audio stumm schalten, indem Sie auf das Lautsprechersymbol im neuen Lautstärkemenü klicken.
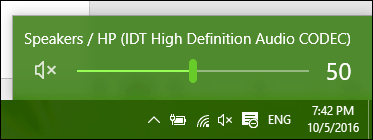
Mit dem Windows 10-Jubiläums-Update können Sie jetzt einfacher zwischen verschiedenen Audiogeräten wechseln. Klicken Sie dazu im Benachrichtigungsbereich auf das Audiosymbol.
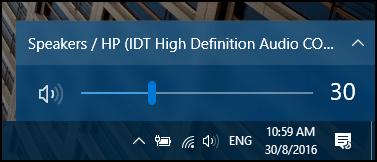
Klicken Sie auf das Audio-Ausgabegerät, das Sie verwenden möchten. Dies ist besonders praktisch, wenn Sie zwischen eingebautem Audio und Kopfhörern wechseln möchten.
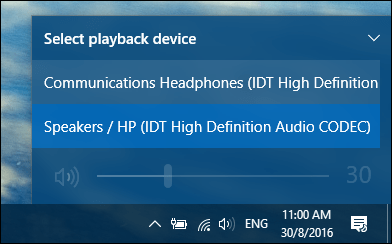
Auf zusätzliche Audiooptionen kann über ein Rechtsklick-Menü zugegriffen werden.
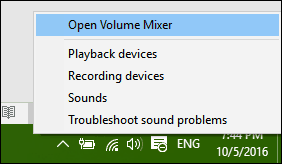
Der Volume Mixer bietet Optionen zur VerwaltungVolumen pro Desktop-Anwendung. Diese Funktion wird jedoch nicht von allen Anwendungen unterstützt. In diesem Fall werden sie im Mixer angezeigt und können die Lautstärke anpassen. Möglicherweise möchten Sie beispielsweise bestimmte Anwendungen, z. B. Systemtöne, stumm schalten, wenn Sie einen Film ansehen.
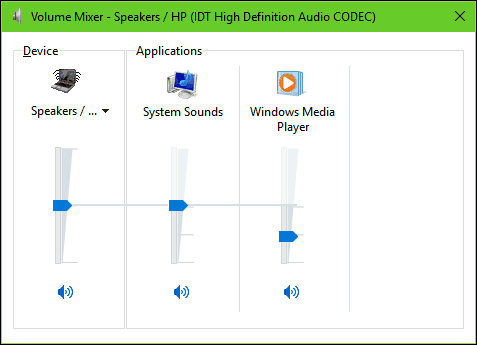
Eine praktische Funktion der Windows-Soundeinstellungen istdie Fähigkeit, das Audioverhalten beim Multitasking zu ändern. Wenn Sie ein Smartphone verwenden, ist Ihnen möglicherweise eine Option bekannt, die den Ton der aktiven Anwendung senkt, wenn Sie eine Benachrichtigung erhalten. Wenn Sie eine Anwendung wie Skype zum Senden und Empfangen von Videoanrufen verwenden, kann Windows so eingestellt werden, dass die Lautstärke automatisch angepasst wird, wenn Kommunikationsaktivität erkannt wird.
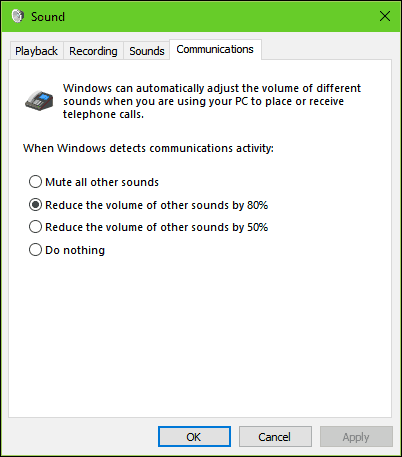
Angeschlossene externe Audiogeräte wie Lautsprecheroder Kopfhörer können über die Wiedergabeoptionen für die Toneinstellungen geändert werden. Verbesserungen wie Bass, Lautstärke und Surround-Klangqualität können angewendet werden.
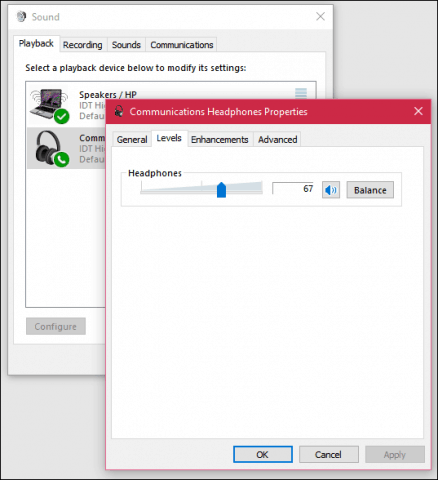
Fehlerbehebung bei Audio in Windows 10
Wenn Sie kein Audio hören können, können Sie einige Dinge ausprobieren. Überprüfen Sie zunächst, ob die Lautstärke leiser oder stumm geschaltet ist.
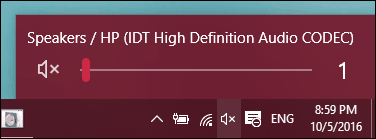
Wenn Sie kürzlich ein Upgrade auf Windows 10 durchgeführt haben, ist Ihr früherer Audiotreiber möglicherweise nicht kompatibel. Durch Deinstallieren und erneutes Installieren Ihres Audiogeräts kann das Problem möglicherweise behoben werden. Drücken Sie Windows-Taste + X und klicken Sie auf Geräte-Manager. Dann erweitern Sound> Video und Gamecontroller. SWählen Sie Ihr Audiogerät, klicken Sie mit der rechten Maustaste darauf und deinstallieren Sie es. Starten Sie Ihren Computer neu und lassen Sie ihn von Windows neu erkennen. Sie können auch Windows Update nach den neuesten Treibern für Ihre Soundkarte durchsuchen.
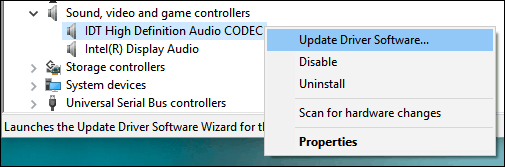
Wenn das Problem weiterhin besteht, versuchen Sie, die Fehlerbehebung für die Audiowiedergabe auszuführen.
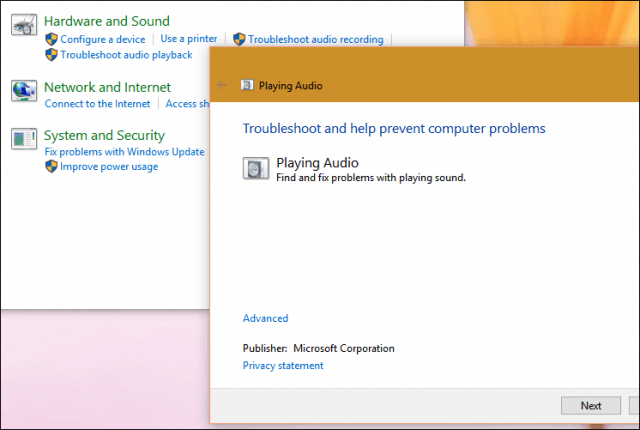
Lesen Sie auch unsere anderen Artikel zum Verwalten von Audio:
- Deaktivieren oder Ändern von Windows 10-Benachrichtigungstönen
- Stille Smartphone-Benachrichtigungen bei Unterbrechung Ihrer Musik
- Wechseln zwischen Lautsprechern und Kopfhörern mit 1 Klick
- EarTrumpet für Windows 10 macht die Verwendung von Audiosteuerelementen zum Kinderspiel

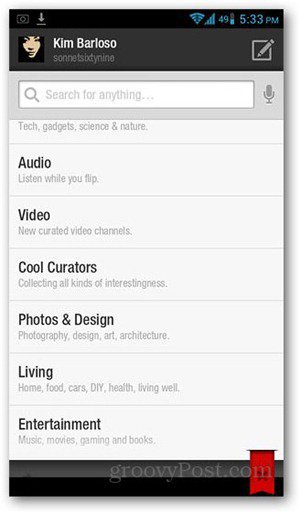


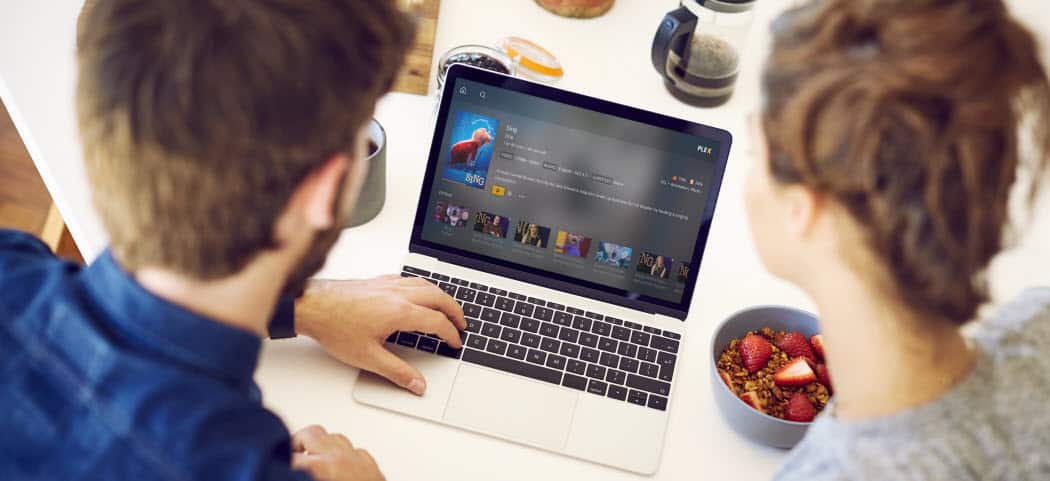


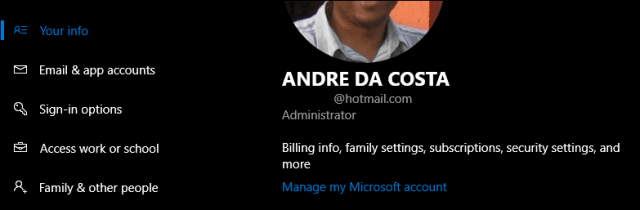


Hinterlasse einen Kommentar