So benennen Sie Ihren Windows 10-Computer um

Was auch immer der Grund ist, warum Sie Ihren Computer umbenennen möchten, es gibt eine neue Möglichkeit, dies über die Windows 10-Einstellungen zu tun, und die alte Möglichkeit, dies zu tun, gibt es auch noch.
Es gibt mehrere Gründe, warum Sie möchtenBenennen Sie Ihren Windows 10-Computer um. Wenn Sie ein Upgrade von Windows 7 auf Windows 10 oder ein Upgrade von 8.1 auf Win 10 durchgeführt haben, wird sich der Name, den Sie hatten, während des Updates nicht ändern.
Wenn Sie einen neuen Windows 10-PC erwerben, hat der Hersteller den PC bereits benannt, und Sie möchten ihn möglicherweise in einen persönlicheren Namen umbenennen, mit dem Sie Ihre Systeme verwalten können.
Was auch immer der Grund ist, den Sie umbenennen möchtenComputer gibt es eine neue Möglichkeit, dies über die Windows 10-Einstellungen zu tun, und die alte Möglichkeit, dies zu tun, gibt es auch noch. Im Folgenden werden beide Möglichkeiten zum Umbenennen Ihres Windows 10-Computers beschrieben.
Benennen Sie Windows 10-PC um
Gehe zu Einstellungen> System> Info und wählen Sie die Schaltfläche PC umbenennen in der rechten Spalte unter PC.
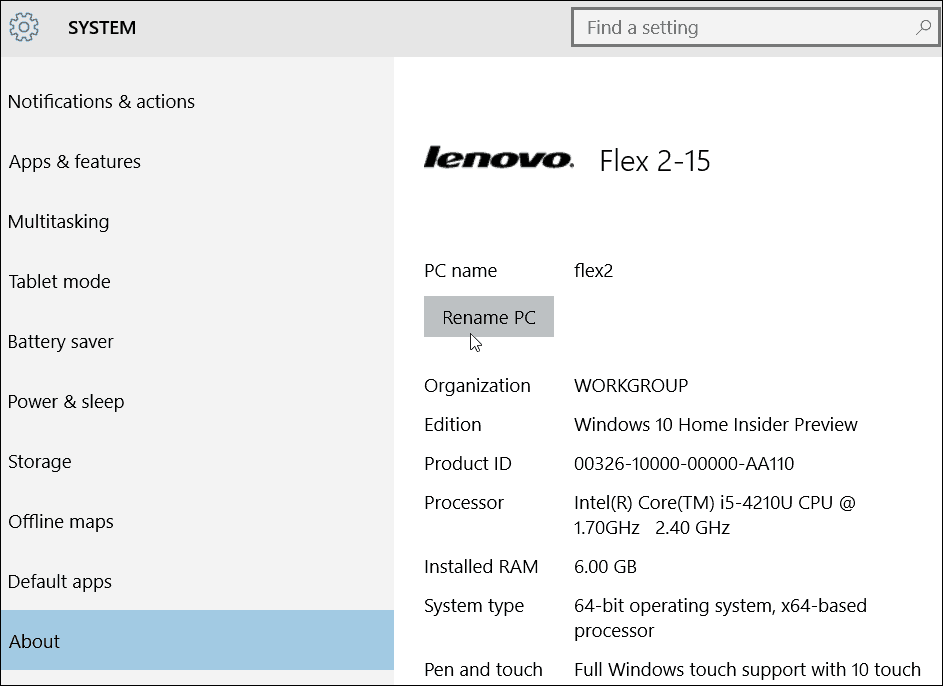
Geben Sie dann den Namen ein, den Sie den Computer umbenennen möchten.
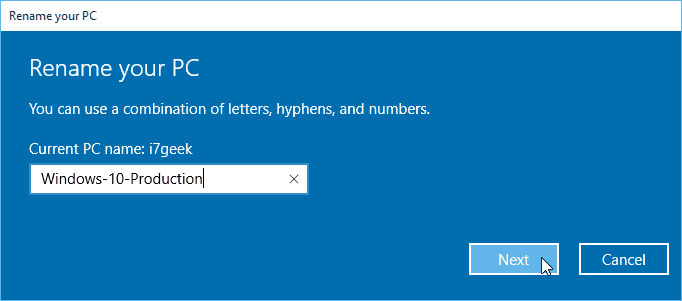
Denken Sie daran, dass Sie keine Leerzeichen und bestimmte andere Zeichen verwenden können. Wenn Sie versuchen, diese zu verwenden, wird die unten gezeigte Fehlermeldung angezeigt.
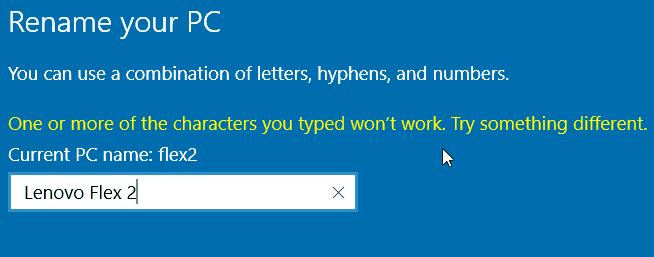
Ein Neustart ist erforderlich. Nach dem Zurückkehren wird der Name geändert.
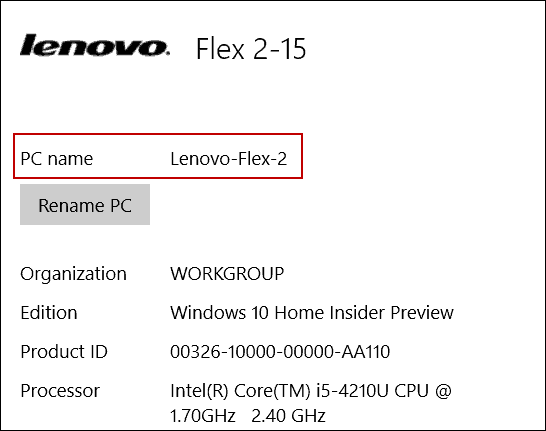
Benennen Sie PC nach alter Art um
Während Microsoft möchte, dass die neuen Einstellungsmenüs die Systemsteuerung übernehmen, können Sie weiterhin die alte Art und Weise verwenden, wie Sie sie in XP, Vista, Windows 7 und Windows 8.1 umbenennen würden.
Klicken Sie dazu mit der rechten Maustaste auf die Schaltfläche Start, um das ausgeblendete Schnellzugriffsmenü aufzurufen, und wählen Sie Systemsteuerung.
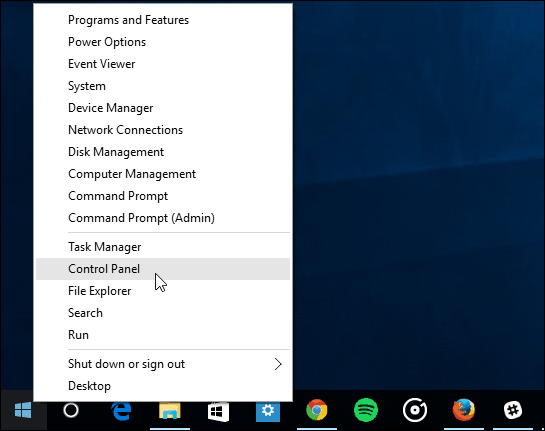
Dann suchen und wählen Sie System. Wählen Sie dann aus der unten gezeigten Aufnahme die Option Einstellungen ändern im Abschnitt Computername, Domäne und Arbeitsgruppe.
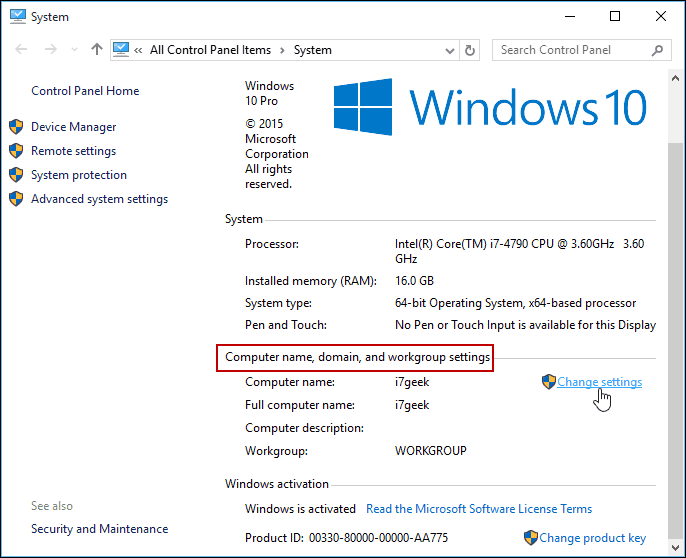
Sie können diesen Bildschirm auch aufrufen, indem Sie mit der rechten Maustaste auf Diesen PC klicken und im Kontextmenü die Option Eigenschaften auswählen.
Der Bildschirm Systemeigenschaften wird geöffnet, und die Registerkarte Computername ist bereits ausgewählt. Klicken Sie auf Ändern.
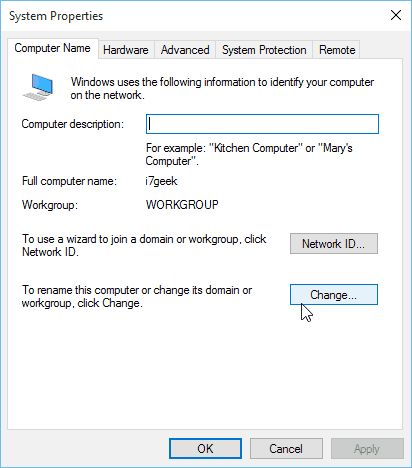
Geben Sie nun den gewünschten neuen Namen in das Feld Computername ein und klicken Sie auf OK.
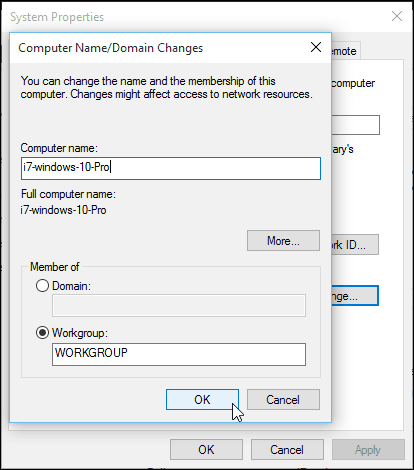
Ein Neustart ist erforderlich, um die Namensänderung abzuschließen. Danach sind Sie fertig!
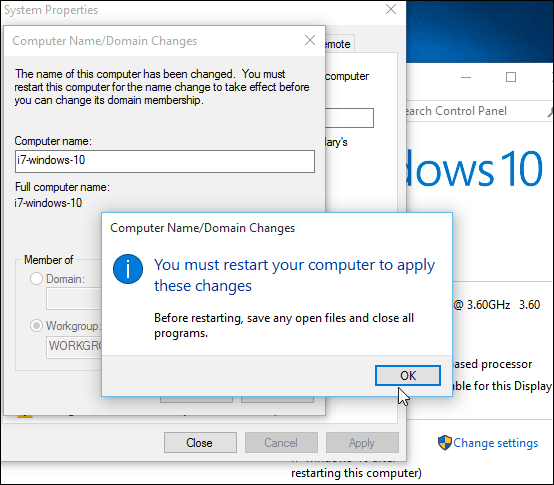
Apropos Gründe, Ihren Computer umzubenennen, wennWenn Sie mehrere PCs und Geräte haben, können Sie diese auf Ihrer Windows-Kontoseite verwalten. Wenn Sie die Namen ändern und alte Geräte löschen, können Sie die Dinge in Ordnung halten.
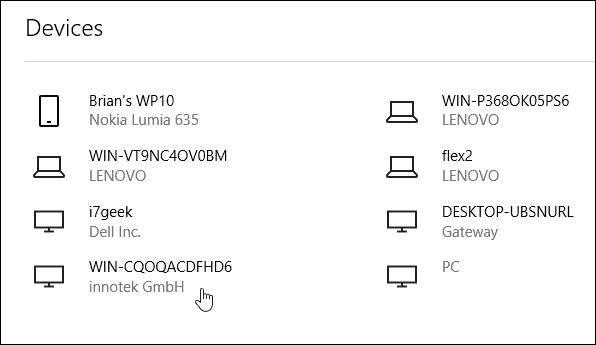
![Benennen Sie das Windows 7-Gastkonto um [How-To]](/images/microsoft/rename-the-windows-7-guest-account-how-to.png)



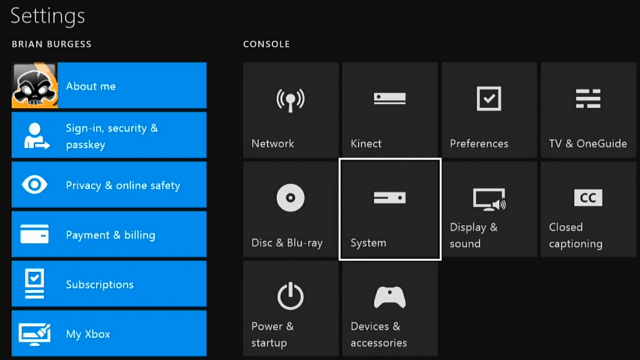



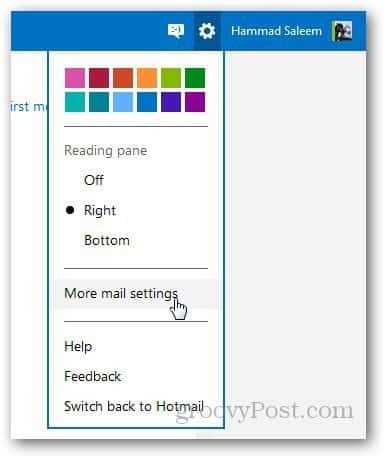
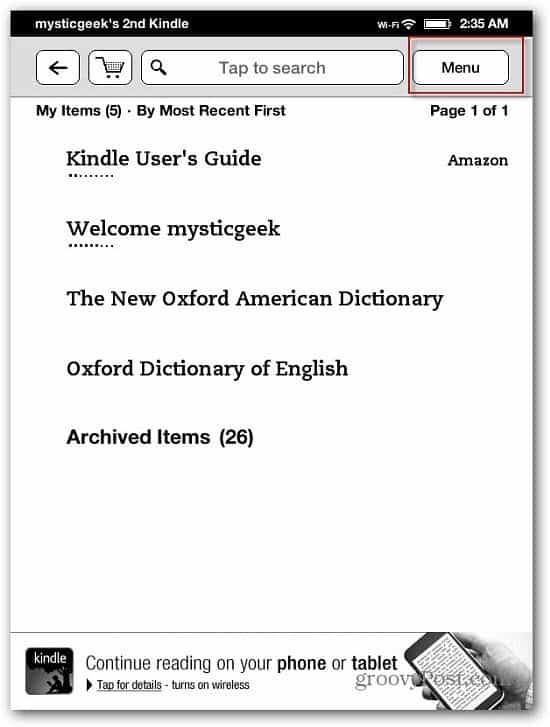
Hinterlasse einen Kommentar