So beheben Sie einen schwarzen Bildschirm in Windows 10

Ein schwarzer Windows 10-Bildschirm kann schwierig zu diagnostizieren und zu beheben sein. Diese Schritte zur Fehlerbehebung weisen Ihnen die richtige Richtung.
Das einzige, was schlimmer ist als ein blauer Bildschirm des Todesist ein schwarzer Bildschirm des Todes. Und das einzige, was schlimmer ist als ein schwarzer Bildschirm des Todes, ist ein schwarzer Bildschirm, der Ihnen nicht einmal einen Knochen abwirft, indem er Ihnen sagt, was los ist. Unter Windows 10 kann dies passieren. Eine Reihe von Benutzern hat schwarze Bildschirme während der Installation, bei Aktualisierungen oder nach dem Zufallsprinzip gemeldet. Manchmal erscheint gar nichts auf dem Bildschirm. In anderen Fällen verfügen Sie möglicherweise über eine Maus und eine Tastatur, jedoch keine Desktop-Umgebung.
In jedem Fall ist die einzige Möglichkeit, das Problem zu identifizieren und zu beheben, eine gute, methodische Fehlerbehebung, wenn Windows 10 einen schwarzen Bildschirm und keine Fehlermeldung anzeigt. Lassen Sie uns gemeinsam durchgehen.
Beheben von schwarzen Bildschirmen während oder nach der Installation von Windows 10
Manchmal treten bei Ihnen schwarze Bildschirme aufInstallieren Sie Windows 10 zum ersten Mal. Dies kann während des Installationsvorgangs von Windows 10 oder kurz nach Abschluss des Windows-Setups geschehen. Es gibt einige mögliche Ursachen.
Wahrscheinliche Ursache: Setup wird noch ausgeführt. Wenn Sie eine große Datei mit persönlichen Daten haben, die Sie von einer früheren Windows-Installation migrieren, kann der Windows 10-Installationsvorgang mehrere Stunden dauern.
Mögliche Lösung: Beobachten Sie die Festplattenaktivitäts-LED genauStellen Sie fest, ob der Computer noch funktioniert. Wenn die LED weiterhin blinkt, ist das Setup wahrscheinlich noch damit beschäftigt, Ihre Dateien zu sortieren und zu bestimmen, was verschoben und aufbewahrt werden soll. Dies ist ein gutes Zeichen, das heißt, Sie sollten etwas länger warten. Wenn das Setup länger als 2 bis 7 Stunden dauert, bleibt das Setup möglicherweise hängen.
Wahrscheinliche Ursache: Setup bleibt hängen. Aus irgendeinem Grund hängt der Einrichtungsvorgang an etwas und kann nicht fortgesetzt werden.
Mögliche Lösung: Schalten Sie Ihren Computer vollständig aus und versuchen Sie es erneut. Folge diesen Schritten:
- Schalten Sie den Computer vollständig aus. Wenn es nicht herunterfährt, halten Sie den Netzschalter 5 bis 10 Sekunden lang gedrückt, bis es herunterfährt.
- Trennen Sie die Verbindung zum Internet, indem Sie den Netzstecker ziehenEthernet-Kabel oder Ausschalten des WLAN-Adapters (falls möglich). In diesem Beitrag finden Sie weitere Informationen zum Deaktivieren von LAN-Verbindungen vor einem Windows 10-Setup.
- Trennen Sie alle nicht benötigten Peripheriegeräte vom PC. Entfernen Sie externe Festplatten, Gamecontroller und Ladegeräte - so ziemlich alles außer Tastatur und Maus.
- Trennen Sie den Computer von der Stromversorgung. Ziehen Sie das Netzkabel aus der Steckdose. Wenn es sich um einen Laptop handelt, entfernen Sie auch den Akku. Warten Sie mindestens 30 Sekunden, bevor Sie den Computer wieder einstecken. (Hinweis: Wenn Sie genügend Zeit haben, lassen Sie den Computer bis zu einer Stunde vom Stromnetz getrennt. Dies hilft, wenn der Computer überhitzt wird.)
- Schließen Sie das System wieder an die Stromversorgung an, lassen Sie das Internet jedoch getrennt. Schalten Sie den Computer ein.
- Hoffentlich versucht Windows, den Windows 10-Installationsvorgang fortzusetzen oder neu zu starten.
- Wenn die Installation normal abgeschlossen wird und Sie zu einem Windows-Desktop mit einem Startmenü und allem gelangen, stellen Sie die Verbindung zum Internet wieder her, und schließen Sie das Herunterladen und Anwenden von Updates ab.
- Wenn das Setup auf Ihre vorherige Windows-Version zurückgesetzt wird, führen Sie ein manuelles Upgrade mit dem Media Creation Tool oder einer ISO-Datei durch.
Wahrscheinliche Ursache: Ein schwarzer Bildschirm wird durch einen Gerätetreiber oder ein Hardware-Leistungsproblem verursacht.
Mögliche Lösung: Versuchen Sie, im abgesicherten Modus zu starten. Weitere Informationen zur Verwendung des abgesicherten Modus zur Fehlerbehebung bei schwarzen Bildschirmen finden Sie im folgenden Abschnitt.
Erfahren Sie mehr: So beheben Sie die häufigsten Windows 10-Upgrade- und Installationsfehler
Beheben von schwarzen Bildschirmen während der Windows-Out-of-Box-Erfahrung
Das OOBE ist das Windows-Out-of-Box-Erlebnis und es ist nicht unähnlich einem außerkörperlichen Erlebnis. Es ist eine seltsame Übergangsphase, in der magische Dinge passieren, aber noch nicht alles da ist.
Wenn während des OOBE ein schwarzer Bildschirm angezeigt wird, können Sie einige Dinge ausprobieren.
Wahrscheinliche Ursache: Die Videoausgabe wird an einen anderen Anzeigeadapter oder einen anderen Ausgang (z. B. HDMI-zu-DVI oder DisplayPort-zu-VGA) weitergeleitet. Manchmal wird die Anzeigekonfiguration, die Sie in Ihrer vorherigen Windows-Installation hatten, nicht ordnungsgemäß auf Windows 10 übertragen.
Mögliche Lösung: Trennen Sie das Videokabel physisch von einem Adapter oder Ausgang und versuchen Sie es mit einem anderen.
- Wenn Sie einen Ersatzmonitor haben, können Sie stattdessen versuchen, eine Verbindung zu diesem herzustellen.
- Wenn Sie normalerweise eine Verbindung zu einer diskreten Grafik herstellenKarte, aber Ihr Computer verfügt über eine integrierte Grafikkarte. Wechseln Sie stattdessen zu dieser. Sie können den Treiber nach Abschluss des Setups für Ihre diskrete Karte jederzeit über Windows Update oder die Website des Herstellers aktualisieren.
- Wenn Sie ein Fernsehgerät verwenden, stellen Sie sicher, dass es eingeschaltet und auf den Eingang für den Computer eingestellt ist. Der Videoausgang wird möglicherweise an das Fernsehgerät gesendet.
Wahrscheinliche Ursache: Die Videoausgabe wird an eine falsche Anzeige gesendet. Wenn Sie mehrere Bildschirme angeschlossen haben, kann das Windows-Setup manchmal verwirrt sein.
Mögliche Lösung: Versuchen Sie, die Ausgabe auf einen anderen Monitor zu projizieren, indem Sie die Windows-Taste + P drücken und dann die entsprechende Option auswählen.
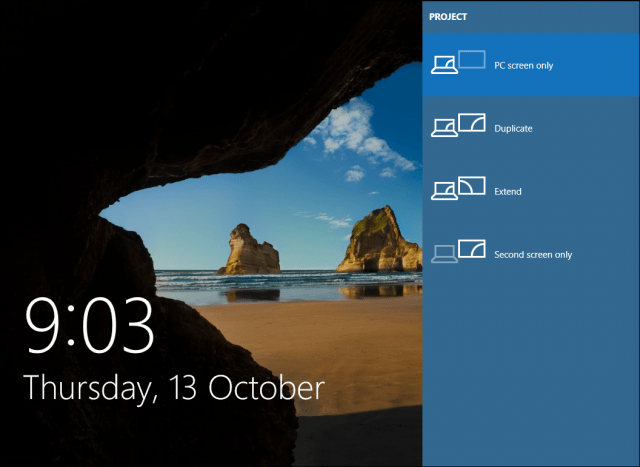
So beheben Sie zufällige schwarze Bildschirme: Erweiterte Problembehandlungsoptionen zum Ausprobieren
Und dann gibt es die schwarzen Bildschirme, die passierenaus heiterem Himmel. Das neue Wartungsmodell von Windows 10 (d. H. Endlose Patches und Updates) bedeutet, dass Windows-Updates, Patches, Sicherheitskorrekturen und Treiberupdates häufig im Hintergrund heruntergeladen und nachts ohne Ihr Wissen installiert werden. Wenn Sie verwalten möchten, welche Windows-Updates wann installiert werden sollen, versuchen Sie, im abgesicherten Modus zu booten, falls Sie sich bereits an Ihnen vorbei geschlichen und einen schwarzen Bildschirm angezeigt haben.
Ein beschädigtes Benutzerprofil kann manchmal einen schwarzen Bildschirm auslösen. Der Versuch, im abgesicherten Modus zu starten, ein neues Benutzerkonto zu erstellen und sich dann anzumelden, funktioniert möglicherweise.
Die RunOnce-Prozesse können auch ein Schuldiger sein. Wenn nach dem Anmelden nur ein schwarzer Bildschirm angezeigt wird, drücken Sie Strg + Umschalt + Esc auf deiner Tastatur; Dadurch wird der Task-Manager gestartet. Wechseln Sie zur Registerkarte Prozesse und Dienste, und suchen Sie nach Instanzen von RunOnce32.exe oder RunOnce.exe. Wenn Sie laufende Programme finden, beenden Sie den Vorgang, brechen Sie die Anwendung ab oder beenden Sie den Dienst.
Klicken Datei> Führen Sie eine neue Aufgabe aus, und geben Sie Folgendes ein cmd drücken Sie dann die Eingabetaste. Geben Sie an der Eingabeaufforderung Folgendes ein:
Herunterfahren -r -t 01
Drücken Sie dann die Eingabetaste. Dadurch wird Ihr Computer neu gestartet.
Verwenden des abgesicherten Modus zur Problembehandlung bei schwarzen Bildschirmen
Das Booten im abgesicherten Modus kann zur Fehlerbehebung bei zufälligen schwarzen Bildschirmen oder schwarzen Bildschirmen verwendet werden, die während einer Windows 10-Installation auftreten.
Gehen Sie wie folgt vor, um in den abgesicherten Modus zu wechseln:
Schalten Sie Ihren Computer dreimal ein und aus. Stellen Sie beim Booten sicher, dass Sie den Computer ausschalten, wenn Sie das Windows-Logo sehen. Nach dem dritten Mal wird Windows 10 im Diagnosemodus gestartet. Klicken Erweiterte Optionen wenn der Wiederherstellungsbildschirm erscheint.
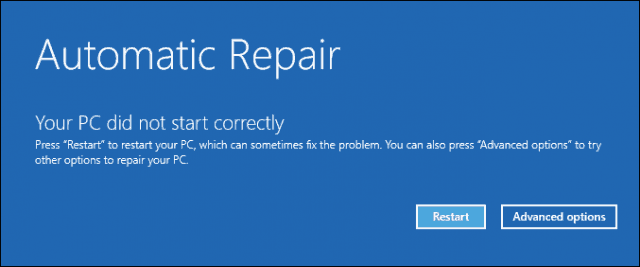
Klicken Sie auf Problembehandlung.
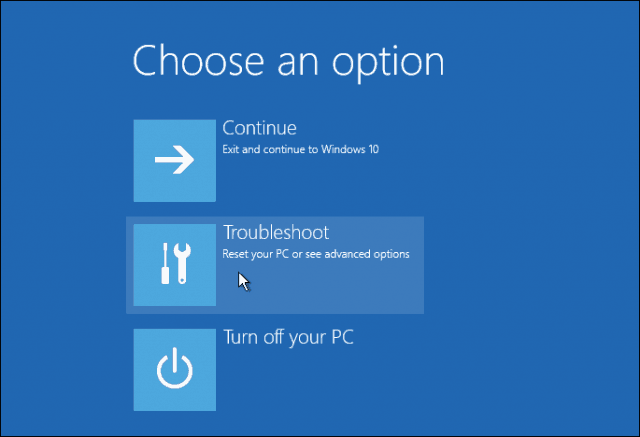
Klicken Sie auf Erweiterte Optionen.
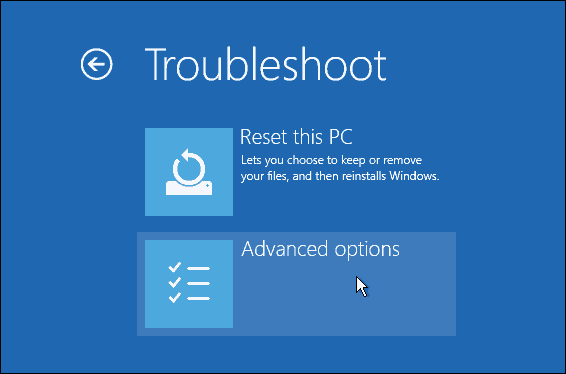
Klicken Sie auf Starteinstellungen.
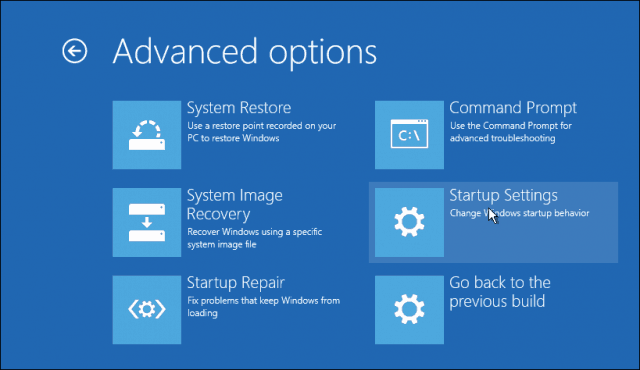
Klicken Sie auf Neu starten.
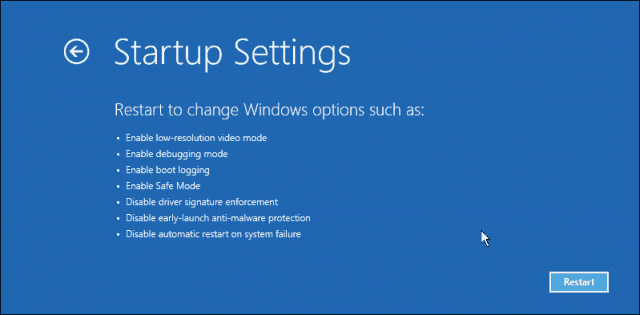
Drücken Sie die Nummer 4. Dadurch wird Windows 10 im abgesicherten Modus gestartet.
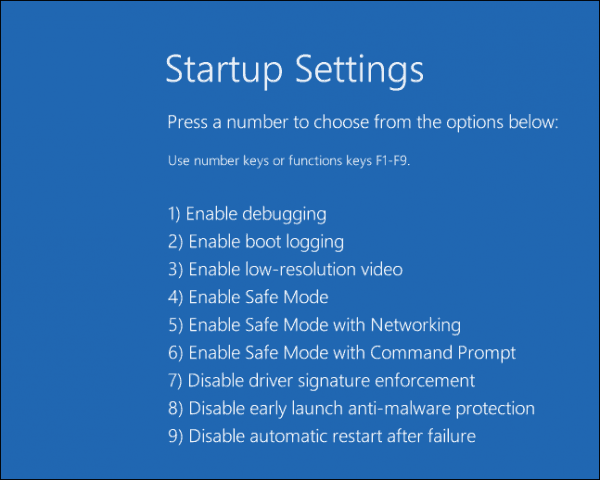
Anmelden, drücken Windows-Taste + X, klicken Gerätemanager, erweitern DisplayadapterKlicken Sie mit der rechten Maustaste auf den Bildschirmtreiber und dann aufDeaktivieren Starten Sie Ihren Computer neu, um festzustellen, ob das Setup erfolgreich abgeschlossen wurde oder ob Sie vom Desktop aus starten können. Wenn Sie auf den Desktop zugreifen können, suchen Sie auf der Windows Update-Website oder auf der Website des Herstellers nach dem neuesten Treiber.
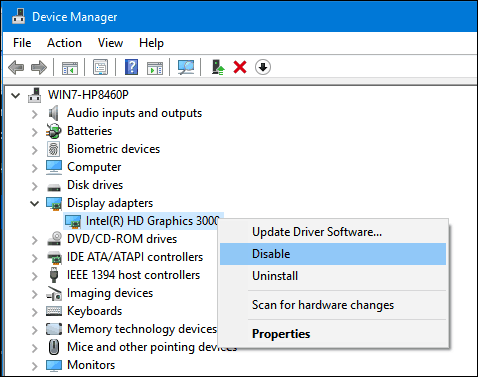
Haben Sie immer noch Probleme mit dem schwarzen Bildschirm?
Probleme mit dem schwarzen Bildschirm von Windows 10 können bestehen bleibenund geheimnisvoll. Wenn Sie alle oben genannten Schritte zur Fehlerbehebung durchlaufen haben und weiterhin Probleme auftreten, besteht der nächste Schritt darin, diese der Community zur Verfügung zu stellen. Teilen Sie uns Ihre Erfolge, Misserfolge und Frustrationen in den Kommentaren mit oder besuchen Sie uns in den Windows 10-Foren.



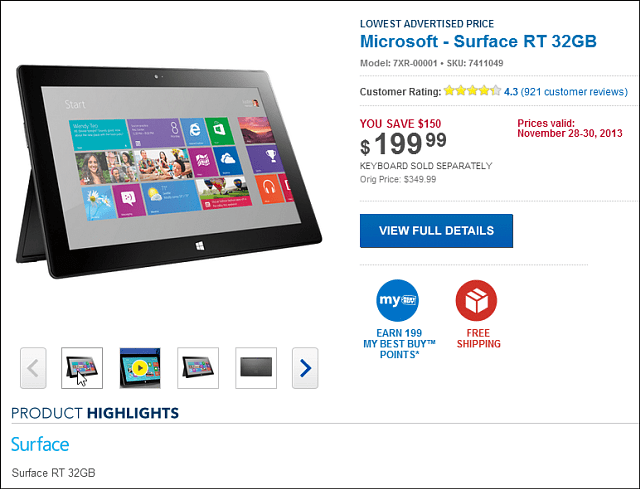

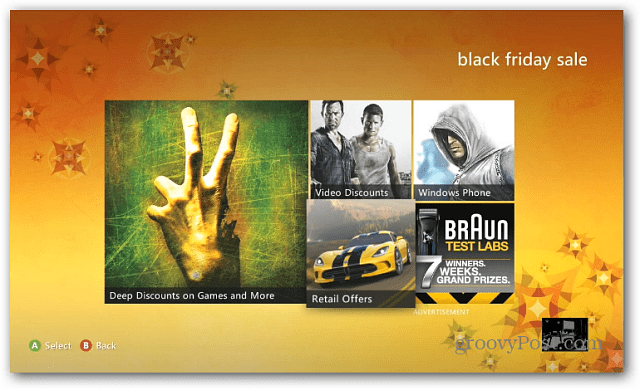



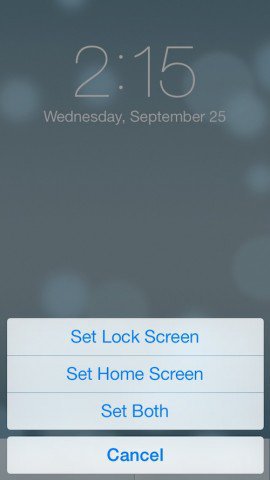
Hinterlasse einen Kommentar