Kopieren der URLs aus allen geöffneten Registerkarten in Ihrem Browser

Wenn Sie Ihren Browser schließen müssen, aber noch nicht bereit sind, Ihre Tabs zu schließen, gibt es verschiedene Möglichkeiten, die URLs Ihrer Tabs in Ihrem Browser zu speichern, damit Sie später zu ihnen zurückkehren können.
Müssen Sie Ihren Browser schließen, dies ist jedoch nicht der Fall?Bereit, alle Tabs zu schließen? Möglicherweise wird Ihr Browser unübersichtlich, weil zu viele Registerkarten geöffnet sind oder Sie die Ressourcen zurückfordern möchten, die alle von Ihren geöffneten Registerkarten verwendet werden. Oder Sie müssen Windows neu starten.
Mach dir keine Sorgen. Unabhängig vom Grund für das Schließen Ihrer Registerkarten können Sie die URLs aus allen geöffneten Registerkarten kopieren und in einer Datei speichern oder per E-Mail an sich selbst senden. Heute zeigen wir Ihnen einige Methoden, mit denen Sie Ihre Tab-URLs in Chrome, Firefox, Vivaldi, Opera und Edge speichern können.
Chrome, Vivaldi und Opera
Sie können dieselben Erweiterungen in Chrome, Vivaldi und Opera verwenden, um die URLs aus all Ihren geöffneten Registerkarten zu kopieren.
TabCopy-Erweiterung
Die TabCopy-Erweiterung bietet ein einfaches Dropdown-Fenster mit drei Optionen für die zu kopierenden URL-Sätze und das Format, in das sie kopiert werden.
Installieren Sie TabCopy über einen der folgenden Links:
- Chrome oder Vivaldi
- Oper
Drücke den TabCopy Klicken Sie in der Symbolleiste auf die Schaltfläche, um auf das Dropdown-Dialogfeld TabCopy zuzugreifen.
Sie können die URL für die ausgewählte Registerkarte, alle URLs für alle Registerkarten im aktuellen Fenster oder alle geöffneten Fenster kopieren. Mit der Erweiterung können Sie die URLs auch in drei verschiedenen Formaten kopieren:
- Erweitert - Die Links werden kopiert und mit Titel und URL in separaten Zeilen und einer Leerzeile zwischen den URLs der einzelnen Registerkarten eingefügt.
- Kompakt - Die Links werden ohne zusätzlichen Abstand kopiert. Jeder Titel und jede URL befinden sich in derselben Zeile, die durch einen Doppelpunkt getrennt ist. Zwischen den URLs der einzelnen Registerkarten befindet sich keine Leerzeile.
- Verknüpfung - Dadurch werden die Tab-URLs als Hyperlinks kopiert. Stellen Sie sicher, dass Sie diese Links in ein Programm einfügen, das Hyperlinks wie Word akzeptiert. Andernfalls erhalten Sie nur die Titel der Links und keine URLs.
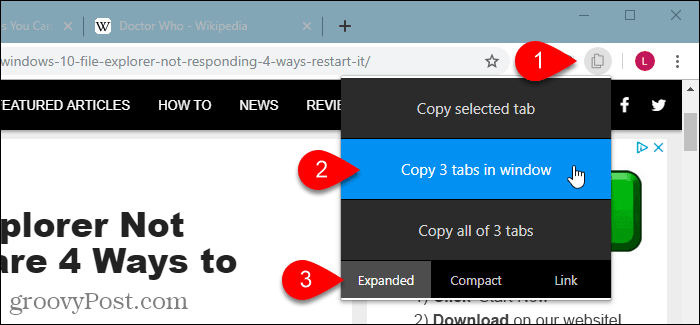
Anschließend können Sie die kopierten URLs in ein Programm wie Notepad oder Word einfügen und speichern. Oder Sie können sie sich selbst per E-Mail senden.
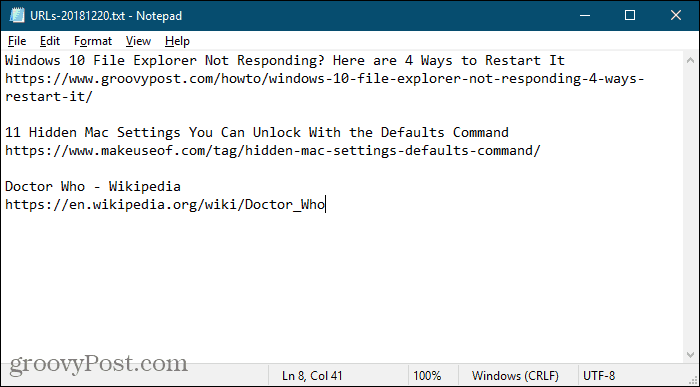
URLs kopieren Erweiterung
Die Erweiterung "URLs kopieren" bietet verschiedene Möglichkeiten zum Kopieren von URLs für alle geöffneten Registerkarten.
Installieren Sie "URL kopieren" über einen der folgenden Links:
- Chrome oder Vivaldi
- Oper
Mit dieser Erweiterung können Sie alle URLs oder die URLs nur für Webseiten kopieren. Wenn Sie beispielsweise die Seite mit den Erweiterungen in Chrome geöffnet haben (chrome: // extensions), wird die Alle URLs kopieren Option wird diese URL kopieren, aber die Nur Webseiten Option wird nicht.
Unter Tabs exportieren von, wählen Alle Fenster oder Aktuelles (aktives) Fenster.
Wählen Sie das Format aus, in das Sie die URLs kopieren möchten. Sie können sogar Ihr eigenes benutzerdefiniertes Format einrichten.
Während Sie Ihre Einstellungen auswählen, wird das, was kopiert wird, in der URL-Liste oben im Dialogfeld angezeigt.
Wenn Sie Ihre Einstellungen vorgenommen haben, klicken Sie auf In die Zwischenablage kopieren.
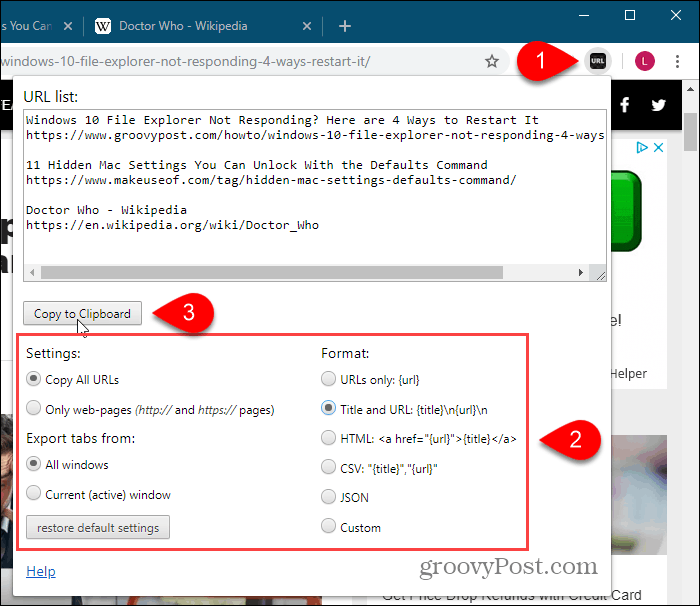
Feuerfuchs
In Firefox können Sie die Homepage-Einstellung verwenden, um alle Tab-URLs zu kopieren. Oder Sie können ein Add-On verwenden, und wir listen hier zwei Add-Ons auf.
Kopieren Sie alle Tab-URLs mithilfe der Homepage-Einstellung
Wenn Sie kein Add-On installieren möchten, um alle Tab-URLs zu kopieren, können Sie die Homepage-Einstellung verwenden.
Zuerst gehe zu Firefox-Menü> Optionen.
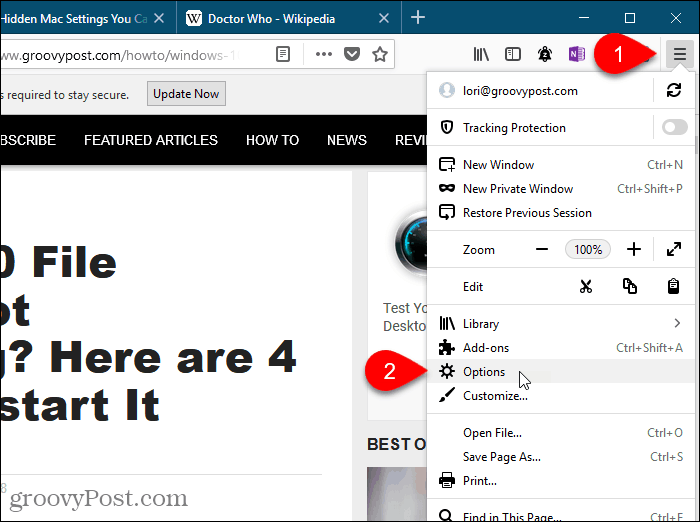
Klicken Zuhause auf der linken Seite des Optionen Tab.
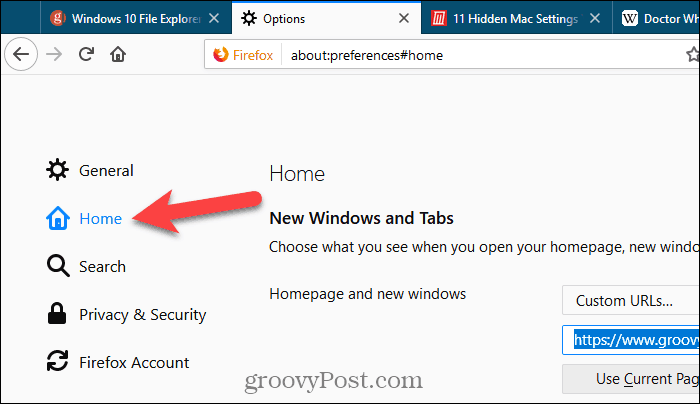
Versicher dich Benutzerdefinierte URLs wird ausgewählt aus der Homepage und neue Fenster Dropdown-Liste unter Neue Windows und Tabs.
Wenn Sie bereits mehrere Webseiten als Ihre festgelegt habenHomepages, kopieren Sie diese aus dem Bearbeitungsfeld unter der Dropdown-Liste und fügen Sie sie irgendwo ein, um sie vorübergehend zu speichern. In diesem Feld werden alle Tab-URLs abgerufen.
Klicken Benutze aktuelle Seiten unterhalb des Kästchens, um alle URLs von allen Registerkarten in das Kästchen zu laden. Dann setzen Sie den Cursor in das Feld, wählen Sie alle (Strg + A) und kopieren (Strg + C).
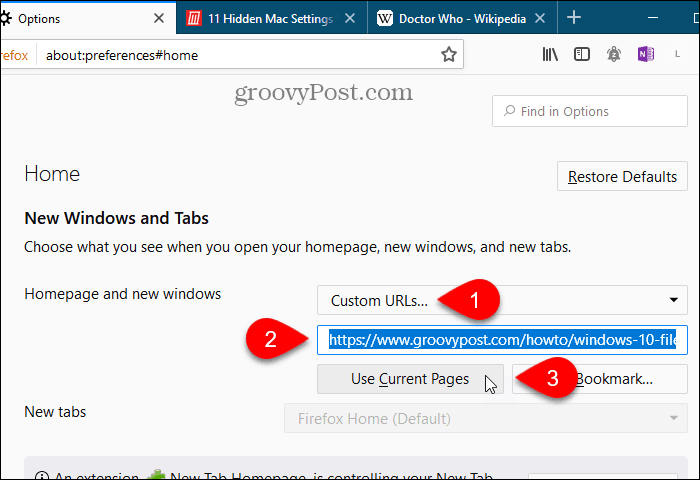
Fügen Sie die URLs in einen Texteditor oder ein Textverarbeitungsprogramm oder in eine E-Mail ein, damit Sie die URLs an sich selbst senden oder mit anderen teilen können.
Die URLs sind alle durch vertikale Balken getrennt. Sie können sie manuell durch Wagenrückläufe ersetzen. Oder wenn Sie viele URLs haben, können Sie die verwenden Suchen> Ersetzen Option in Notepad ++, um die vertikalen Striche (|) zu finden und durch Wagenrücklauf (r) zu ersetzen.
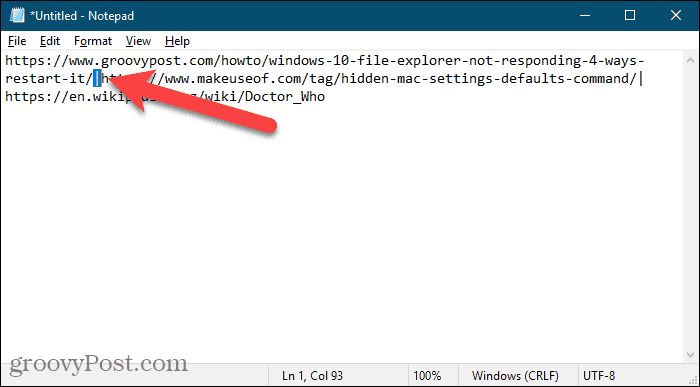
Sie können Ihre ursprünglichen Webseiten wieder in das Bearbeitungsfeld unter der Dropdown-Liste kopieren Neue Windows und Tabs jetzt.
tabs2txt Add-on
Das tabs2txt-Add-On bietet eine einfache Möglichkeit, alle Tab-URLs in die Zwischenablage zu kopieren.
Installieren Sie das tabs2txt-Add-On und klicken Sie dann auf Tab-URLs kopieren Schaltfläche in der Symbolleiste.
Ein Dropdown-Dialogfeld wird angezeigt, in dem die URLs aller geöffneten Registerkarten hervorgehoben sind. Klicken In die Zwischenablage kopierenoder drücken Sie Strg + CFügen Sie die URLs in ein anderes Programm wie Notepad oder Word ein und speichern Sie das Dokument. Sie können die URLs auch in ein E-Mail-Programm einfügen und an sich selbst senden.
Um denselben Satz von URLs erneut zu öffnen, öffnen Sie die Datei, in der Sie sie gespeichert haben, oder die E-Mail, die Sie selbst gesendet haben, wählen Sie sie aus und kopieren Sie sie (Strg + C).
Drücke den Tab-URLs kopieren Klicken Sie erneut auf, fügen Sie die kopierten URLs in das Feld ein und klicken Sie auf Tabs öffnen. Die URLs werden auf separaten Registerkarten rechts neben der aktuell aktiven Registerkarte geöffnet.
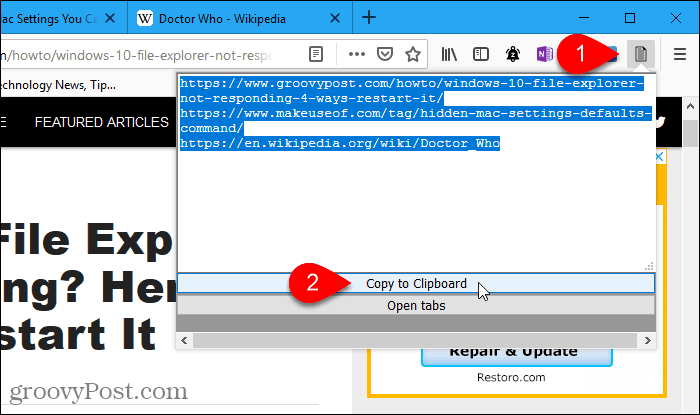
FoxyTab-Add-on
Das FoxyTab-Add-On bietet viele Tools fürArbeiten mit Registerkarten wie das Duplizieren von Registerkarten, Schließen doppelter Registerkarten, Zusammenführen von Browserfenstern, Speichern einer Registerkarte als PDF-Datei und Erstellen einer Desktopverknüpfung für eine Webseite auf einer Registerkarte.
Sie können FoxyTab auch verwenden, um eine einzelne Registerkarte, Gruppen von Registerkarten oder alle URLs aus dem aktuellen Fenster zu kopieren.
Installieren Sie das FoxyTab-Add-On und klicken Sie mit der rechten Maustaste auf eine beliebige Registerkarte. Gehe zu FoxyTab> Kopieren und wählen Sie eine Option aus dem Untermenü. Wenn Sie alle Registerkarten-URLs kopieren, können Sie entweder nur die URL kopieren oder den Titel in die URL einfügen.
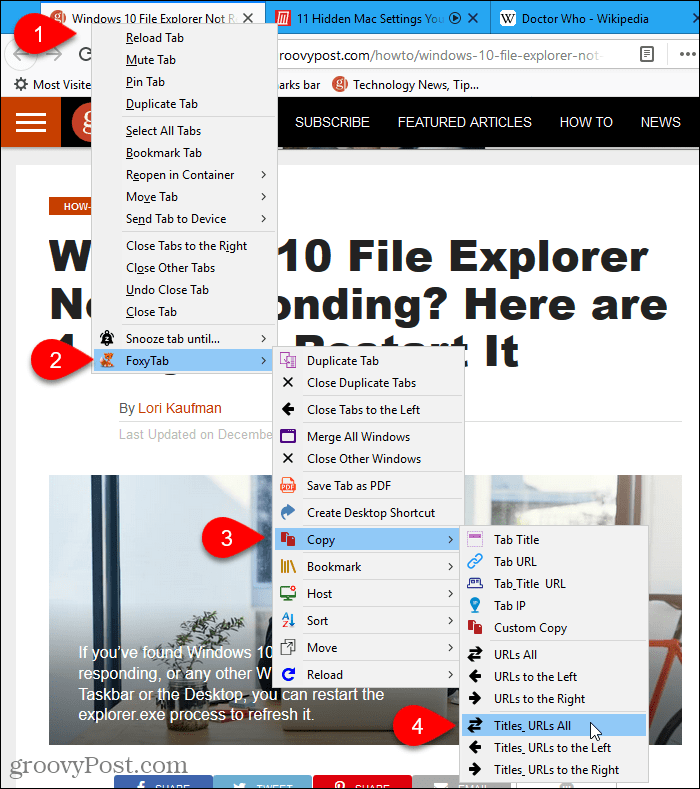
Fügen Sie die kopierten Registerkarten-URLs in eine andere App wie Notepad oder Word ein. Sie können die URLs auch in eine E-Mail in einem beliebigen E-Mail-Programm einfügen und an sich selbst senden.
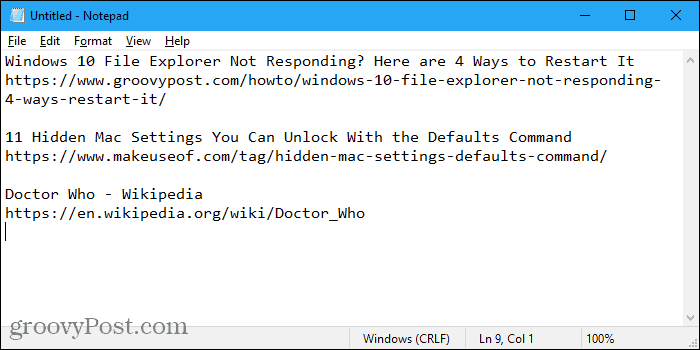
FoxyTab bietet viele Optionen zum Anpassen des Add-Ons. Drücken Sie Strg + Umschalt + A. zum öffnen der Verwalten Sie Ihre Erweiterungen Seite und klicken Optionen neben an FoxyTab.
Kante
Edge verfügt nicht über eine spezielle Funktion fürKopieren aller URLs, und es gibt auch keine Erweiterungen, die dies tun. Es gibt jedoch eine Problemumgehung mit der Funktion "Registerkarten beiseite legen", die im Windows 10 Creators-Update hinzugefügt wurde. Sie müssen also das Windows 10 Creators-Update oder höher ausführen, um diese Problemumgehung verwenden zu können.
Lassen Sie nur die Registerkarten geöffnet, die Sie kopieren möchten. Klicken Legen Sie diese Registerkarten beiseite in der oberen linken Ecke des Fensters.
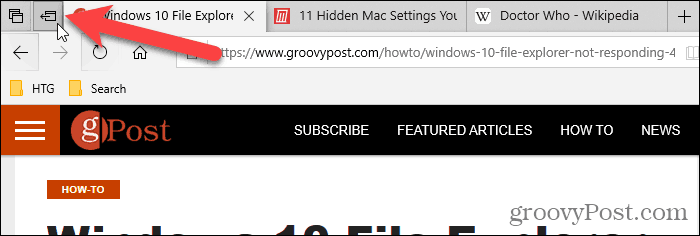
Dann klick Alle Ihre Registerkarten anzeigen.
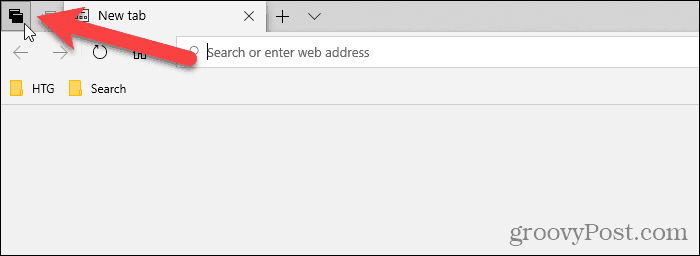
Klicken Sie auf die Menüschaltfläche (drei horizontale Punkte) in der oberen rechten Ecke des Tabs, die Sie beiseite gelegt haben Panel und wählen Sie Tabs teilen.
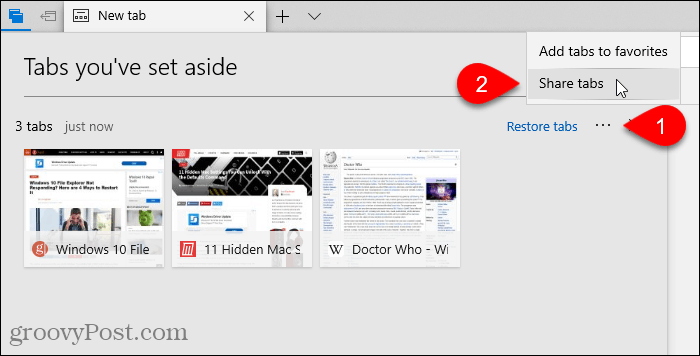
Das Aktie Das Dialogfeld listet Apps auf, die aus dem Microsoft Store installiert wurden und kopierte URLs als Eingabe akzeptieren. Klicken Sie auf die App, mit der Sie die URLs speichern möchten. Wenn Sie die gewünschte App nicht sehen, klicken Sie auf Holen Sie sich Apps im Store Klicken Sie unten im Dialogfeld auf die App, die Sie verwenden möchten.
In meinem Beispiel füge ich die URLs in eine Notiz in OneNote ein. Also klicke ich Eine Note auf der Aktie Dialogbox.
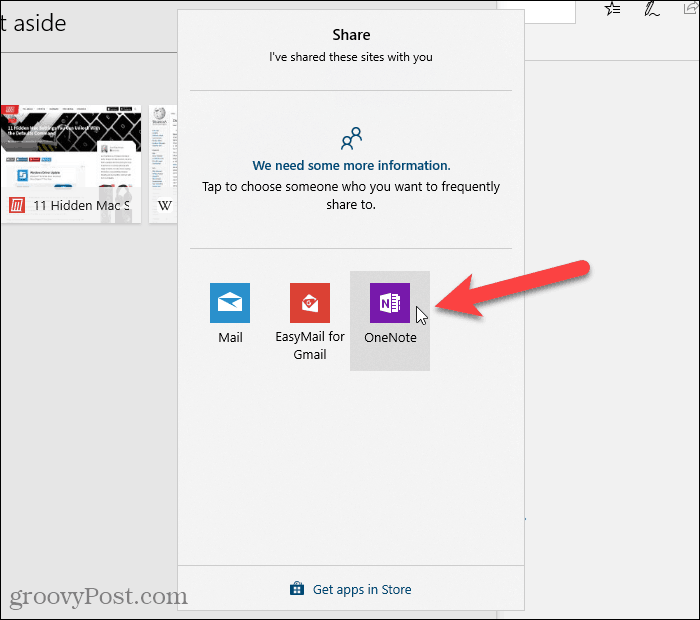
Eine weitere Option zum Kopieren von Tab-URLs in Chrome und Firefox
Wenn Sie Chrome oder Firefox verwenden, können Sie dies auch tunVerwenden Sie eine Erweiterung namens OneTab. Wenn zu viele Registerkarten geöffnet sind, klicken Sie in der Symbolleiste auf das OneTab-Symbol. Alle Registerkarten werden in eine Liste konvertiert und auf einer Registerkarte angezeigt. Auf dieser Registerkarte können Sie die Liste der URLs als Textdatei speichern.
- OneTab für Chrome
- OneTab für Firefox
Markieren Sie OneTab im GroovyPost-Handbuch zu den besten Chrome-Erweiterungen.
Effizientes Arbeiten mit Registerkarten in Ihrem Browser
Wir haben andere Möglichkeiten für ein effizientes Arbeiten mit Registerkarten in verschiedenen Browsern erörtert.
Wenn Sie häufig auf mehreren Geräten im Internet surfen, können Sie geöffnete Chrome-Registerkarten und geöffnete Firefox-Registerkarten geräteübergreifend synchronisieren.
Sie können auch jedes Mal, wenn Sie Ihren Browser starten, denselben Satz von Webseiten öffnen und geschlossene Registerkarten in Chrome und Firefox schnell wieder öffnen.



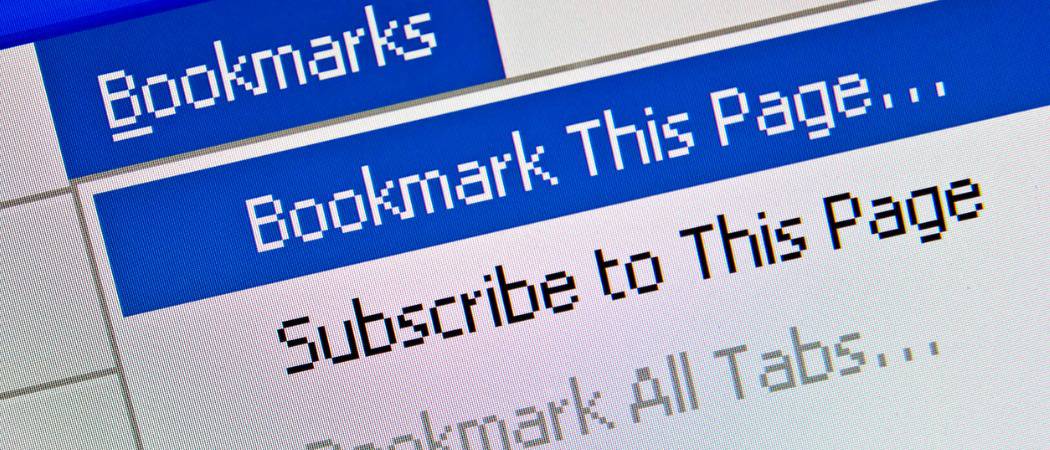



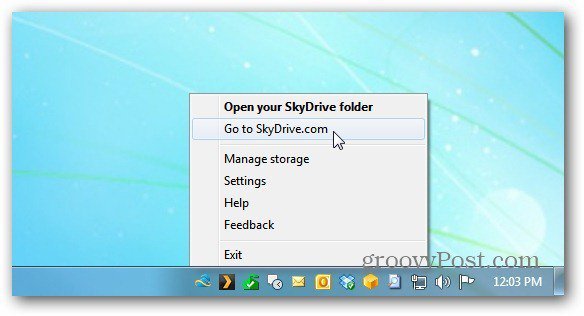

![is.gd verkürzt URLs auf deine Art [groovyReview]](/images/geek-stuff/isgd-shortens-urls-your-way-groovyreview.png)
Hinterlasse einen Kommentar