So beenden Sie die automatische Wiedergabe von Video und Audio in Microsoft Edge

Hassen Sie es nicht, wenn Sie eine Website besuchen und ein Video Sie anstößt? Glücklicherweise können Sie mit Microsoft Edge jetzt die automatische Wiedergabe von Medien deaktivieren.
Microsoft erweitert sein Angebot weiterhin um neue FunktionenEdge-Browser in Windows 10 die ganze Zeit. Wenn Sie mit dem Eintauchen in Edge beginnen, werden Sie feststellen, dass es für viele Zwecke verwendet werden kann, z. Ab Redstone 5 Build 17704 kündigte das Unternehmen jedoch an, dass für viele eine weitaus wichtigere Funktion - das automatische Abspielen von Medien zu blockieren. Hier sehen Sie, wie Sie es verwenden und was Sie mit dieser neuen Funktion für Microsoft Edge erwarten können.
Blockieren Sie die automatische Multimedia-Wiedergabe in Edge
Um die automatische Wiedergabe von Medien in Edge zu blockieren oder einzuschränken, öffnen Sie das Menü Optionen und gehen Sie zu Einstellungen> Erweitert und dort sehen Sie ein Dropdown-Menü unter Site-Einstellungen.
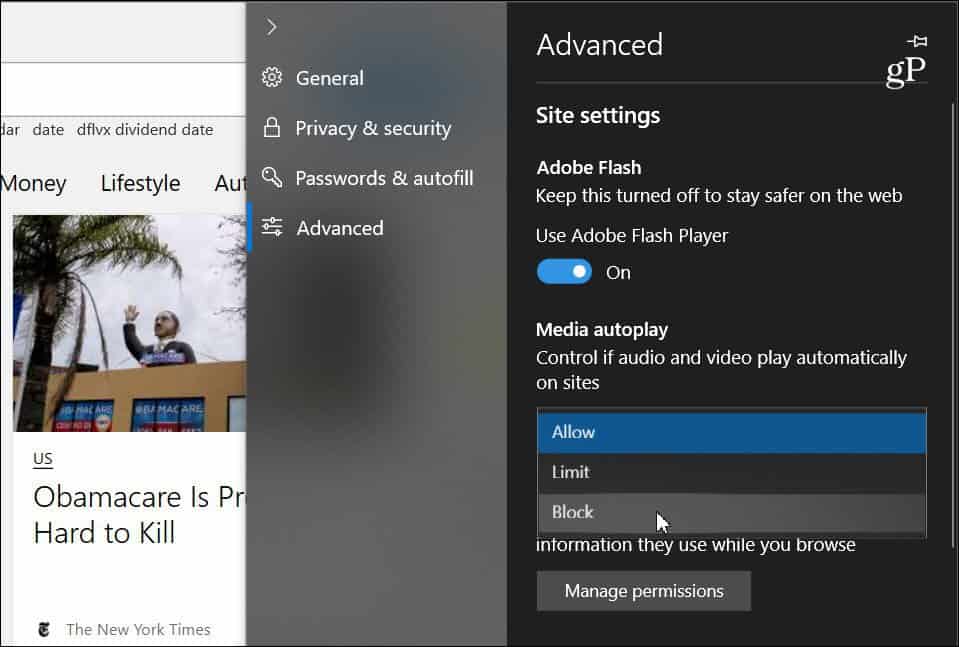
Das Dropdown-Menü enthält drei verschiedene Optionen für die Art und Weise, wie Edge Medien auf Websites automatisch wiedergibt:
- Ermöglichen: Dies ist die Standardeinstellung, und eine Site spielt nach eigenem Ermessen weiterhin Videos ab, wenn ein Tab zum ersten Mal im Vordergrund angezeigt wird.
- Grenze: Beschränkt die automatische Wiedergabe auf die Wiedergabe von Videosstumm geschaltet, sodass Sie nie von Ton überrascht werden. Sobald Sie auf eine beliebige Stelle auf der Seite klicken, wird die automatische Wiedergabe wieder aktiviert und in dieser Domain auf dieser Registerkarte weiterhin zugelassen.
- Block: Dadurch wird die automatische Wiedergabe auf allen Websites verhindert, bis Sie mit dem Medieninhalt interagieren (Sie müssen auf die Wiedergabetaste klicken). Microsoft merkt jedoch an, dass dies aufgrund der strengen Durchsetzung einige Websites beschädigen kann.
Denken Sie daran, welche Option Sie wählen,Dies ist eine universelle Einstellung und gilt für alle von Ihnen besuchten Websites. Wenn Sie "Blockieren" eingestellt haben, funktionieren einige Websites möglicherweise nicht. Wenn Sie die automatische Medienwiedergabe für jede Website erneut aktivieren möchten, besuchen Sie die Website, klicken Sie in der Adressleiste auf die Schaltfläche mit der linken Website-ID und dann auf „Einstellungen für die automatische Medienwiedergabe“ im Abschnitt „Website-Berechtigungen“.
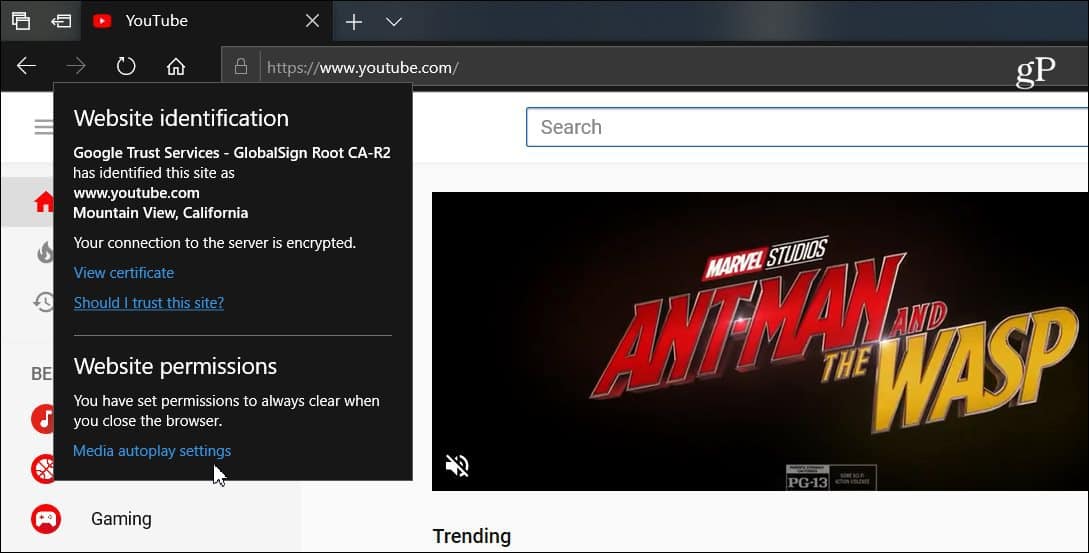
Dann können Sie die Option für die automatische Medienwiedergabe auf ändernwas Sie wollen, ist es nur für diese Website. Was auch immer Sie in den erweiterten Einstellungen auswählen, es ist immer für alle Websites einheitlich. Auf diese Weise können Sie es jedoch auf Website-Basis optimieren.
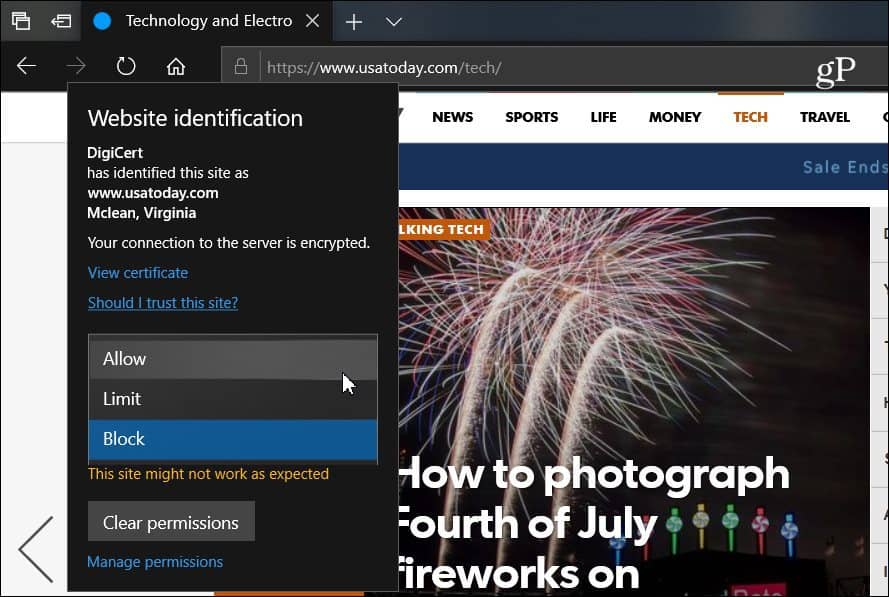
Immer mehr Browser bewegen sich in diese Richtungder Trend zum Deaktivieren der automatischen Medienwiedergabe. Beispielsweise hat Google kürzlich die Möglichkeit hinzugefügt, die automatische Audiowiedergabe in Tabs auf Chrome stumm zu schalten. Außerdem haben wir erläutert, wie Sie die automatische Wiedergabe von Videos in Chrome unter Android deaktivieren können. Für die Desktop-Version gibt es verschiedene Erweiterungen. Die Integration dieser Funktion in Edge unter Windows 10 sorgt jedoch für ein zufriedenstellenderes Surferlebnis.


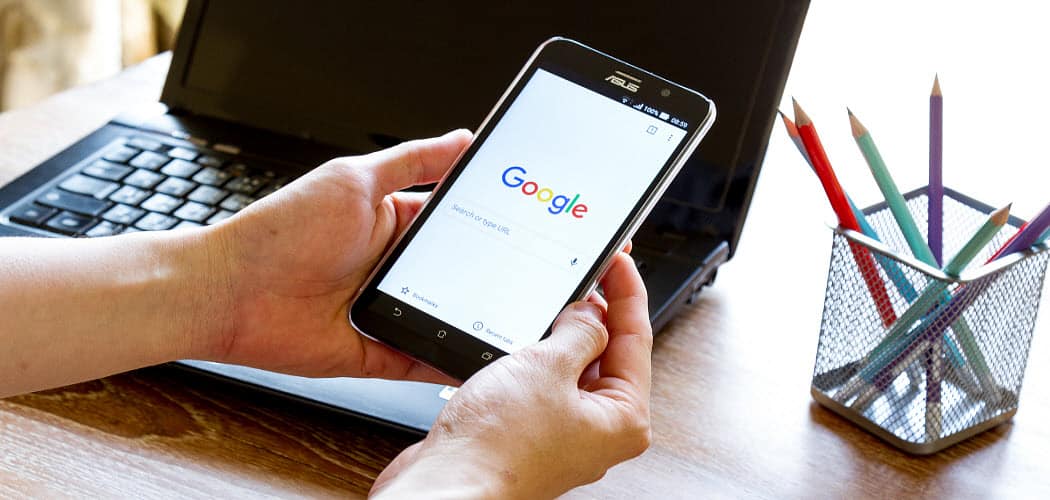



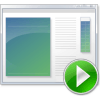



Hinterlasse einen Kommentar