Verwendung der erweiterten Suche in Windows 7, ähnlich wie in Windows XP


Wenn Sie einen bestimmten Satz von Dateien auf ablegen müssenWenn Sie sie in Windows 7 auf Ihrem Computer finden, unterscheidet sich dies erheblich von der Situation in Windows XP. Inzwischen sollte jeder mit dem neuen Startmenü und dem universellen Suchfeld vertraut sein, da es hervorragend funktioniert und eine große Verbesserung gegenüber der Windows XP-Benutzeroberfläche darstellt. Aber was ist mit der Windows-Suche, der Suche nach Dateien und Ordnern und dem kleinen glücklichen Welpen passiert, der unsere Dateien für uns gefunden hat? Leider ist der Welpe verschwunden, aber es gibt immer noch dieselben Merkmale. obwohl sie sich ein bisschen verändert haben. Werfen wir einen Blick auf die Änderungen und lesen Sie einige Tipps für die neue Windows 7-Suche.
Im Windows XP Wir hatten die groovigen Suchhund und Suchmenü. Die Dinge waren spezifisch und die Suche war ziemlich einfach. Sogar das Auffinden des Suchwerkzeugs war einfach, es befand sich im Startmenü und war beschriftet Suchen Sie nach Dateien und Ordnern.
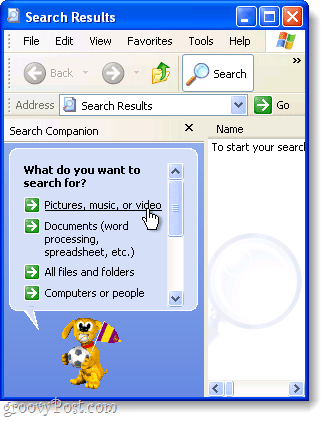
Im Windows 7gibt es eine neue universelle Suche, wenn Sie Klicken Im Start-Orb gibt es jedoch einen separaten Ort für die erweiterte Suche, wenn Sie Ihre Suche mit Windows 7 präzisieren möchten.
Das Suchfenster ist ein normaler Windows ExplorerAlle Suchoptionen befinden sich in einem kleinen Kästchen. Es ist nicht ganz einfach, aber sobald Sie sich damit vertraut gemacht haben, sollten Sie gut sein. Lassen Sie uns einen kurzen Rundgang durch Windows 7 Search machen und hoffentlich werde ich die meisten Ihrer Fragen beantworten oder Ihnen zumindest den Einstieg ermöglichen, damit Sie die Umgebung auf eigene Faust erkunden können!
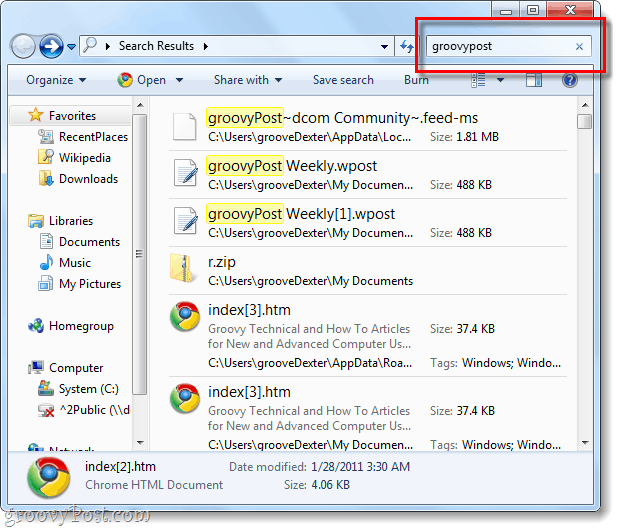
Wie gehen wir mit der erweiterten Windows 7-Suche um?
Eine Suche in Windows 7 kann in nahezu jedem Explorer-Fenster durchgeführt werden. In jedem Fenster ist es dasselbe mit Suchbox befindet sich in der obere rechte Ecke und du kannst alles einbauen, was du willst. Das Verzeichnis, in dem Sie sich gerade befinden, ist das Verzeichnis, das zusammen mit allen Unterverzeichnissen durchsucht wird.
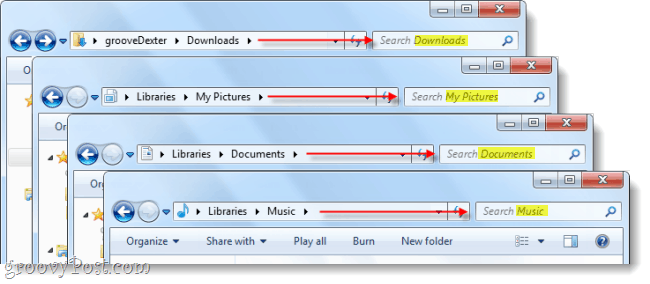
Wenn Sie eine erweiterte Suche über den gesamten Computer durchführen möchten, starten Sie eine Suche über das Suchfeld im Startmenü und anschließend Klicken Weitere Ergebnisse anzeigen.
Alternativ können Sie eingeben Such-ms: in die Adressleiste.
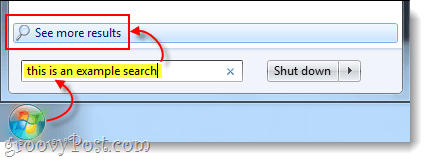
Jetzt wissen wir also, wie man an bestimmten Orten sucht, aber was ist mit der Suche basierend auf Variablen? In XP konnten wir mit einer Reihe von suchen Termine, durch Dateityp, durch Größe, oder ob eine Datei a Lied, Foto, oder dokumentieren. Mal sehen, wie wir das mit Windows 7 machen!
Verwenden von Suchfiltern
Wenn Sie eine Single machen Klicken Im Suchfeld oben rechts in Ihrem Explorer-Fenster wird eine kleine Liste mit angezeigt Letzte Suchanfragen, und verfügbare Suchfilter darunter. Von hier aus können Sie Klicken Ein Suchfilter, um genau das hinzuzufügen, was Sie suchen. Sie können auch nur Art es in das Suchfeld manuell.
Tipp: Das manuelle Eingeben Ihres Filters ist sehr wichtig, da nur ein kleiner Teil der möglichen Filter als klickbare Links angezeigt wird.
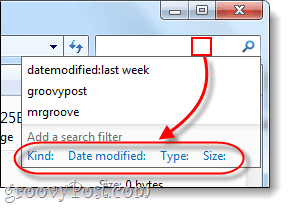
Hier ist eine Liste der Suchfilter, die Sie verwenden können Art in das Suchfeld, um die Suche einzugrenzen:
| Filter | Erläuterung |
| nett: | Dadurch wird nur nach Dateien des von Ihnen angegebenen Typs gesucht. Einige Beispiele sind Dokument, Ordner, Bild und Kalender. |
| Datum geändert: | Dies wird nach suchen etwas basierend auf dem Datum, an dem sie zuletzt geändert wurden. Beachten Sie, dass der Mini-Kalender dies ermöglicht Wählen eine Reihe von Daten, wenn Sie die Taste gedrückt halten Verschiebung Schlüssel. |
| Aufnahmedatum: | Sucht nach Fotos basierend auf dem Tag, an dem sie gefangen genommen wurden. |
| Datum erstellt: | Sucht nach etwas erstellt am angegebenen Datum oder im angegebenen Zeitbereich. |
| Name: | Windows sucht nach Dateien nur nach ihrem Namen, nicht nach Inhalten. |
| Art: | Dadurch wird nach Dateien mit einer bestimmten Erweiterung gesucht. Einige Beispiele sind .bmp, .pdf, .doc und .mp3. Dies ähnelt dem Filter "Art:", ist jedoch sehr viel spezifischer. |
| Stichworte: | Dadurch wird anhand der in der Datei enthaltenen Metadaten-Tags nach Dateien gesucht. |
| Größe: | Suchen Sie nach einer Datei einer bestimmten Größe, oder erweitern Sie die Suche, indem Sie nach einer Reihe von Größen suchen. Um einen benutzerdefinierten Bereich zu erstellen, setzen Sie zwei Punkte zwischen die Variablen. Beispielsweise: größe: = 10mb..50mb |
| Länge: | Sucht nach Audio- und Video Clips nach Länge. |
| Autoren: | Sie können den Benutzernamen der Person eingeben, die eine Datei erstellt hat, und bei der Suche werden nur die Ergebnisse dieses Benutzers angezeigt. |
Um die Sache zu vereinfachen, hat Microsoft es so gemacht, dass Sie einfach einen Filter wie eingeben können nett: und wenn Sie eine Sekunde warten, wird das SuchfeldListen Sie die verschiedenen Arten auf, um Ihre Suche einzugrenzen. Dies soll Ihnen helfen, sich mit den verschiedenen Filtern und Schaltern vertraut zu machen, die Sie mit ihnen verwenden können.
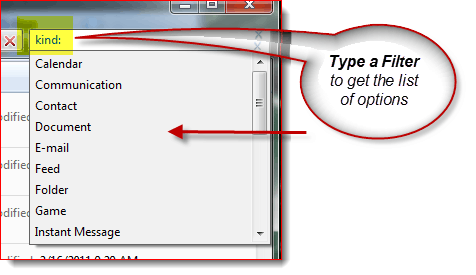
Wenn Sie jedoch eine vollständige Liste aller Filter benötigen, überprüfen Sie dies für die geekyReaders da draußen Microsoft Advanced Query Syntax-Artikel. Microsoft befasst sich auch eingehender mit der Erläuterung von Suchfiltern Hier. Sie müssen jedoch nicht immer Filter verwenden, um die Auswahl einzugrenzen.
Die Wildcard ist dein Freund!
Wenn Sie den Dateinamen nicht kennen oder den Suchbereich erweitern möchten, finden Sie hier a Platzhalter ist praktisch. In der Windows-Suche ist der Platzhalter ein Sternchen (*). Wenn Sie nicht mit Filtern herumspielen möchten, verwenden Sie a * kann das wieder gutmachen. Zum Beispiel: Wenn ich möchte, dass nur Dateien mit der Erweiterung .pst angezeigt werden, kann ich das Art *.PST auf der Suche. Dies kann auch verwendet werden, wenn Sie den vollständigen Dateinamen von etwas nicht kennen, die Windows-Suche jedoch normalerweise intelligent genug ist, um sie zu finden, unabhängig davon, ob Sie einen Platzhalter verwenden.
Nun ja, in diesem Beispiel könnten Sie auch eine Suche wie verwenden Typ: .pst wenn du nach allen DATEIEN suchst, die eine .pst hatten
Fazit
Die Fenstersuche hat sich seitdem stark verändertWindows XP. Die neue Benutzeroberfläche ist möglicherweise nicht so benutzerfreundlich, aber die Suchmaschine selbst hat sich so weit verbessert, dass Sie die erweiterte Suche wahrscheinlich sowieso nicht verwenden müssen. Wenn Sie jedoch Benutzer mit erweiterter Suche sind, gleichen die verfügbaren Filter das Fehlen eines Hündchens mehr als aus.









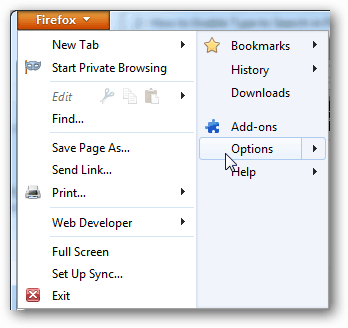
Hinterlasse einen Kommentar