Verwenden und Anpassen des neuen Kontrollzentrums in iOS 11
Eine der aufregenden Änderungen an iOS 11 ist dieschickes neues Kontrollzentrum. Mit einer komplett überarbeiteten Oberfläche, die sich auf Widgets und den schnellen Zugriff auf häufig verwendete Funktionen konzentriert, werden die Benutzer die verbesserte Anpassung und Vielseitigkeit zu schätzen wissen. In diesem Artikel erfahren Sie, wie Sie darauf zugreifen, es mit Ihren eigenen Widgets anpassen und neue Funktionen wie die Bildschirmaufnahme verwenden.
Verwenden des neuen Kontrollzentrums in iOS 11
Control Center hat sich im Laufe der Jahre weiterentwickelt, aberDas letzte große Update wurde 2013 mit dem komplett überarbeiteten iOS 7 veröffentlicht. Seitdem wurden die Verbesserungen im Control Center größtenteils übernommen. Das diesjährige iOS 11 bringt jedoch eine erfrischende Designänderung mit sich, die nicht nur schön, sondern auch intuitiv und benutzerfreundlich ist. Wenn Sie die Swipe-up-Geste verwenden, werden Sie von einer Vollbildschnittstelle mit Widgets begrüßt, die dem Bedienfeld ähneln. Die beschrifteten Tasten sind weg und stattdessen ein ausdrucksstärkeres Design mit intuitiven Symbolen und Steuerelementen.
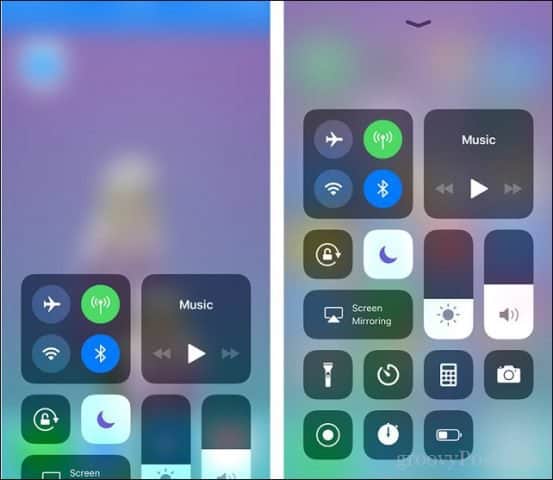
Ich erwähnte vorher in unseren MitteilungenArtikel, wie viel 3D-Touch endlich zur Geltung kommt. Das Control Center zeigt hervorragende Ergebnisse. Erzwinge das Drücken auf ein Widget und zusätzliche Steuerelemente und Informationen erblühen. Zum Beispiel scheint das Netzwerk-Widget, das den Flugzeugmodus verwaltet, Wi-Fi und Bluetooth das Einzige zu sein, was es gibt. Wenn Sie jedoch etwas stärker drücken, werden zusätzliche Steuerelemente angezeigt, z. B. der persönliche Hotspot, der einst tief in der Einstellungs-App vergraben war. Dies ist eine willkommene Funktion, da ich sie häufig verwende, um das Internet von meinem iPhone aus zu teilen.
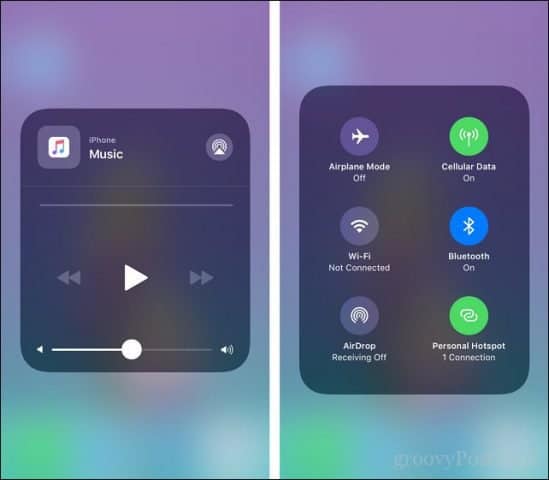
Andere Steuerelemente wie Lautstärke, Helligkeit und Taschenlampe profitieren von 3D Touch im Control Center.
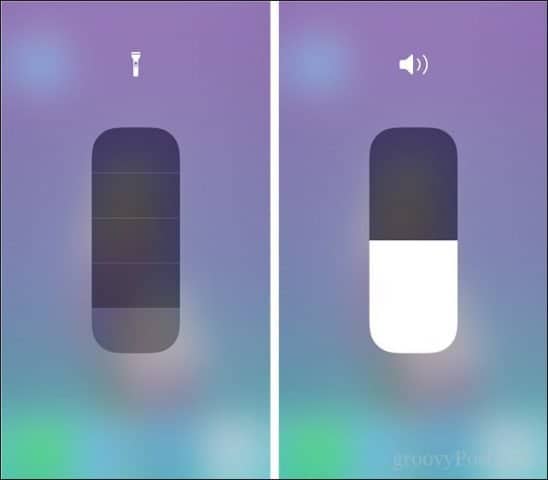
Fügen Sie Widgets zum Control Center hinzu
Das Hinzufügen und Entfernen von Widgets ist ebenfalls einfach: Gehen Sie einfach zu Einstellungen> Control Center> Steuerelemente anpassen. Das Platzieren eines Widgets im Control Center-Dashboard ist wie eine einfache Mathematik. Tippen Sie auf die Minus-Schaltfläche, um ein vorhandenes Widget zu entfernen, und tippen Sie auf die Plus-Schaltfläche, um ein neues Widget hinzuzufügen. Sie können Widgets auch organisieren, indem Sie die Hamburger-ähnliche Menüsteuerung greifen und sie per Drag & Drop an die gewünschte Stelle ziehen.
Platzieren eines Widgets im Control Center-Dashboardist wie grundlegende Mathematik; Tippen Sie auf die Minus-Schaltfläche, um ein vorhandenes Widget zu entfernen. Tippen Sie auf die Plus-Schaltfläche, um ein neues Widget hinzuzufügen. Sie können Widgets auch organisieren, indem Sie auf die Hamburger-Menüsteuerung klicken und sie per Drag & Drop an die gewünschte Stelle ziehen.
Einer meiner empfohlenen Favoriten für den neuenControl Center ist das neue Widget für Bildschirmaufzeichnungen, mit dem Sie es schnell und einfach starten können, wenn Sie es benötigen. Ich halte auch ein paar andere zur Hand, wie Stoppuhr, Energiesparmodus und Timer. Sie können auch Sprachnotizen und Notizen hinzufügen, da Sie den zusätzlichen Vorteil haben, dass Sie über Ihre laufenden Apps auf das Control Center zugreifen können.
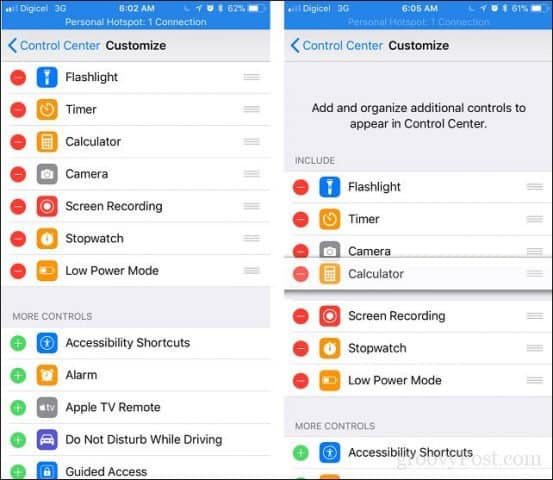
Fazit
Das sollte Control Center immer habengewesen wie; Mit dieser klassischen, unterhaltsamen, verspielten und benutzerfreundlichen Oberfläche war Apple schon immer bekannt. Wenn Sie gerade auf iOS 11 aktualisiert haben, ist dies eine der ersten Verbesserungen, die Sie ausprobieren sollten. Wir haben vor kurzem auch die verbesserten Benachrichtigungen behandelt. Schauen Sie sich das also als Nächstes an.
Schreiben Sie eine Zeile in die Kommentare und teilen Sie uns Ihre Meinung zum neuen Control Center mit.
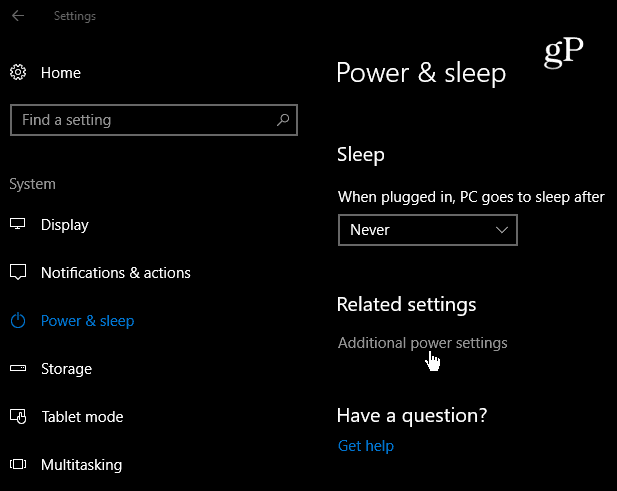
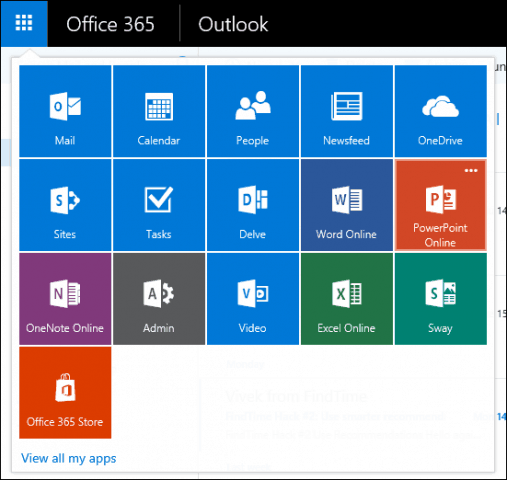
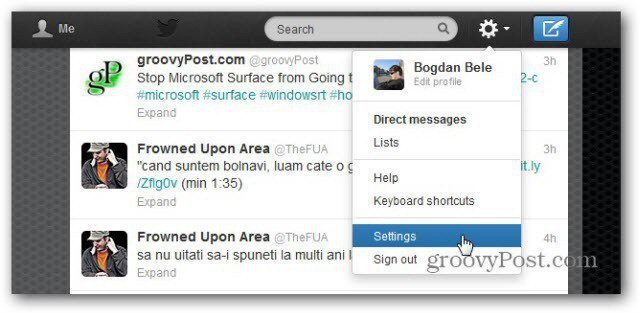

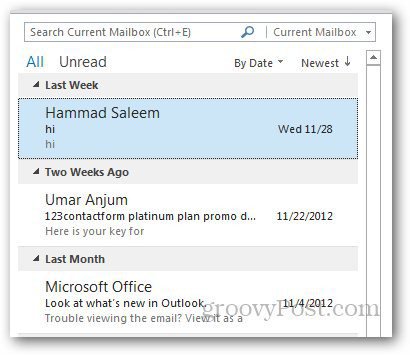

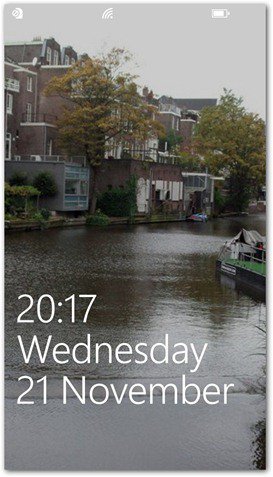

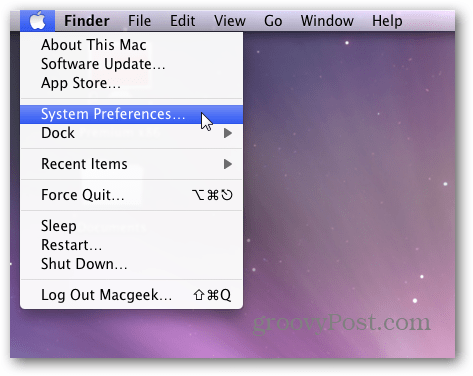
Hinterlasse einen Kommentar