So kopieren Sie einen DVD-Film auf ein iPad oder iPhone
Kopieren Ihrer DVD-Sammlung auf ein iDevice (iPad,iPhone oder iPod) ist sehr einfach, wenn Sie wissen, wie es geht. Kürzlich haben meine Frau und ich einen langen Flug mit den Kindern gemacht. Ihre Lieblings-DVDs auf meinem iPad und iPhone zu haben, erwies sich als Lebensretter. So habe ich die DVDs kopiert.
Entschlüsseln Sie die DVD und kopieren Sie sie auf Ihre Festplatte
Zuerst müssen wir die DVD entschlüsseln und kopierenInhalte auf unsere Festplatte. Verwenden Sie dazu eine kostenlose Anwendung namens DVDFab. Das Rippen einer DVD mit DVDFab ist einfach, und Brian Burgess hier bei groovyPost hat in seinem Tutorial Schritt für Schritt beschrieben, wie man eine DVD in eine ISO-Datei konvertiert. Befolgen Sie seine Schritte bis zu dem Punkt, an dem er Sie auffordert, die VOB-Dateien mit VNC zu testen, und fahren Sie dann mit Schritt 2 fort.
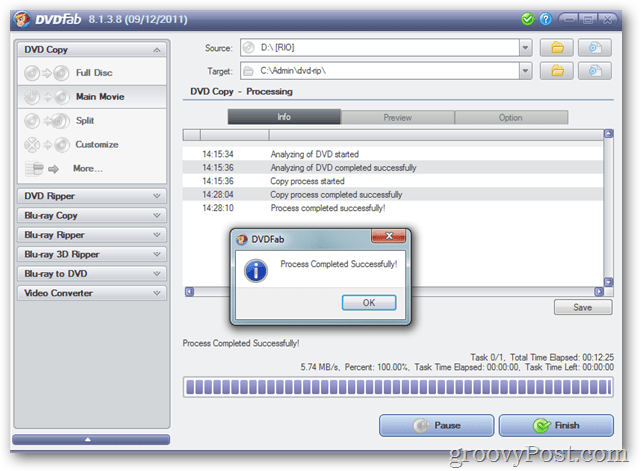
Installieren Sie HandBrake und codieren Sie die Video- / Audiodateien
Nachdem DVDFab die DVD auf unsere Festplatte kopiert hat, ist es an der Zeit, die Dateien in ein Format zu konvertieren, das unser iPad / iPhone lesen kann. Wir werden dies mit einer anderen kostenlosen Anwendung tun, Handbremse.
Öffnen Sie einen Browser und besuchen Sie die Handbremsen-Download-Seite. Laden Sie die Version für Ihr Betriebssystem herunter.
In meinem Beispiel werde ich die Windows-Version verwenden.
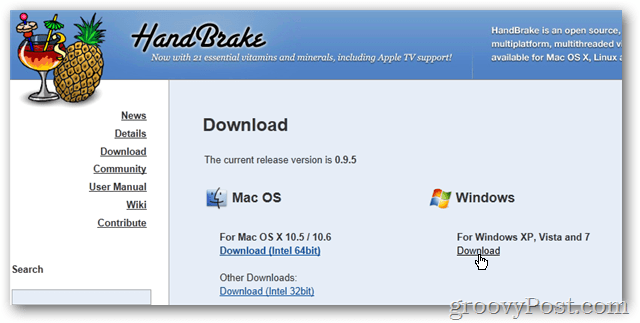
Führen Sie das Installationsprogramm aus und akzeptieren Sie alle Standardeinstellungen.
Klicken Sie nach Abschluss der Installation auf Fertig stellen, um HandBrake zu starten.
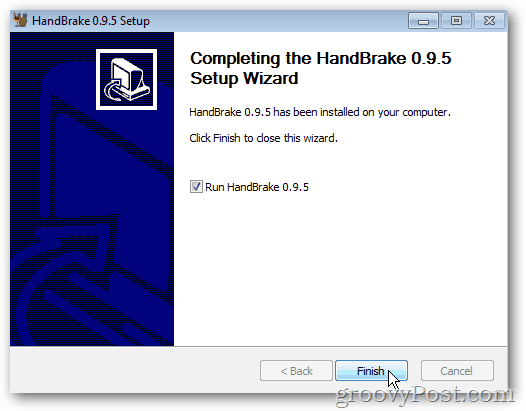
Handbremse konfigurieren
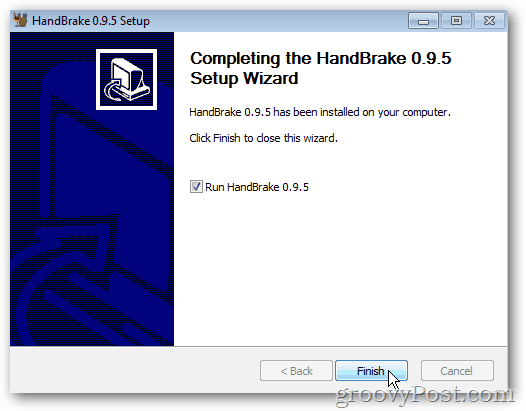
Nach der Installation müssen einige Einstellungen in der HandBrake-Transcodierungsanwendung konfiguriert werden.
Klicken Werkzeuge > Optionen.
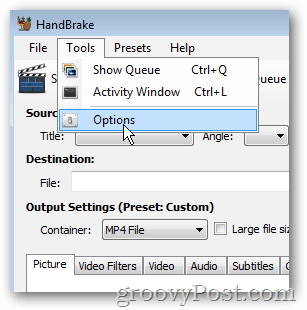
Klicken Sie auf der Registerkarte Allgemein auf Durchsuche a Standardpfad für neue Dateien.
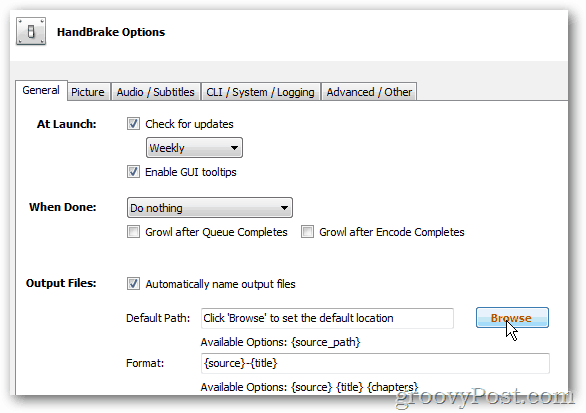
Navigieren Sie zu dem Ort, an dem Sie die Dateien speichern möchten, die HandBrake für Ihr iPad / iPod erstellt. In meinem Beispiel unten habe ich einen Ordner unter c: dvd-riphandbrake erstellt. Klicken Sie auf OK, wenn Sie fertig sind.
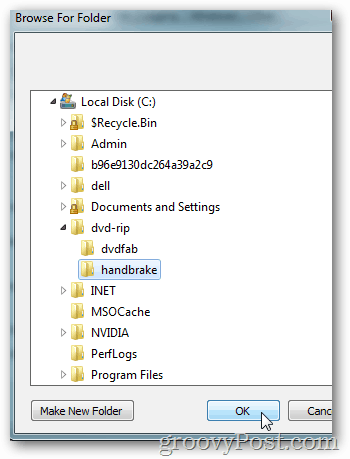
Klicken Sie jetzt auf Schließen um Ihre Änderungen zu speichern.
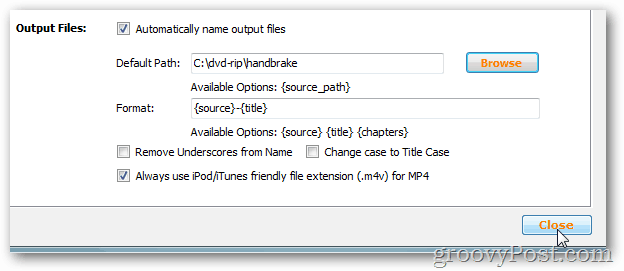
Konvertieren Sie DVD-Dateien mit der Handbremse
Jetzt ist es Zeit, die mit DVDFab erstellten DVD-Dateien zu konvertieren.
Klicken Quelle> Ordner
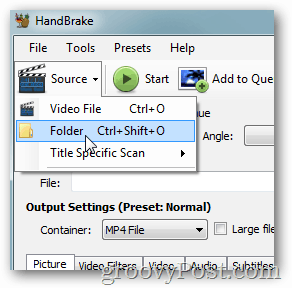
Navigieren Sie zu dem Speicherort der mit DVDFab kopierten Dateien, klicken Sie darauf und klicken Sie auf okay
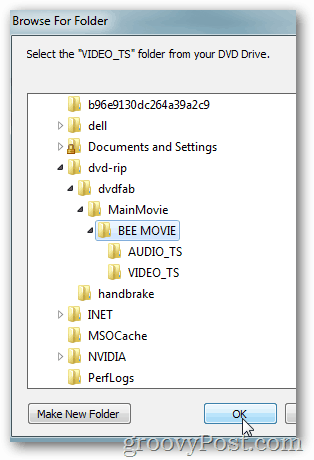
Klicken Sie auf der rechten Seite auf iPad-Voreinstellungen
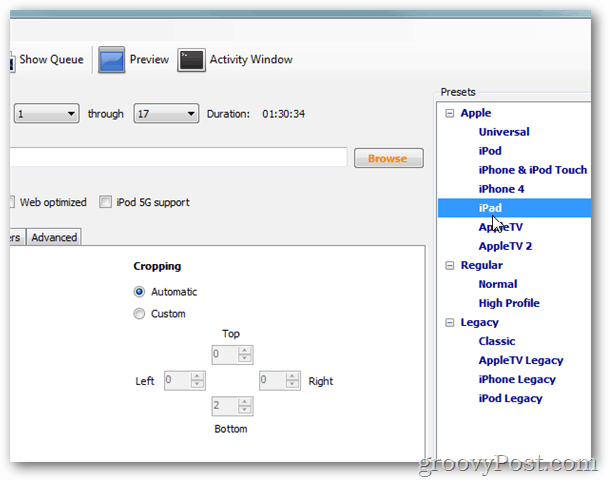
Klicken Anfang um die Codierung zu beginnen.
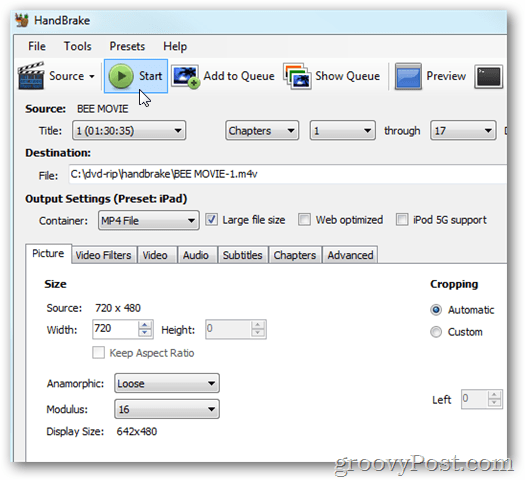
Die Codierungszeit hängt von der Dateigröße und der Leistung Ihres PCs ab. HandBrake fügt am unteren Rand des Fensters einen Fortschrittsbalken hinzu, mit dem Sie den Prozentsatz der Fertigstellung und die verbleibende Zeit überwachen können.
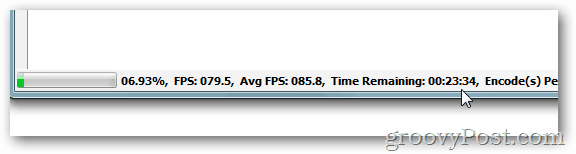
Kopieren Sie den Film in iTunes
Sobald die Codierung abgeschlossen ist, beenden wir den Vorgang, indem wir den neu codierten Film in iTunes kopieren.
Öffnen Sie zunächst iTunes und klicken Sie auf Registerkarte "Filme".
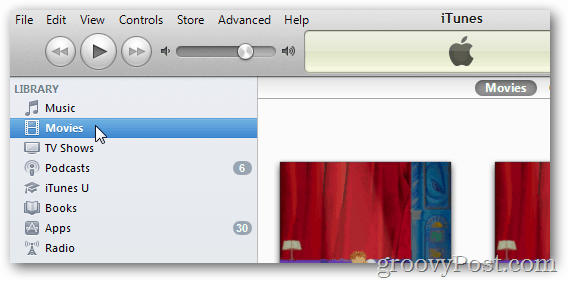
Jetzt müssen wir die Datei finden, die wir gerade codiert haben.
Klicken Sie mit der rechten Maustaste auf Windows Start Button und klicken Sie auf Öffnen Sie den Windows Explorer.
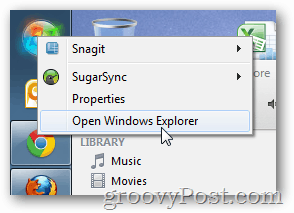
Navigieren Sie zu dem Standardspeicherort, den Sie oben für HandBrake konfiguriert haben. Die DVD, die Sie gerade codiert haben, sollte dort sein.
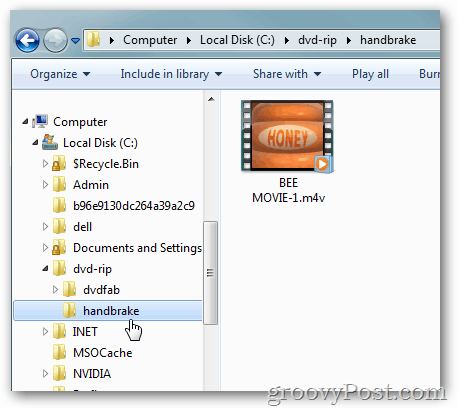
Ziehen Sie den Film in den Filmbereich von iTunes.
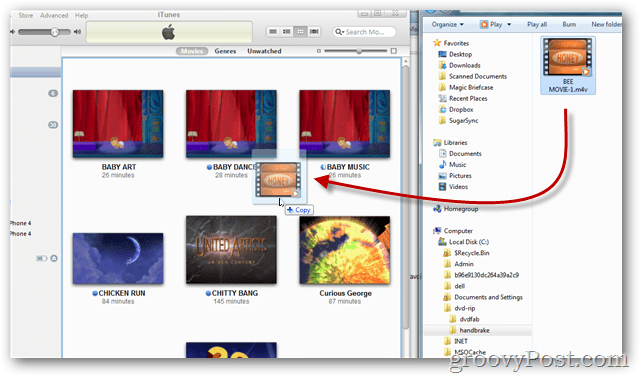
Warten Sie ... iTunes importiert das Video automatisch. Die Dauer hängt von der Größe des Videos ab.
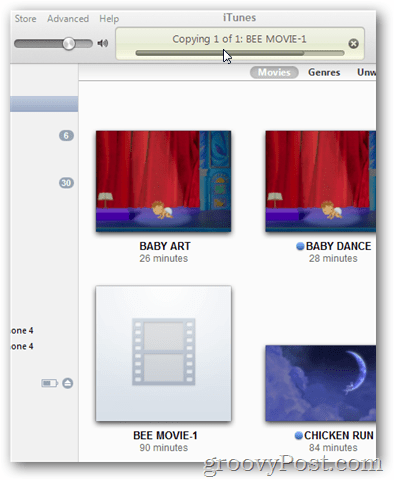
Testen Sie den Film einmal in iTunes, um sicherzustellen, dass die Codierung und das Kopieren erfolgreich waren
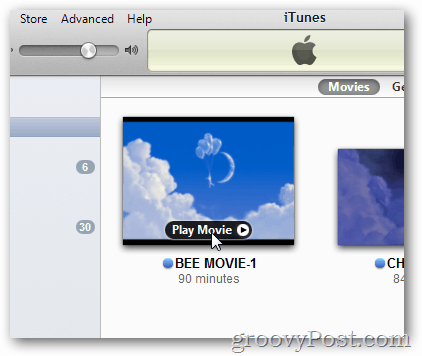
Sieht gut aus!
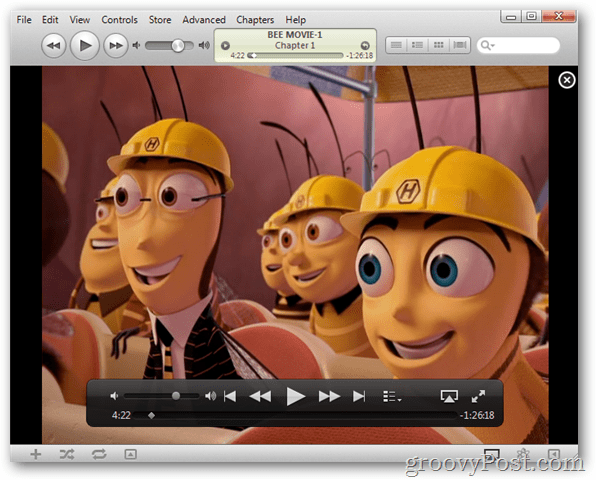
Wenn Sie den Namen des Films korrigieren müssen (oder ihm einen neuen benutzerdefinierten Namen geben müssen), klicken Sie unter dem Symbol auf den Namen des Films. Geben Sie den gewünschten Namen ein.

Synchronisieren Sie den Film mit Ihrem Gerät
Verbinden Sie mit dem Film jetzt in iTunes Ihr iDevice (iPhone, iPod, iPad) und klicken Sie unter Geräte darauf.
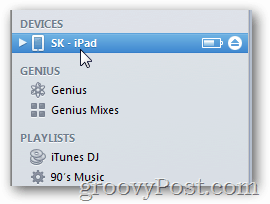
Drücke den Registerkarte "Filme"
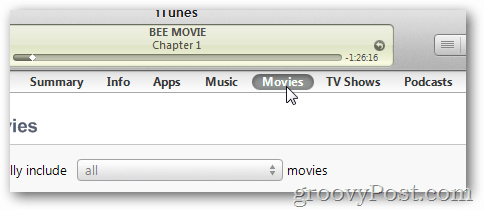
Aktivieren Sie das Kontrollkästchen Filme synchronisieren
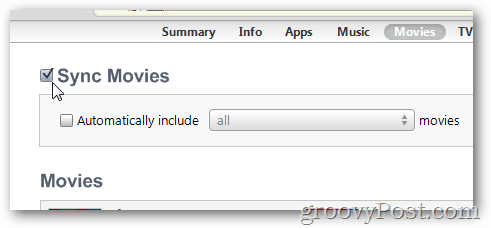
Aktivieren Sie das Kontrollkästchen für alle Filme, die Sie synchronisieren möchten.
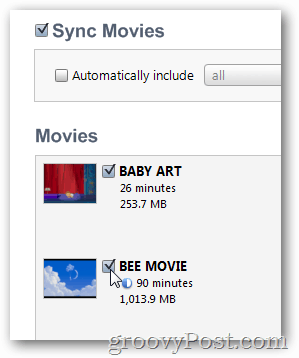
Klicken Anwenden um die Änderungen zu speichern und den Film mit Ihrem Gerät zu synchronisieren.
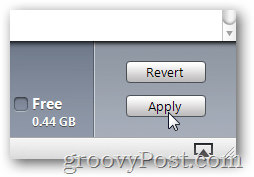
Öffnen Sie von Ihrem Gerät aus Videos auf Ihrem iPhone oder iPad
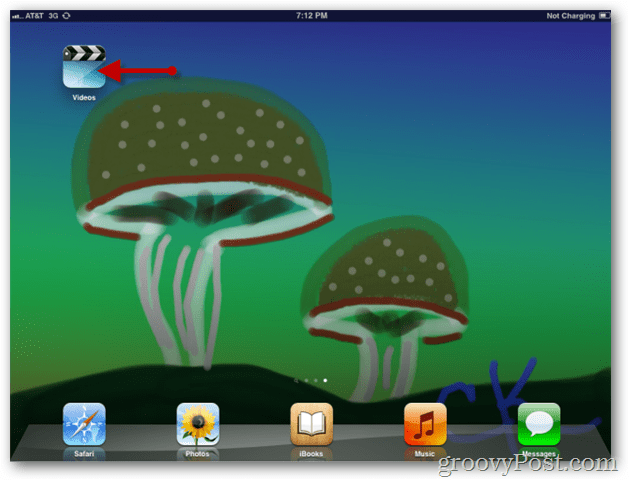
Tippen Sie auf den Film, den Sie ansehen möchten.
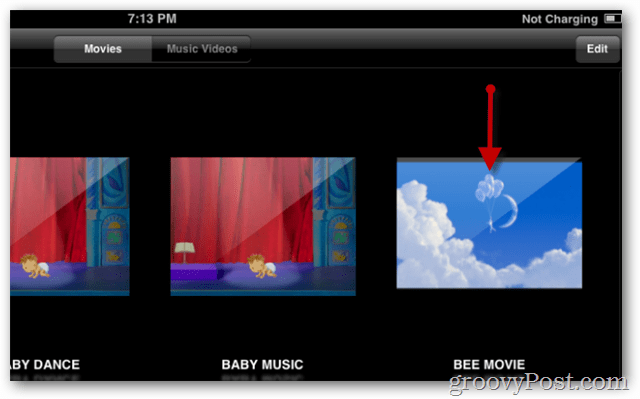
Tippen Sie im Detailmenü auf die Schaltfläche Wiedergabe, um den Film zu starten.
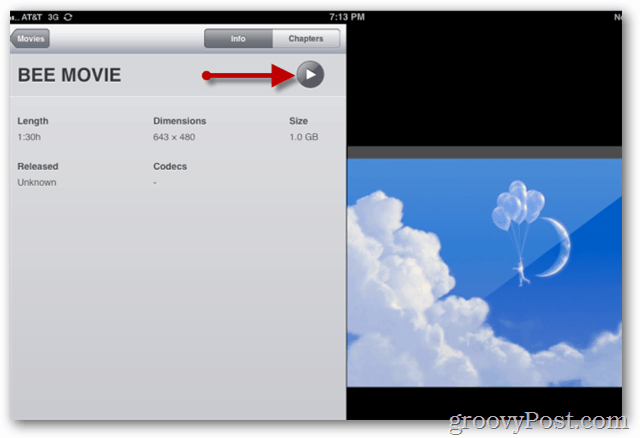
Genieße einen ruhigen Flug! ;)
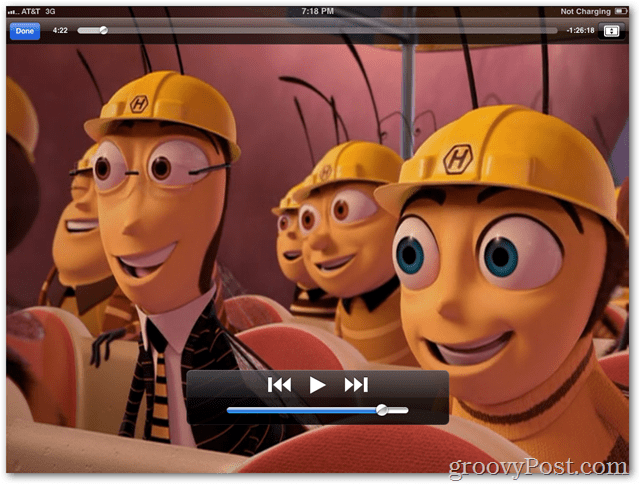



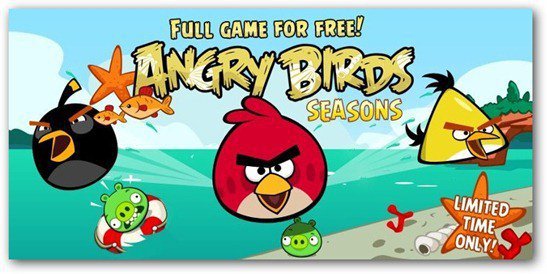

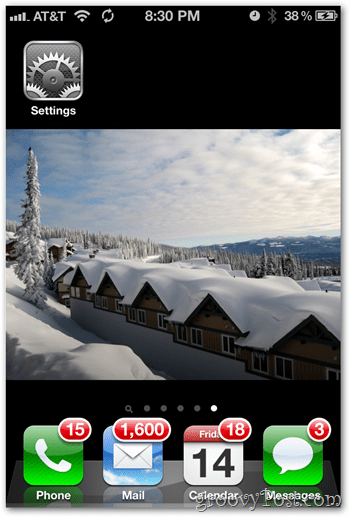




Hinterlasse einen Kommentar