So setzen Sie den Windows 10-Screenshot-Zähler zurück
Ich mache viele Screenshots auf meinem Windows 10-PCund Surface RT-Systeme. Wenn Sie eine Aufnahme machen, wird die Nummer jeder Aufnahme standardmäßig nacheinander hinzugefügt. Nach einer Weile möchte ich es zurücksetzen, damit ich meine Aufnahmen besser verfolgen kann. Es gibt keine Funktion zum Zurücksetzen der Anzahl in der Benutzeroberfläche, dies kann jedoch mit einer schnellen Optimierung der Registrierung durchgeführt werden.
Hinweis: Dies funktioniert mit Windows 8.1, RT und Windows 10
Standardanzahl der Screenshots
Hier ist ein Blick auf meinen Bilderordner nach der AufnahmeScreenshots der letzten Wochen auf meinem Surface Pro und RT (ja, ich habe noch ein RT-Gerät). Beachten Sie, dass sie alle nacheinander mit dem generischen Namen Screenshot und der Nummer in Klammern nummeriert sind.
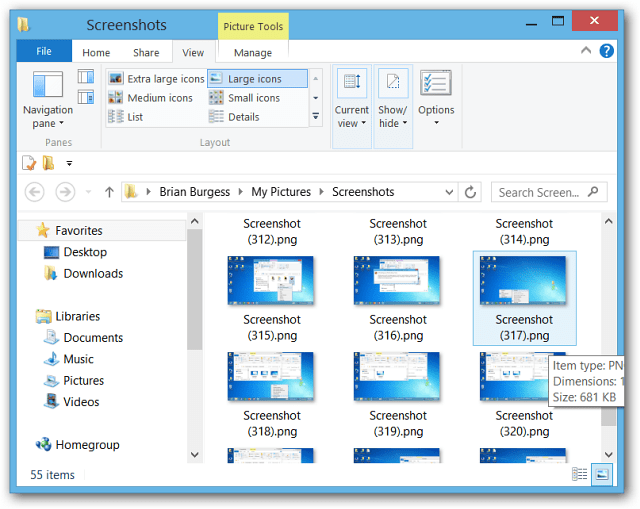
Auch nach dem Löschen aller Screenshots wird die Zählnummer nicht zurückgesetzt, wenn Sie einen neuen Screenshot erstellen. Es wird einfach dort fortgesetzt, wo es aufgehört hat.
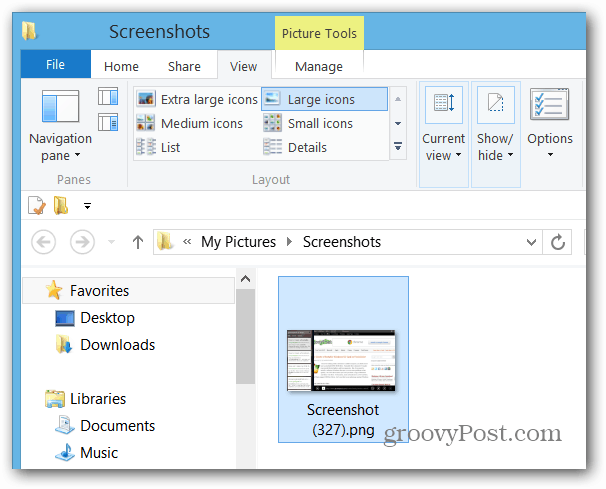
Screenshot-Anzahl zurücksetzen
Verwenden Sie die Tastenkombination Windows-Taste + R So rufen Sie das Dialogfeld "Ausführen" auf und geben Folgendes ein: regedit und drücken Sie die Eingabetaste oder klicken Sie auf OK.

Navigieren Sie nun im Registrierungseditor zu folgendem Pfad:
- HKEY_CURRENT_USERSoftwareMicrosoftWindowsCurrentVersionExplorer
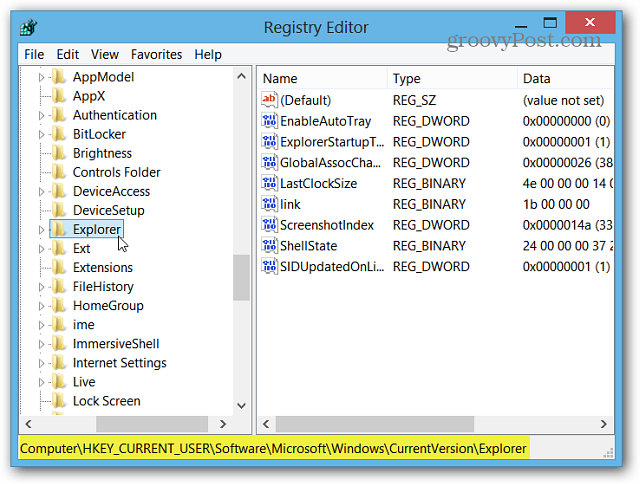
Doppelklicken Sie nun im rechten Fensterbereich auf ScreenshotIndex und ändern Sie den Dezimalwert auf 1 und klicken Sie auf OK. Schließen Sie den Registrierungseditor.
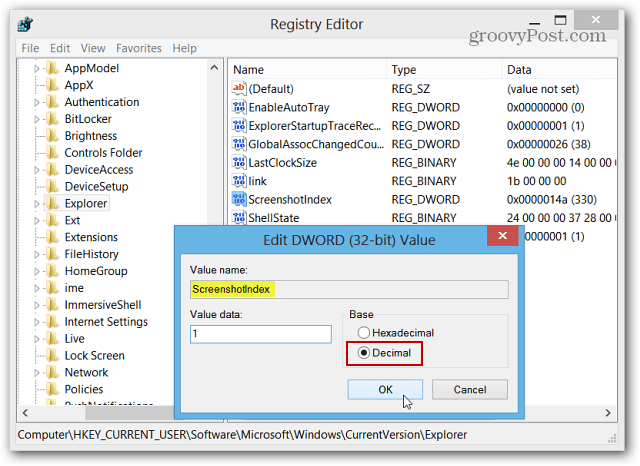
Wenn Sie jetzt einen neuen Screenshot machen, schauen Sie rein Meine Bilder> Screenshotsund Sie werden sehen, dass die neuen Aufnahmen mit (1), (2) usw. beginnen. Screenshots, die Sie vor dem Anpassen der Registrierung aufgenommen haben, sind immer noch die gleiche Nummer, an der Sie aufgehört haben.
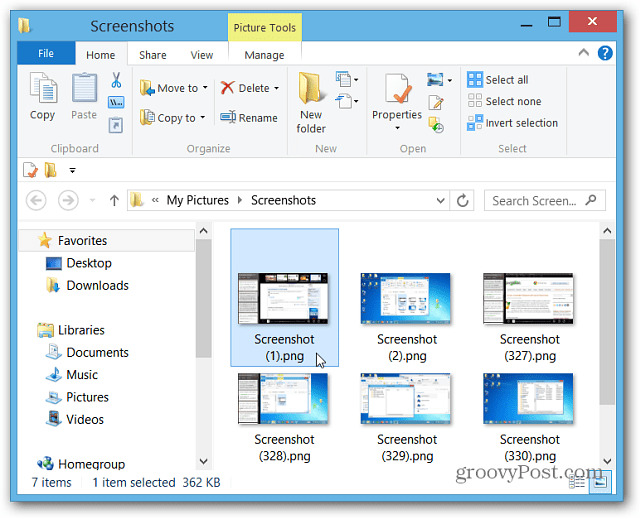
Jedes Mal, wenn Sie den Zähler zurücksetzen möchten, können Sie fortfahrenin die Registry erneut. Oder laden Sie zur Vereinfachung einfach diese .bat-Datei herunter. Speichern Sie es an einem geeigneten Ort auf Ihrem Laufwerk, klicken Sie mit der rechten Maustaste und wählen Sie Als Administrator ausführen. Es dauert nur eine Sekunde und setzt die Anzahl der Screenshots auf 1 zurück.
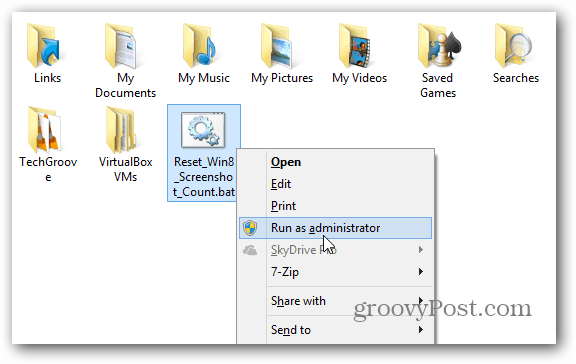


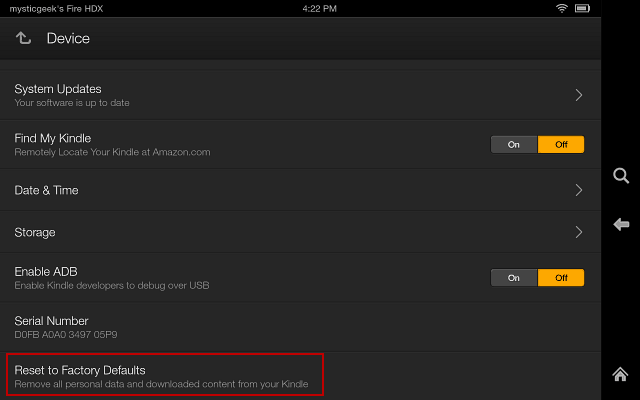
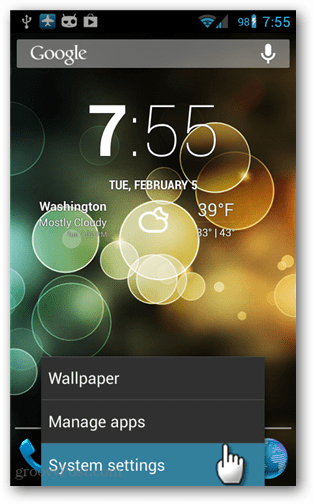

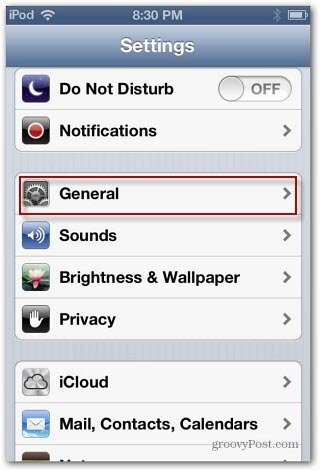



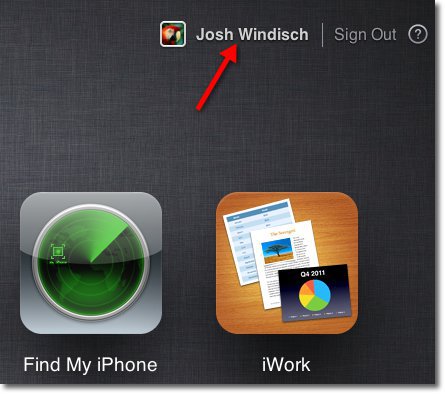
Hinterlasse einen Kommentar