So konvertieren Sie DVDs in ein ISO-Image
Haben Sie ein paar DVDs, die herumliegen und nach einer Qualitätsmethode suchen, um sie zu konsolidieren? Konvertieren Sie sie in ein ISO-Image. Hier erfahren Sie, wie Sie dies kostenlos tun können.
Legen Sie zuerst die DVD, die Sie konvertieren möchten, in das DVD / CD-Laufwerk Ihres Computers ein. Wenn AutoPlay angezeigt wird, schließen Sie es einfach.
![sshot-2011-11-02- [15-43-31] sshot-2011-11-02- [15-43-31]](/images/howto/how-to-convert-dvds-to-an-iso-image.png)
Wenn Sie ImgBurn installiert haben, werden Sie versucht sein, darauf zu klicken. Das Entfernen des Kopierschutzes ist jedoch nicht möglich. Zunächst müssen einige Schritte unternommen werden.
![sshot-2011-11-02- [15-47-09] sshot-2011-11-02- [15-47-09]](/images/howto/how-to-convert-dvds-to-an-iso-image_2.png)
Laden Sie die neueste Version von DVDFab herunter und installieren Sie sie. Die Installation ist einfach, wenn Sie dem Assistenten folgen. Ein Neustart ist erforderlich, um die Installation abzuschließen.
![sshot-2011-11-02- [15-33-43] sshot-2011-11-02- [15-33-43]](/images/howto/how-to-convert-dvds-to-an-iso-image_3.png)
Wenn Ihr System vom Neustart zurückkommt, starten Sie DVDFab. Es wird die DVD analysieren.
![sshot-2011-11-02- [15-51-52] sshot-2011-11-02- [15-51-52]](/images/howto/how-to-convert-dvds-to-an-iso-image_4.png)
Dann kehren Sie zur Haupt-DVDFab-Benutzeroberfläche zurück. Wählen Sie Hauptfilm. Die Quelle ist die DVD im Laufwerk Ihres Systems. Wählen Sie einen Ort, an dem die VOB-Dateien abgelegt werden sollen. Wählen Sie unter DVD-Kopie - Hauptfilm den Eintrag mit der längsten Abspielzeit. Entscheiden Sie, ob Sie DVD 5 oder DVD 9-Qualität wünschen - ich verwende DVD 5, um etwas Platz zu sparen. Weiter klicken.
![sshot-2011-11-02- [16-17-29] sshot-2011-11-02- [16-17-29]](/images/howto/how-to-convert-dvds-to-an-iso-image_5.png)
Geben Sie dem Band auf dem nächsten Bildschirm eine Bezeichnung - ich habe den Namen des Films eingegeben. Klicken Sie auf Start.
![sshot-2011-11-02- [16-23-36] sshot-2011-11-02- [16-23-36]](/images/howto/how-to-convert-dvds-to-an-iso-image_6.png)
Warten Sie nun, während DVDFab den Kopierschutz aufhebt und die VOB-Dateien von der DVD exportiert. Die benötigte Zeit ist von Computer zu Computer unterschiedlich und richtet sich nach den technischen Daten und der Größe der DVD.
![sshot-2011-11-02- [16-25-45] sshot-2011-11-02- [16-25-45]](/images/howto/how-to-convert-dvds-to-an-iso-image_7.png)
Wenn Sie fertig sind, wird Ihre DVD ausgeworfen und DVDFab zeigt eine Meldung an. Klicken Sie auf OK und dann auf Fertig stellen.
Hinweis: Die Komponente zum Entfernen des Kopierschutzes von DVDFab ist immer kostenlos. Die anderen Komponenten bieten eine 30-Tage-Testversion.
![sshot-2011-11-02- [16-33-45] sshot-2011-11-02- [16-33-45]](/images/howto/how-to-convert-dvds-to-an-iso-image_8.png)
Der Kopierschutz wurde entfernt und die VOB-Dateien befinden sich in dem zuvor ausgewählten Verzeichnis. Navigieren Sie zu diesem Verzeichnis und öffnen Sie den Ordner VIDEO_TS.
![sshot-2011-11-02- [19-02-20] sshot-2011-11-02- [19-02-20]](/images/howto/how-to-convert-dvds-to-an-iso-image_9.png)
Es ist eine gute Idee, ein paar VOB-Dateien abzuspielen, um sicherzustellen, dass sie sauber und nicht beschädigt sind. Mein Lieblingsspieler ist VLC.
![sshot-2011-11-02- [19-03-10] sshot-2011-11-02- [19-03-10]](/images/howto/how-to-convert-dvds-to-an-iso-image_10.png)
Laden Sie jetzt ImgBurn herunter und installieren Sie es, falls Sie es noch nicht haben. Die Installation erfolgt nach dem Assistenten.
Hinweis: Deaktivieren Sie während der Installation alle Junkware-Angebote. Wie in diesem Beispiel - Es ist die Ask-Symbolleiste. Sie brauchen nichts davon. Halten Sie Ihr System sauber.
![sshot-2011-11-02- [19-07-45] sshot-2011-11-02- [19-07-45]](/images/howto/how-to-convert-dvds-to-an-iso-image_11.png)
Starten Sie ImgBurn und klicken Sie auf Dateien / Ordner auf Disc schreiben.
![sshot-2011-11-02- [19-13-06] sshot-2011-11-02- [19-13-06]](/images/howto/how-to-convert-dvds-to-an-iso-image_12.png)
Klicken Sie dann auf das Ordnersymbol, um das Verzeichnis im Quellfeld hinzuzufügen, in dem sich die VOB-Dateien befinden.
![sshot-2011-11-02- [19-14-12] sshot-2011-11-02- [19-14-12]](/images/howto/how-to-convert-dvds-to-an-iso-image_13.png)
Wechseln Sie in das Verzeichnis, in dem DVDFab Ihre VOB-Dateien gespeichert hat, markieren Sie VIDEO_TS und klicken Sie auf Ordner auswählen.
![sshot-2011-11-02- [19-14-41] sshot-2011-11-02- [19-14-41]](/images/howto/how-to-convert-dvds-to-an-iso-image_14.png)
Von der Menüleiste gehen Sie zu Ausgabe >> Bilddatei.
![sshot-2011-11-02- [19-18-45] sshot-2011-11-02- [19-18-45]](/images/howto/how-to-convert-dvds-to-an-iso-image_15.png)
Navigieren Sie unter Ziel zu einem geeigneten Speicherort, um die ISO-Datei zu speichern. Hier habe ich Meine Filme ausgewählt.
Klicken Sie anschließend auf die Schaltfläche unten, um die ISO zu erstellen.
![sshot-2011-11-02- [19-20-40] sshot-2011-11-02- [19-20-40]](/images/howto/how-to-convert-dvds-to-an-iso-image_16.png)
Ich habe in den vorherigen Schritten keine Datenträgerbezeichnung eingegeben, aber ImgBurn erledigt dies für Sie. Klicken Sie auf "Ja".
![sshot-2011-11-02- [19-21-06] sshot-2011-11-02- [19-21-06]](/images/howto/how-to-convert-dvds-to-an-iso-image_17.png)
ImgBurn zeigt Ihnen eine Übersicht darüber, was dem ISO-Image hinzugefügt wird, sowie dessen Gesamtgröße. OK klicken.
![sshot-2011-11-02- [19-21-32] sshot-2011-11-02- [19-21-32]](/images/howto/how-to-convert-dvds-to-an-iso-image_18.png)
Der Prozess zum Erstellen des ISO-Images Ihrer DVD beginnt. Ich empfehle, während der Ausführung die Option "Programm schließen" zu aktivieren. Andernfalls hören Sie einen lauten und unangenehmen Ton, der Sie darüber informiert, dass der Vorgang abgeschlossen ist.
![sshot-2011-11-02- [19-22-30] sshot-2011-11-02- [19-22-30]](/images/howto/how-to-convert-dvds-to-an-iso-image_19.png)
Wenn der Vorgang abgeschlossen ist, wird ImgBurn geschlossen. Navigieren Sie zum Zielverzeichnis, um die erstellte ISO zu finden.
![sshot-2011-11-02- [19-43-19] sshot-2011-11-02- [19-43-19]](/images/howto/how-to-convert-dvds-to-an-iso-image_20.png)
Spielen Sie die ISO-Datei mit VLC ab, um zu überprüfen, ob sie erfolgreich funktioniert hat.
![sshot-2011-11-02- [20-52-29] sshot-2011-11-02- [20-52-29]](/images/howto/how-to-convert-dvds-to-an-iso-image_21.png)
Jetzt können Sie die ISO auf ein externes Laufwerk verschiebenErstelle eine Sammlung deiner Filme. Sie können es mit Windows Disc Image Burner auf DVD brennen oder an einem Netzwerkspeicherort ablegen, um es auf Ihren HTPC zu streamen. Groovy!
![sshot-2011-11-02- [20-56-02] sshot-2011-11-02- [20-56-02]](/images/howto/how-to-convert-dvds-to-an-iso-image_22.png)
Um Speicherplatz auf Ihrer Festplatte zu sparen, kehren Sie zum DVDFab-Ordner zurück, in den die VOB-Dateien gerippt wurden. Verwenden Sie [Strg] [A], um alle Dateien auszuwählen, und drücken Sie dann [Löschen].
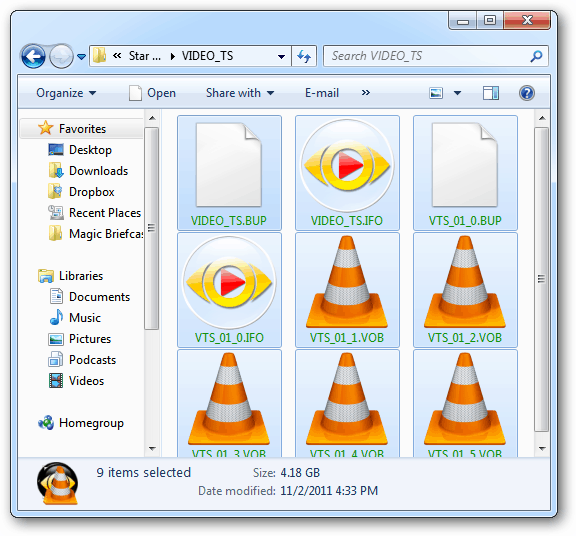


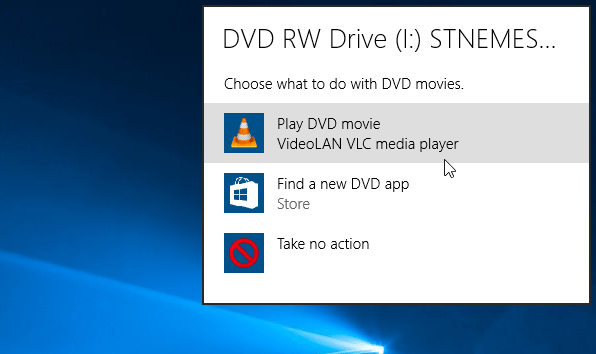







Hinterlasse einen Kommentar