Verbessern Sie die Akkulaufzeit Ihres Laptops, ohne die Leistung zu beeinträchtigen
High-End-Laptops sind unglaublich. Sie können unterwegs viel Arbeit erledigen, und Sie können damit keine tragbaren Computer mehr als Internet-Browsing-Maschinen wahrnehmen. Die Akkulaufzeit kann jedoch ein Problem sein. Ich und mein neuer Asus-Gaming-Laptop hatten Schwierigkeiten, mehr als eine Stunde und 30 Minuten zu nutzen, aber ich fand schließlich einige hinterhältige Tricks heraus, um die Akkulaufzeit dramatisch zu verbessern. Und ja, mit allen in diesem Artikel erwähnten Verbesserungen können Sie Ihren Laptop weiterhin mit maximaler Leistung verwenden.
Reduzieren Sie die Helligkeit, um die Akkulaufzeit zu verbessern
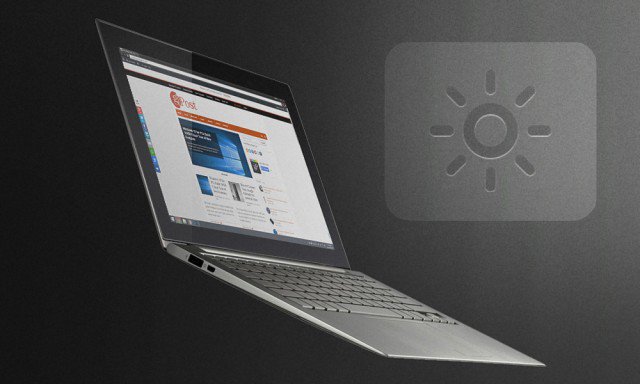
Man könnte argumentieren, dass ich das Offensichtliche erwähne,Das Verringern der Helligkeit Ihres Laptop-Bildschirms hat jedoch viele versteckte Vorteile. Es ist eine gute Idee, die Hintergrundbeleuchtung des Bildschirms zu verringern, wenn Sie Spiele und Anwendungen ausführen, für die viele Systemressourcen erforderlich sind. Dies reduziert die erzeugte Wärme und verbessert die Lebensdauer Ihres Displays. Wenn Sie Fotograf oder Videoeditor sind, sind Sie sich wahrscheinlich auch der Tatsache bewusst, dass die Verwendung eines Laptop-Bildschirms in Bezug auf die Qualität nicht allzu schlecht ist. Die Farbwiedergabe und die Genauigkeit der Hervorhebungen werden erheblich reduziert, wenn Sie den Bildschirm Ihres Laptops bei maximaler Helligkeit verwenden. Es gibt fast keine Entschuldigung, Ihre Helligkeit auf 100% einzustellen, es sei denn, Sie sind am helllichten Tag unterwegs. Ich habe festgestellt, dass eine Helligkeit zwischen 50% und 80% tagsüber perfekt für den Innenbereich geeignet ist. Alles darüber hinaus verschwendet lediglich Ihre Akkulaufzeit (und Ihr Sehvermögen).
Deaktivieren Sie nicht verwendete Apps
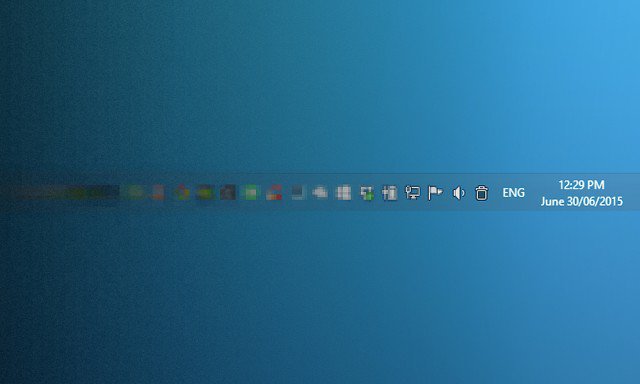
Persönlich benutze ich meinen Laptop wie einenDesktop. Ich habe ein externes Display, eine Tastatur und eine Maus an den Laptop angeschlossen, wenn ich zu Hause bin. Das Problem ist, dass ich oft vergesse, die Apps, die in der Taskleiste ausgeführt werden, auszuschalten, wenn ich unterwegs spiele und nichts angeschlossen bin. Man könnte meinen, dass diese Apps nicht wirklich eine Bedrohung für die Akkulaufzeit darstellen, aber Sie verbrauchen immer noch ziemlich viel RAM.
Verhindern Sie die Indizierung bei Batteriebetrieb

Indizierung kann sehr nützlich sein, wenn Sie eine Tonne habenvon Dateien und Sie bewegen ständig Dinge. Dies ist jedoch etwas schwierig, da Sie eine Richtlinie außerhalb der Energieplaneinstellungen in Windows aktivieren müssen. Fürchte dich nicht - hier ist ein Blick darauf, wie es geht. Denken Sie daran, dass dies Gewohnheit arbeiten mit Home-Versionen von Windows.
Gehe zu Start> Ausführen (oder drücken Sie Win + R). Geben Sie "gpedit.msc" ein und drücken Sie die Eingabetaste.
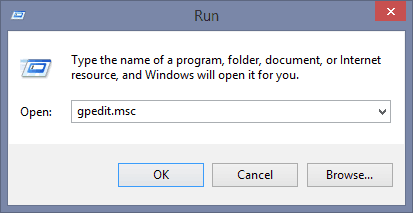
Navigieren Sie dann zu Computerkonfiguration> Administrative Vorlagen> Windows-Komponenten> Suche.
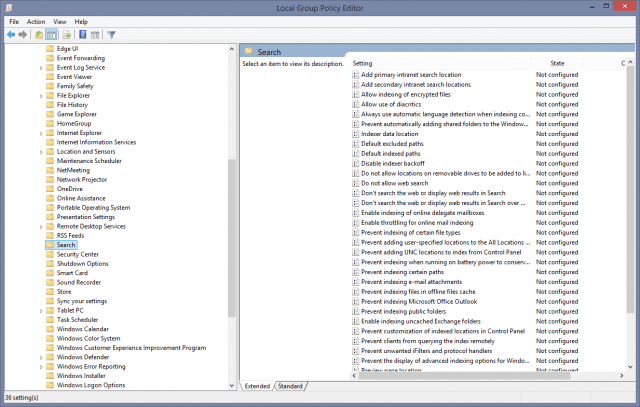
Aktivieren Sie jetzt einfach die Richtlinie „Verhindern Sie die Indizierung bei Batteriebetrieb, um Energie zu sparen.“. Ein Neustart ist erforderlich, um den Vorgang abzuschließen.
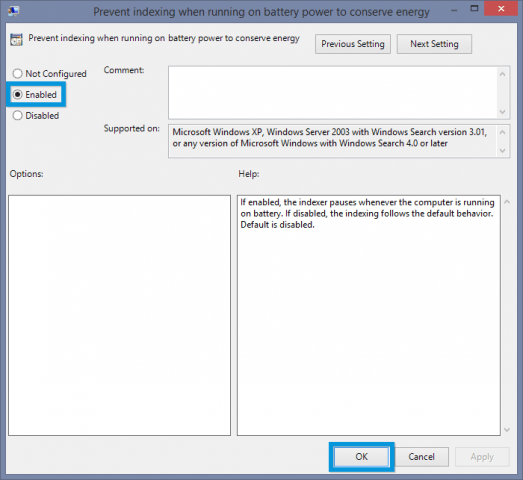
Schalten Sie Ihre Festplatte im Leerlauf aus

Während die meisten modernen Laptops SSD-Laufwerke haben, undEs ist schwierig, sich eine 1-TB-SSD zu leisten, und noch schwieriger, alle Ihre Informationen auf eine kleinere Kapazität zu übertragen. Obwohl ich mit meiner 256 GB SSD + 1 TB HDD-Speicherlösung zufrieden bin, kann die Akkulaufzeit schrecklich sein, wenn die Festplatte die ganze Zeit aktiv ist. Standardmäßig werden beim Festleistungsplan nach 20 Minuten Leerlauf Festplatten ausgeschaltet. Das ist viel. Hier erfahren Sie, wie Sie die Zeit zum Ausschalten im Leerlauf Ihres Computers verkürzen können.
Öffnen Sie Start und suchen Sie nach Energieplan. Dann wählen Sie die Wählen Sie Power Plan Option, wenn es erscheint.
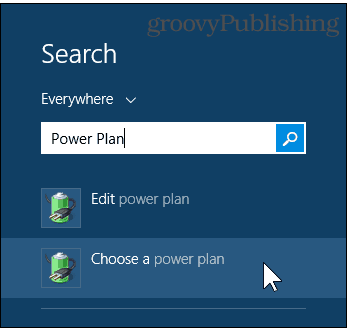
Stellen Sie sicher, dass Hochleistung ausgewählt und aktiv ist, dann auswählen Planeinstellungen ändern.
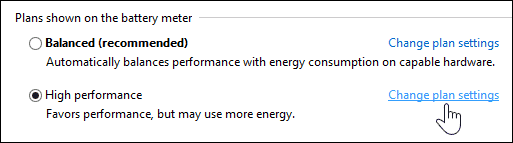
Gehen Sie jetzt zu Ändern Sie die erweiterten Energieeinstellungen.
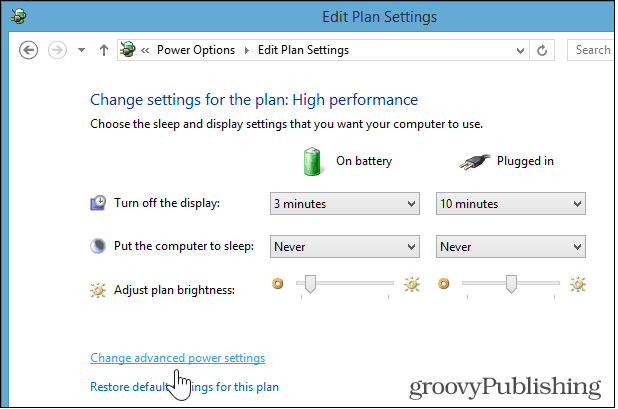
Ändern Sie dann den Wert unter Festplatte> Festplatte ausschalten nach> Batterie. Ich empfehle, dies auf einen Wert zwischen 5 und 10 Minuten einzustellen.
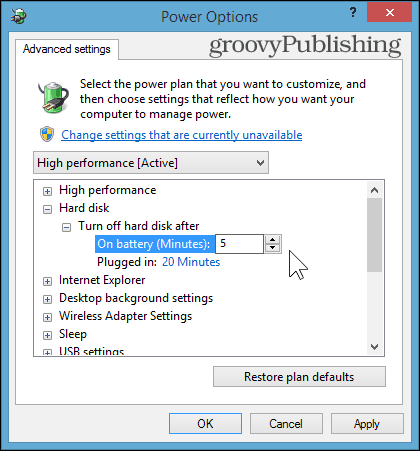
Deaktivieren Sie drahtlose Adapter, wenn Sie sie nicht verwenden
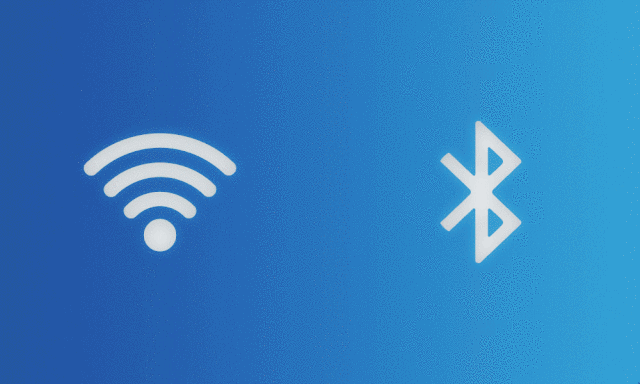
Dies ist bei weitem der ultimative Akt vonVerzweiflung, um die Batterielebensdauer zu retten. Das Ausschalten von Bluetooth ist wahrscheinlich einfacher als Wi-Fi, da auf Ihrem Computer ohne Internetverbindung nicht zu viel zu tun ist. Sie können jedoch noch eine Weile beschäftigt sein, wenn Sie nicht außerhalb von Einzelspieler-Spielen und Office-Dokumenten arbeiten. Vorausgesetzt, Sie speichern sie nicht in OneDrive.
Obwohl die Optionen f
Es ist auch erwähnenswert, dass das Aktivieren des Flugzeugmodus in Windows 10 ebenfalls ein Kinderspiel ist. Starten Sie einfach das Action Center und klicken oder tippen Sie auf das Flugzeugmodus-Symbol.
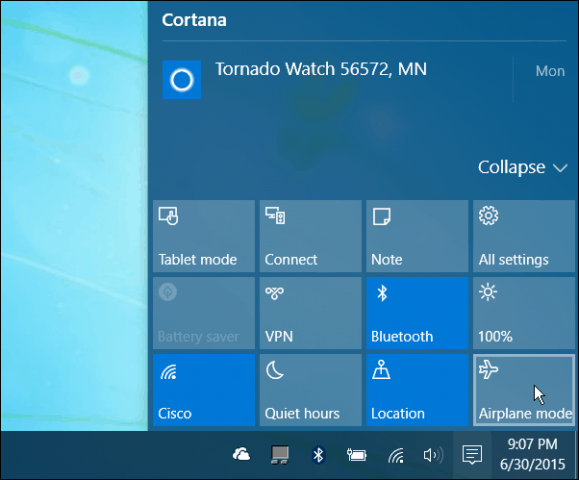
Haben wir etwas verpasst? Teilen Sie uns Ihre Lieblingstipps mit, um die Akkulaufzeit Ihres Laptops zu verbessern und gleichzeitig die Qualität der Leistung zu gewährleisten.








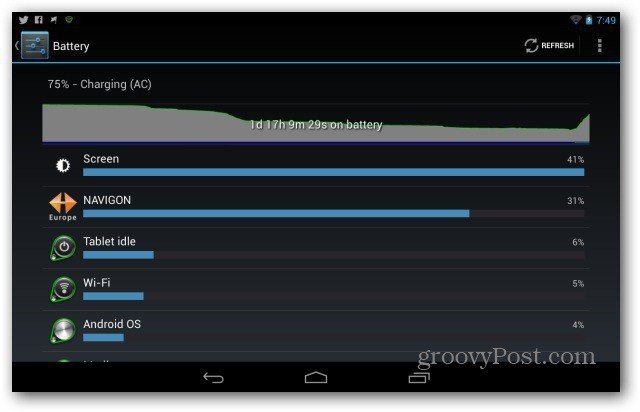

Hinterlasse einen Kommentar