So aktualisieren Sie Windows 7 auf Windows 8.1 mit dem Upgrade-Assistenten
Sie führen Windows 7 aus und möchten ein Upgrade durchführenauf die neueste Version - Windows 8.1. Die Verwendung des Windows 8.1-Upgrade-Assistenten macht es einfach. Im Folgenden erfahren Sie, wie Sie den Übergang so nahtlos wie möglich gestalten.
Sichern Sie Ihre wichtigen persönlichen Dateien
Mit diesem Upgrade behält Windows IhreAkten ... im Idealfall ist das. Wenn während des Upgrades etwas schief geht, sollten Sie auf jeden Fall sicherstellen, dass alle Ihre persönlichen Dateien - Musik, Fotos, Dokumente, Bilder - sicher sind. Das Sichern Ihrer Daten ist das Wichtigste, bevor Sie beginnen. Hoffentlich verwenden Sie bereits eine externe Sicherungslösung wie CrashPlan, sodass Ihre Daten bereits gepflegt sind. Selbst wenn Sie Ihre Daten in der Cloud sichern, empfehle ich, sie lokal auf einem externen Laufwerk, NAS oder einem anderen Netzwerkspeicherort zu sichern.
Hier sind die grundlegenden Systemanforderungen zum Ausführen von Windows 8.1:
- Prozessor: 1 Gigahertz (GHz) oder schneller
- RAM: 1 GB (32 Bit) oder 2 GB (64 Bit)
- Festplattenspeicher: 16 GB (32 Bit) oder 20 GB (64 Bit)
- Grafikkarte: Microsoft DirectX 9-Grafikgerät mit WDDM-Treiber
Da auf Ihrem Computer bereits Windows 7 ausgeführt wird, sollten Sie Windows 8.1 verwenden. Weitere Informationen finden Sie in den zusätzlichen Anforderungen von Microsoft zur Verwendung bestimmter Funktionen.
Aktualisieren Sie auf Windows 8.1 mit dem Upgrade-Assistenten
Wenn Sie sich bei den technischen Daten nicht sicher sind, laden Sie und herunterFühren Sie den Windows 8.1-Upgrade-Assistenten aus. Es ist ein kostenloses Dienstprogramm von Microsoft, das Ihre Computerhardware und Peripheriegeräte überprüft (stellen Sie sicher, dass alle angeschlossen sind) und Sie darüber informiert, was mit 8.1 kompatibel ist und was nicht. Wenn etwas auftaucht, das Ihre Aufmerksamkeit erfordert, klicken Sie einfach auf den Link Weitere Informationen.
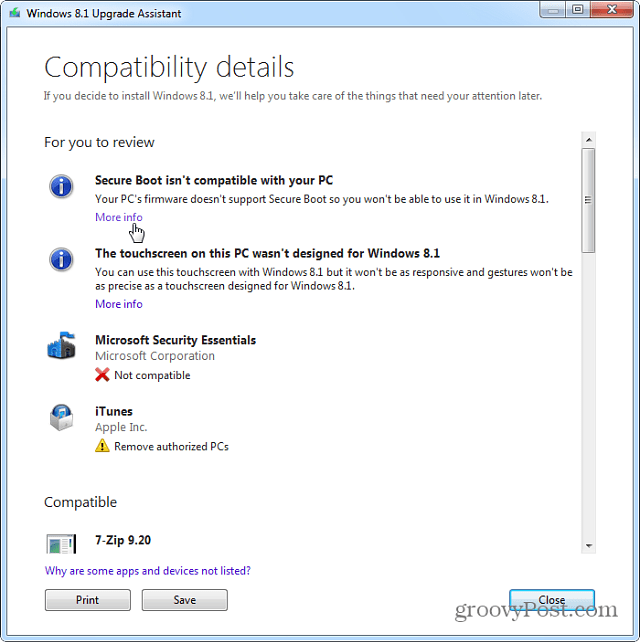
Mit dem Upgrade-Assistenten können Sie auch kaufenentweder 8.1 oder 8.1 Pro und führen Sie das Upgrade über das Web durch. Befolgen Sie einfach die Anweisungen auf dem Bildschirm. Microsoft hat auch die physischen Versionen des neuen Betriebssystems verfügbar gemacht.
Windows 8.1 "Kern" ist 119 $ und die Pro-Version ist 199 $. Wenn Sie sich nicht sicher sind, welche Version Sie erhalten sollen, lesen Sie unseren Leitfaden zu den Unterschieden. Wenn Sie derzeit Student sind, erhalten Sie 8.1 Pro zum Studentenpreis von 69,99 USD. Wenn Sie Windows 8 verwenden, ist das Upgrade auf 8.1 kostenlos.
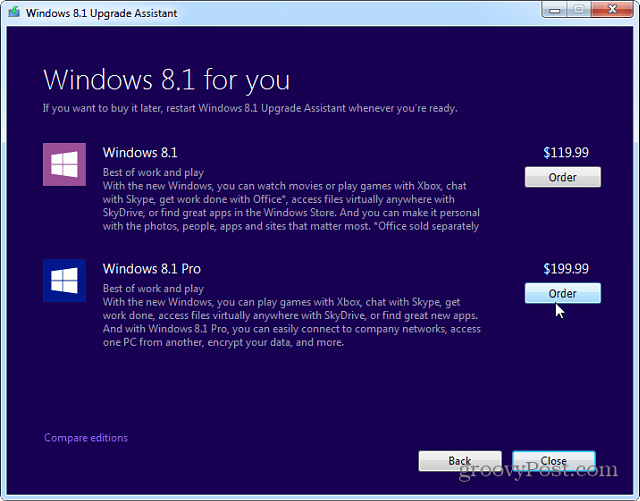
Sie werden auf die Microsoft-Website weitergeleitetSie können 8.1 kaufen, indem Sie den Anweisungen auf dem Bildschirm folgen. Denken Sie daran, nachdem Sie Ihren Product Key erhalten haben, diesen für den Fall, dass Sie ihn später benötigen, zu sichern. Sie laden eine ausführbare Windows-Setupdatei herunter. Führen Sie das aus und folgen Sie dem Setup-Assistenten. Stellen Sie sicher, dass Sie wichtige Updates erhalten, geben Sie den Produktschlüssel ein, den Sie erhalten haben, und das neue Betriebssystem wird heruntergeladen.
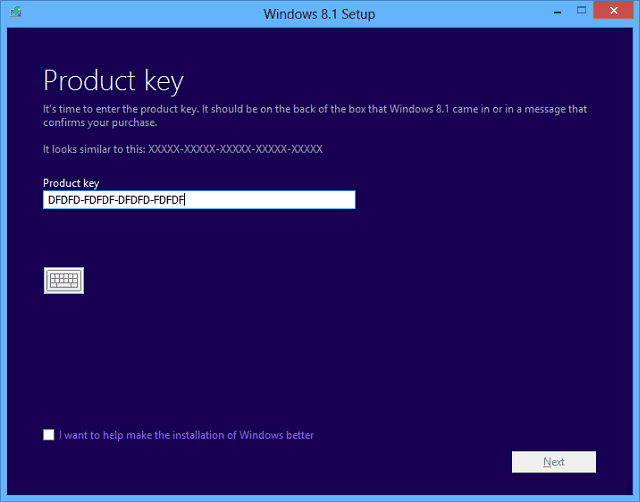
Nach dem Herunterladen erhalten Sie diefolgenden Installationsbildschirm. Wenn Sie eine physische Kopie von 8.1 behalten möchten, wählen Sie, um Medien zu erstellen. Weitere Informationen zu diesem Vorgang finden Sie in meinem Artikel zur Installation von Windows 8.1 von einem USB-Stick.
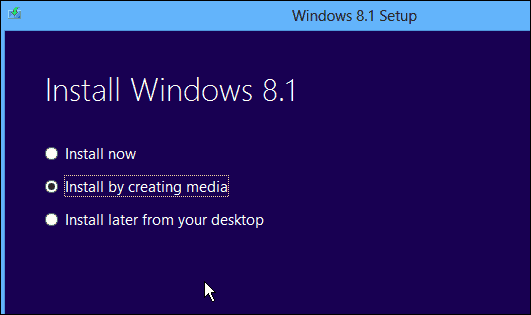
Wählen Sie, nachdem Sie den Lizenzbedingungen zugestimmt haben, die Speicherung persönlicher Dateien nur dann aus, wenn Sie möchten, dass Ihre Daten mit Ihnen geliefert werden.
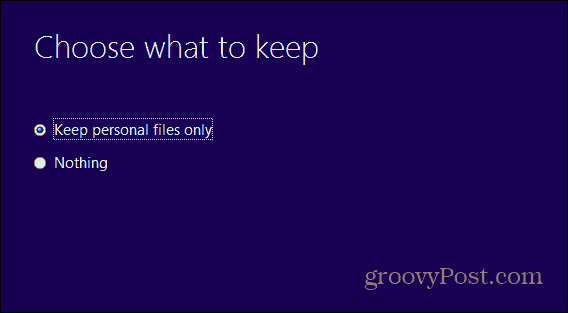
Während des Installationsvorgangs wird Ihr System einige Male neu gestartet. Nach Abschluss müssen Sie eine personalisierte Hintergrundfarbe auswählen und eine Verbindung zu Ihrem Netzwerk herstellen.
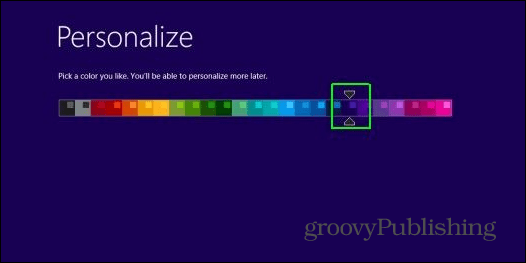
Ich empfehle die Verwendung der Express-Einstellungen und die Eingabe Ihrer Microsoft-Kontoinformationen. Dies ist der einfachste Weg, um loszulegen, und stellt sicher, dass Ihre Apps und Einstellungen Ihnen zu verschiedenen Windows 8.1-Geräten folgen.
Wenn Sie es vorziehen, lokal zu sein, lesen Sie unseren Artikel zum Installieren von Windows 8.1 nur mit einem lokalen Konto.
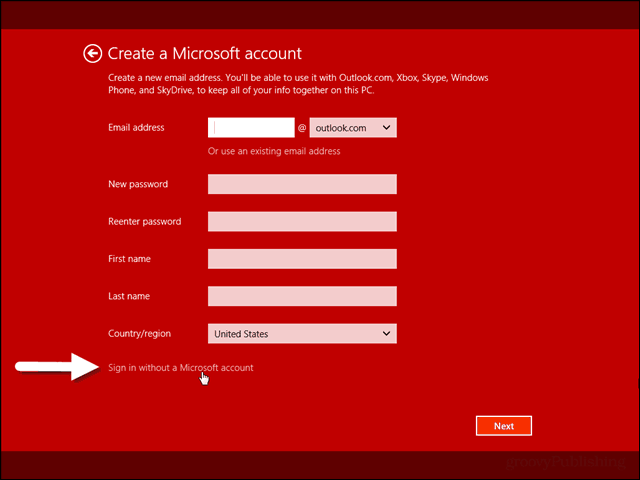
Das ist alles, was Sie zur Installation von Windows 8 benötigen.1 unter Windows 7 wird Ihr PC während des Upgrades einige Male neu gestartet. Sie werden aufgefordert, einige Personalisierungseinstellungen auszuwählen, die neue Windows-Version zu verwenden und alle Desktop-Programme neu zu installieren. Wenn Sie viele Freeware- und Open Source-Apps verwenden, vereinfachen Sie den Neuinstallationsprozess mit Ninite.com.
Als Erstes möchten Sie nach der Installation von 8.1 Windows Update ausführen und sicherstellen, dass Sie über alle Patches verfügen, die für das neue Betriebssystem veröffentlicht wurden.
Wenn Sie weitere Informationen benötigen, abonnieren Sie unbedingt unseren E-Mail-Newsletter und sehen Sie sich alle Tutorials zu Windows 8.1 an.










Hinterlasse einen Kommentar