Sechs Tipps, um mehr aus Chromecast herauszuholen
Chromecast ist Googles jüngster Versuch, einetragbares Unterhaltungsgerät im Wohnzimmer. Leider unterstützen derzeit nur vier Apps die Technologie: YouTube, Netflix, Google Music und Video aus dem Play Store. Wenn Sie jedoch mehr aus Chromecast herausholen möchten, finden Sie hier einige Tipps zur Verwendung Ihres Computers und des Chrome-Browsers als Abhilfemaßnahme.

Streamen Sie lokal gespeicherte Musik und Videos
Das Gerät ist nicht für die Verwendung als WLAN vorgesehenReceiver zum Senden von Inhalten an Ihr Fernsehgerät wie eine Roku oder Xbox 360. Aber es funktioniert. Befolgen Sie einfach meine Anleitung zum Streamen Ihrer eigenen Mediendateien zu Chromecast.
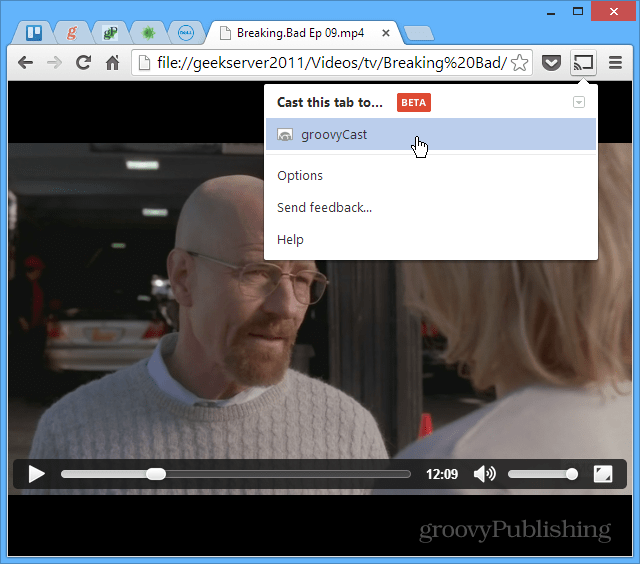
Senden Sie Websites an Chromecast
Tatsächlich können Sie mit der Google Cast-Erweiterung eine Webseite auf Ihren Fernseher streamen. Navigieren Sie einfach zu der Seite, die Sie auf Ihrem großen Bildschirm anzeigen möchten, und klicken Sie auf Cast this Tab.
![Besetzungsseiten [2] Besetzungsseiten [2]](/images/howto/six-tips-for-getting-more-out-of-chromecast_3.png)
Desktop in Chromecast spiegeln
Eine andere interessante Sache, die Sie mit dem tun könnenMit der Google Cast-Erweiterung können Sie Ihren gesamten Desktop auf den Chromecast streamen und auf Ihrem HDTV-Gerät anzeigen. Auch wenn dies zu Hause wahrscheinlich nicht sehr nützlich ist, kann ich feststellen, dass es sich für Präsentationen im Büro als nützlich erweist.
Beachten Sie, dass es sich um eine experimentelle Funktion handelt und Audio nicht unterstützt.
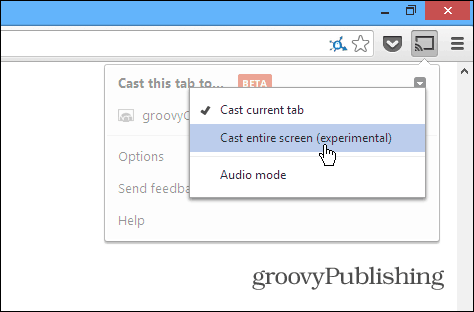
Passen Sie die Tab-Projektionsqualität an
Wenn Sie Ihre eigenen Mediendateien auf streamenChromecast ist nicht so zuverlässig wie die Verwendung von Apps wie Netflix oder YouTube. Dies hängt auch von der Leistung Ihres WLAN-Routers und der Belastung ab. Wenn Sie Probleme beim Streaming haben, können Sie die Projektionsqualität verringern. Gehen Sie in der Besetzungserweiterung zu Optionen> Projektionsqualität. Ändern Sie dann die Qualität auf 480p.
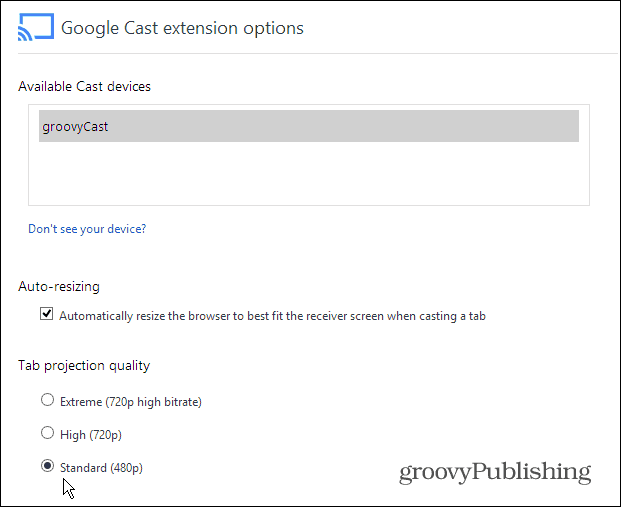
Versteckte Chromecast-Einstellungen anpassen
Um zusätzliche versteckte Einstellungen zu finden, die Sie optimieren und anpassen können, müssen Sie Ihren Computerfreak einschalten und ein bisschen Code hacken - aber nicht zu viel. So finden Sie sie.
Klicken Sie im Bildschirm mit den Google Cast-Erweiterungsoptionen mit der rechten Maustaste auf die Seite und wählen Sie Element untersuchen.
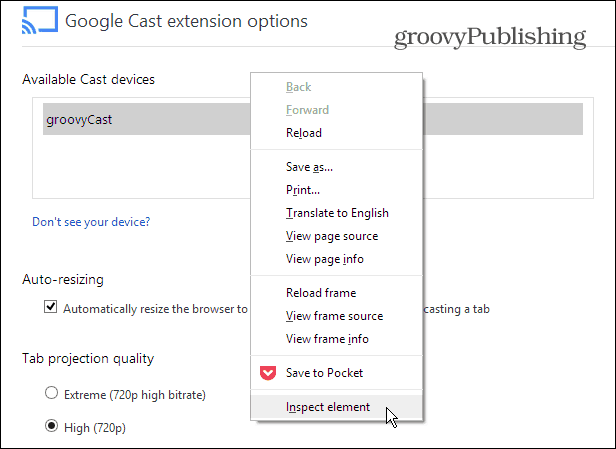
Wenn der Code für das Seitenelement am unteren Bildschirmrand geöffnet wird, erweitern Sie den DIV, in dem "quality ==" custom "angezeigt wird, und doppelklicken Sie nach" style = "auf" display: none ", und löschen Sie ihn.
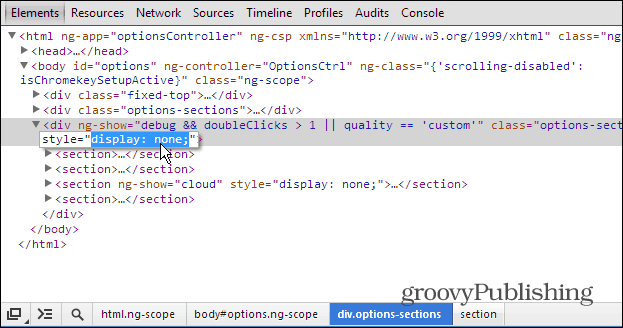
Dann machen Sie dasselbe im Abschnitt <section ng-show = ”cloud” (siehe unten).
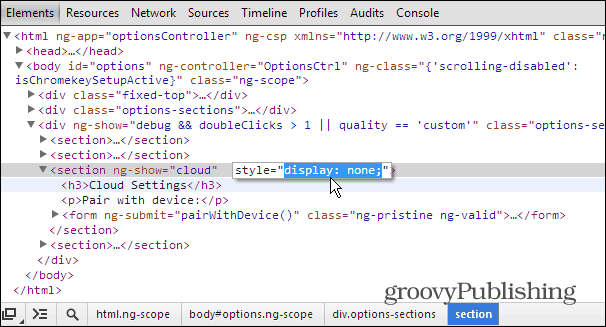
Schließen Sie nun den Abschnitt Elemente überprüfen und scrollen Sie auf der Seite nach unten. Sie sehen nun eine Reihe von Optionen, die zuvor ausgeblendet waren - einschließlich der Entwicklereinstellungen. Diese Liste beginnt mit Benutzerdefinierte Spiegelungseinstellungen.
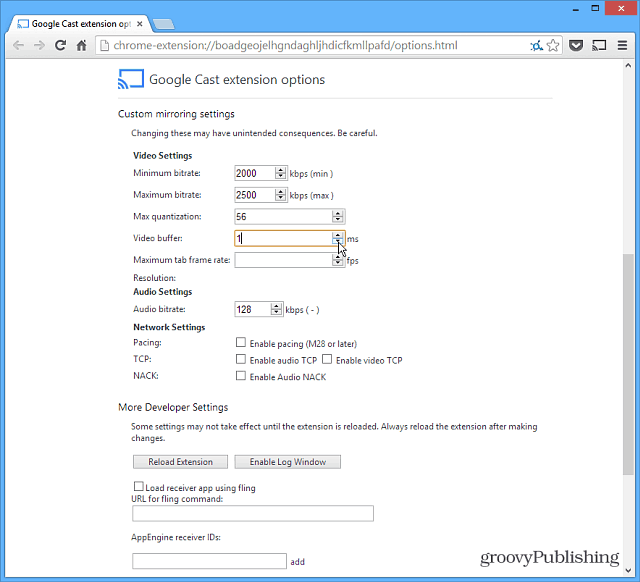
Verwenden Sie Chromecast auf iOS-Geräten
Wenn Sie kein Android-Gerät haben, können SieInstallieren Sie die Chromecast-App auf einem iPad, iPhone oder iPod touch. Einfach installieren und starten Sie die App. Hiermit können Sie Ihr Chromecast-Gerät lokalisieren und Inhalte von den YouTube- und Netflix-Apps streamen.
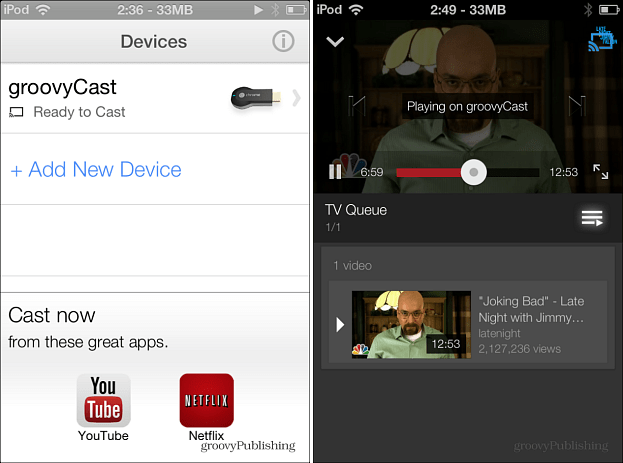
Haben Sie tolle Tricks oder Tipps, die Sie mit Chromecast entdeckt haben? Hinterlasse uns einen Kommentar und erzähle uns davon!



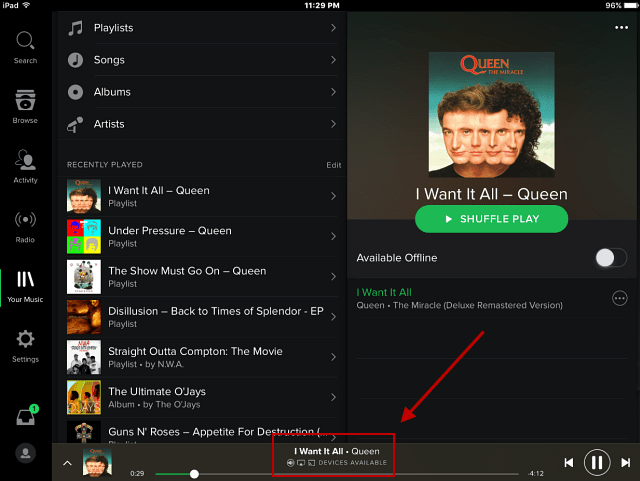
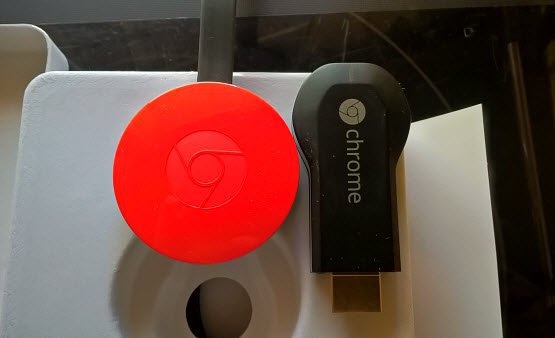


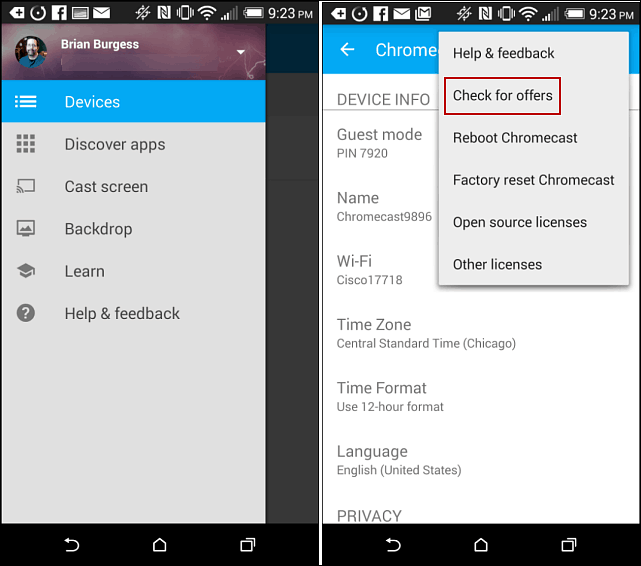
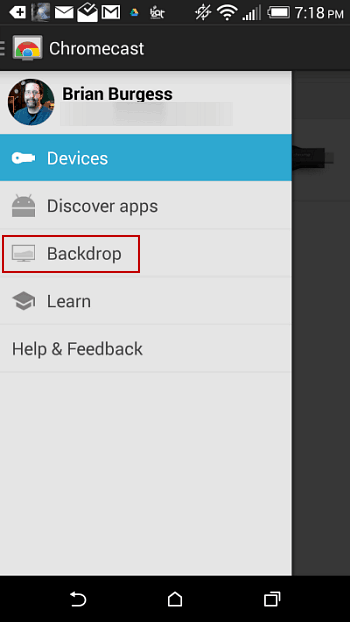

Hinterlasse einen Kommentar