Dropbox sichert 2 Gigs von Dateien kostenlos online
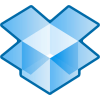
Im Gegensatz zu Mozy, bei dem nur Ihre Daten im Mozy-Rechenzentrum gesichert werden, wird Dropbox auch verwendet Sicherung oder synchronisieren deine Daten zu jedem anderen Computer wo Sie die Dropbox-Software installiert haben, unabhängig vom Betriebssystem (MAC, Windows, iPhone Mobile, Android Mobile). Zusätzlich können Sie auch Dropbox verwenden, um Teilen Daten / Dateien / Bilder usw.… mit anderen Dropbox-Benutzern oder Jeder, der einen Webbrowser hat. Dies ist ideal für Oma, die das neueste Bild der Enkelkinder sehen möchte.
Ehrlich gesagt ist Dropbox WIRKLICH WIRKLICH cool, was istwahrscheinlich, warum es eine meiner Lieblingsanwendungen aller Zeiten ist. Ehrlich gesagt erinnert es mich VIEL an eine meiner älteren Lieblingsanwendungen namens Foldershare oder Windows Live Sync, die ich seit 2007 verwende. So großartig Foldershare auch war / ist, es erlaubt Ihnen nur, Dateien zwischen Computern zu synchronisieren. Dropbox macht dies auch, sichert jedoch auch Ihre Daten in der Cloud und macht sie über die Dropbox-Website und Ihren Webbrowser von überall zugänglich. Auch wenn alle Computer mit den Daten offline sind.
Mit Dropbox erhalten Sie das Beste für Online-Backups mit folgenden Funktionen:
- MAC- und Windows-kompatibel
- Ihre Daten werden im Katastrophenfall in der „Cloud“ gesichert (Hausbrand, Diebstahl etc…)
- Ihre Daten werden verschlüsselt, bevor sie an Dropbox gesendet werden (Die Verschlüsselung ist nicht so gut wie bei Mozy. Es ist jedoch besser, als überhaupt nicht verschlüsselt zu werden)
- Ihre Daten werden in Echtzeit mit Ihren anderen Computern synchronisiert (Windows oder MAC)
- Teilen / synchronisieren Sie Ihre Daten ganz einfach mit anderen Dropbox-Benutzern
- Teilen Sie Ihre Daten und Fotos ganz einfach mit jedem mit einem Webbrowser (Sie müssen ihnen eine private / eindeutige URL senden)
- Voller Zugriff auf Ihre Daten von jedem Computer mit nur einem Webbrowser auf dropbox.com
Sehr groovig! Im Folgenden finden Sie eine kurze Videodemonstration, in der einige weitere Details zum Dropbox-Dienst erläutert werden. Wenn Sie jedoch nur alle Funktionen von Dropbox nachlesen und loslegen möchten, sehen Sie sich hier die Dropbox-Funktionsseite an.
Genau wie bei jedem anderen professionellen Online-SpeicherService hat Dropbox eine großartige Datenschutzrichtlinie. Wenn Sie jedoch Bedenken hinsichtlich des Datenschutzes haben, sollten Sie den öffentlichen Ordner in Dropbox vermeiden, da alle dort eingegebenen Inhalte im gesamten Internet grundsätzlich "zu vergeben" sind.
Okay, jetzt machen wir mein neues Lieblingstraining, Drop-Boxing! (…ja ich weiß)
So speichern Sie alle Ihre Dateien und Daten online mithilfe der Incredible Sync-Technologie von Dropbox
1. Herunterladen das Dropbox Client-Installer. https://www.dropbox.com/
Holen Sie sich Ihre Kopie durch diese Empfehlungslink stattdessen und Dropbox gibt Ihnen eine 250 MB Bonus von kostenlos Platz.
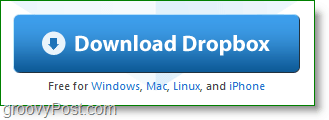
2. Sobald der Download abgeschlossen ist, Anfang das Dropbox Installateur.
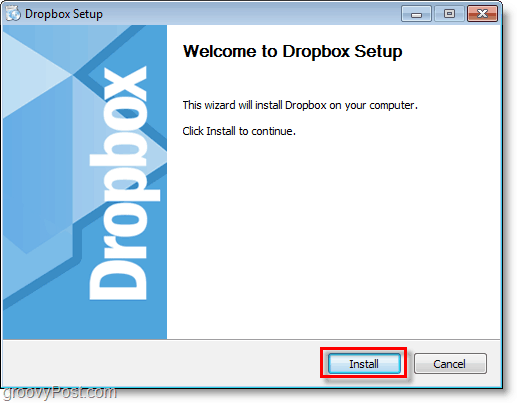
3. Wenn Sie neu bei Dropbox sind, Klicken Ich habe kein Dropbox-Konto. Dann Klicken Nächster.
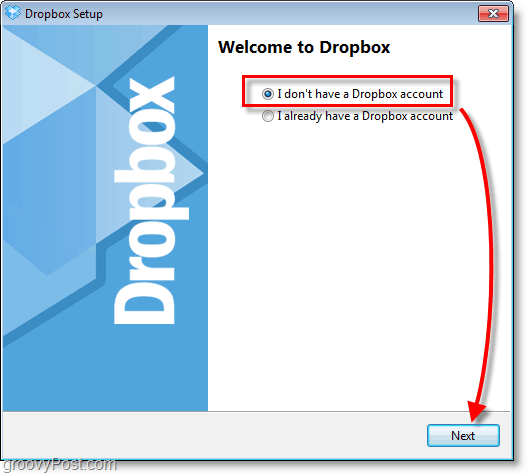
4. Type einige die Info für die angezeigten Felder. Prüfen die Box für Ich stimme den Nutzungsbedingungen zu, dann Klicken Nächster.
Denken Sie daran, dass dies in Ihrem Dropbox-Profil angezeigt wird, Sie können es jedoch später ändern.
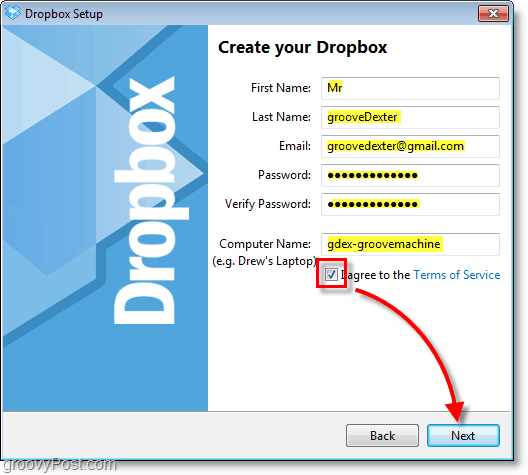
5. Wählen Ihr Wunsch Dropbox-Größe das wird wohl die sein Kostenlose 2 GB Box. Klicken Nächster weitermachen.
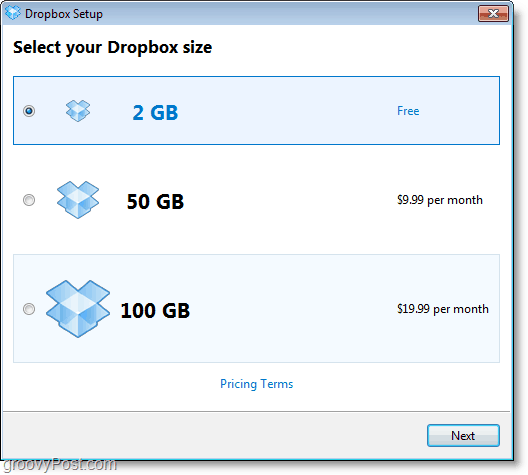
6. Von hier aus können Sie die vierteilige „Tour“ durchgehen und ein paar Tipps zu Dropbox oder erfahren Überspring es.
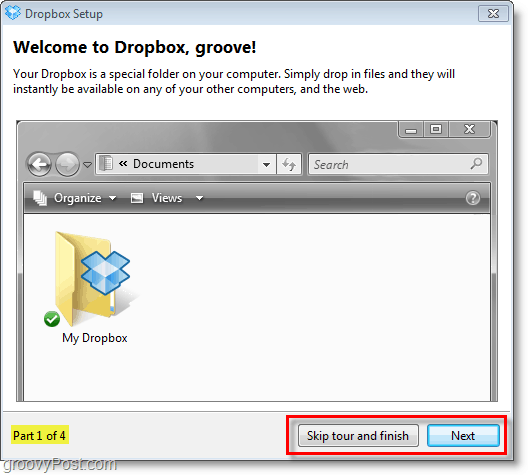
In Bezug auf die Installation müssen nur noch einige einfache, aber wichtige Optionen ausgeführt werden.
Dropbox erstellt einen mit dem Internet synchronisierten OrdnerIhr Computer und sobald Sie Dateien in diesen Ordner legen, werden diese sofort verschlüsselt und auf dem Dropbox-Online-Speichersystem und jeder anderen Mac / Windows-Box, auf der Sie Dropbox installiert haben, gesichert. So einfach ist das. Lesen Sie trotzdem weiter, um weitere Informationen zum Service zu erhalten.
7. Konfigurieren Sie die letzten Optionen für Dropbox Setup und dann Klicken Fertig.
Hinweis: Die Dropbox Desktop-Verknüpfung Sie können den Dropbox-Dienst nur starten, wenn er nicht ausgeführt wird.
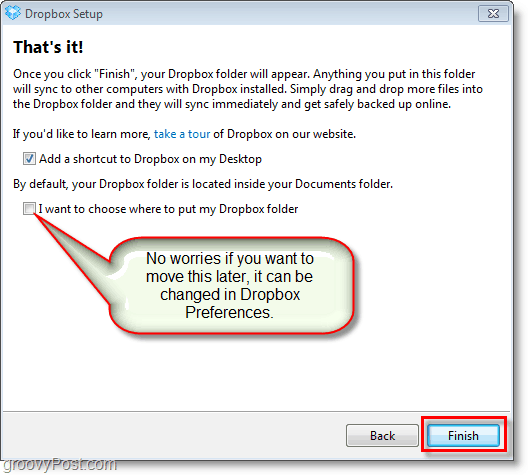
Wenn Sie fertig sind, ist die Installation nun abgeschlossendachte, es sei einfach, dann dachtest du richtig. Der Rest der Dropbox-Funktionalität folgt diesem Muster, weshalb das groovige Team ihn absolut liebt.
Werfen wir einen Blick auf die Verwendung von Dropbox (Demo-Zeit!)
Mit Dropbox können Sie Ihre Dateien ganz einfach sichern und mit Ihrem Online-Speicher synchronisieren. Es verhält sich wie jeder andere Ordner auf Ihrem System. In Windows ist es so einfach wie Ziehen eine Datei und Fallenlassen es direkt in deine Meine Dropbox Ordner, oder Sie können es direkt über die Anwendung speichern, in der Sie bereits arbeiten.
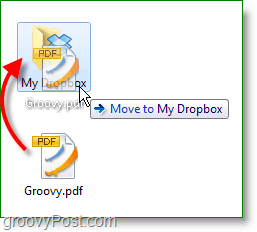
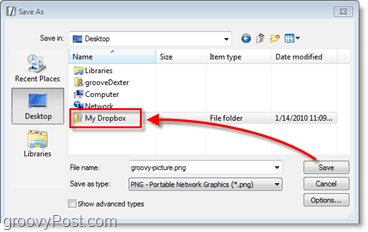
Das Innere Ihres Dropbox-Ordners sieht einfach auswie jeder andere Ordner auf Ihrem Computer. Wir nennen dies einfach Ihre lokale Dropbox. Die lokale Dropbox sieht möglicherweise normal aus, aber jede Datei, die hier abgelegt wird, wird automatisch und sofort zwischen Ihrem Computer und Ihrem Online-Dropbox-Speicher synchronisiert.
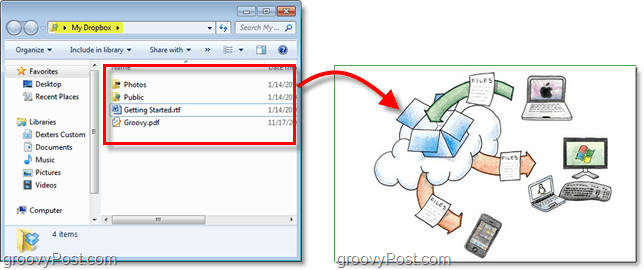
Wenn Sie Ihre Dropbox anzeigen und verwalten möchtenOhne Ihren lokalen Dropbox-Ordner können Sie dies online auf der Dropbox-Website tun. Die Anmeldung befindet sich oben rechts auf der Seite. Es werden nur die Kontoinformationen angezeigt, die Sie zuvor erstellt haben und in denen Sie sich befinden.
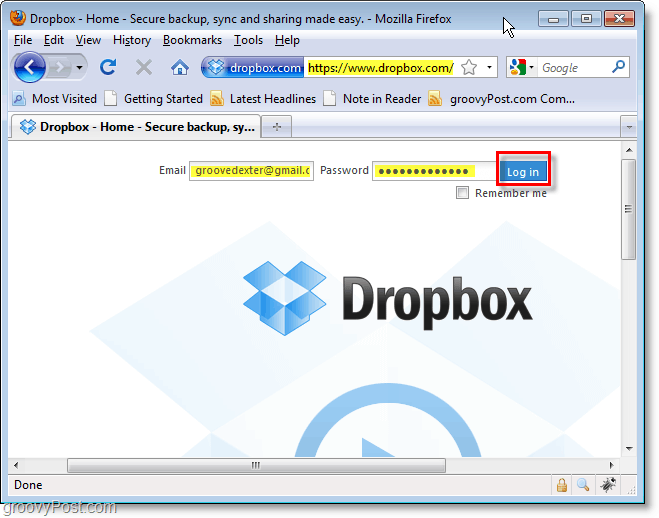
Von dem Dateien Registerkarte können Sie alle Ihre Dropbox-Inhalte verwalten. Sie werden feststellen, dass diese Online-Dropbox perfekt mit dem Ordner auf Ihrem Computer synchronisiert ist. Sie können sie sogar in Ihrem Ordner speichern, während Sie dieses Fenster geöffnet haben, damit neue Dateien angezeigt werden. Das Einen Ordner freigeben und Teilen Knöpfe sind mein Favorit.
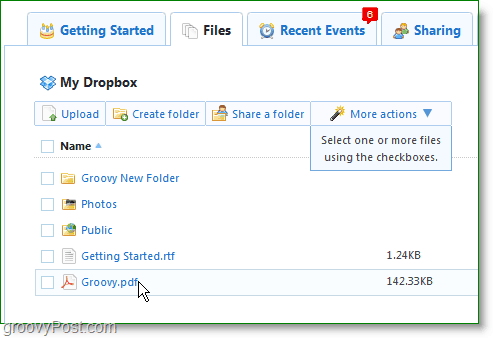
Klicken das Ordner freigeben Schaltfläche, um das Dialogfeld für die In-Window-Freigabe zu öffnen. Von hier aus können Sie Erstellen einen neuen Ordner oder Wählen eine aktuell existierende. Dropbox bietet keine Möglichkeit, einzelne Dateien freizugeben. Denken Sie also daran, dass ALLE Inhalte des Ordners freigegeben werden.
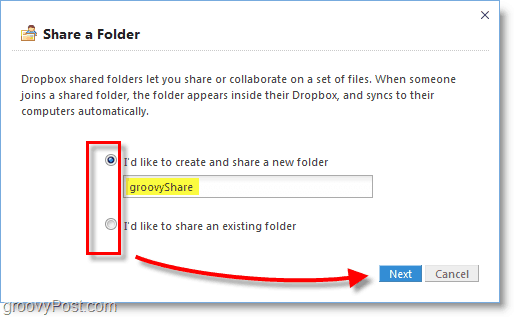
Im nächsten Schritt können Sie beliebig viele E-Mails eingebenAdressen, wie Sie möchten, und laden Sie Personen ein, Ihren Dropbox-Ordner anzuzeigen und Beiträge zu leisten. Wenn Sie versehentlich eine Datei mit der falschen Person teilen, können Sie dies leicht tun Freigabe aufheben auf der Registerkarte "Dateien", aber Sie müssen die gewünschten Personen erneut einladen, wenn Sie dies tun.
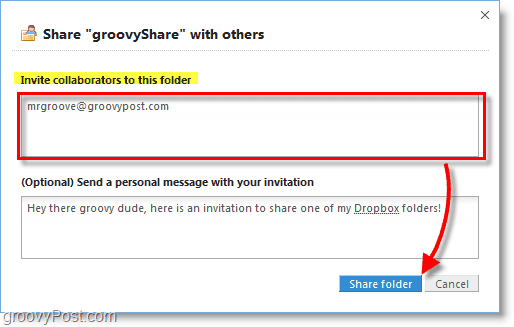
Zu Ihrer Bequemlichkeit fügt Dropbox ein Symbol hinzuIhre Taskleiste erleichtert die Steuerung nahezu aller Aspekte der Anwendung. Hier können Sie sehen, wie viel Speicherplatz Sie verwenden, kürzlich geänderte Dateien anzeigen, Ihre Online- oder Offline-Dropbox automatisch öffnen, nach Updates suchen, auf ein kostenpflichtiges Konto aktualisieren oder Ihre Einstellungen ändern.
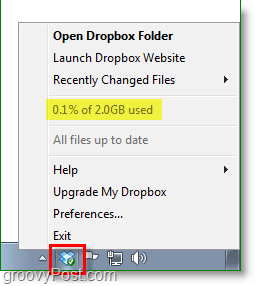
Wie ändere ich meinen Dropbox-Standardordner oder mein Dropbox-Konto?
Wenn Sie nicht möchten, wo Sie Dropbox ursprünglich installieren können, Rechtsklick die Dropbox Symbol in der Taskleiste und dann Wählen Einstellungen… Im Einstellungsfenster können Sie die Position mit der Taste anpassen Bewegung… Taste.
Wenn Sie ein anderes Dropbox-Konto auf Ihrem Computer verwenden möchten, können Sie dies tun Wählen zu Verknüpfung zu diesem Computer aufheben ... Das könnte ein lustiges Experiment sein.
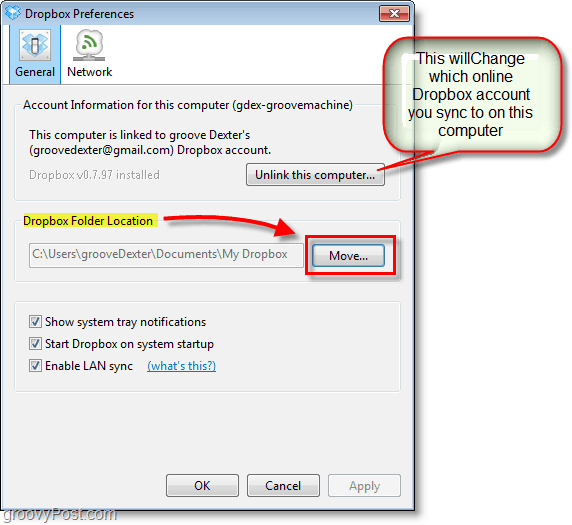
Eine wichtige Sache zu beachten über deine Dropbox, Sie müssen es benutzen oder es verlieren!
Wenn ein kostenloses Konto neunzig (90) Tage lang inaktiv ist, kann Dropbox einige oder alle Ihrer Dateien ohne zusätzliche Benachrichtigung löschen.
Der Online-Speicherplatz wächst nicht auf Bäumen und da das Dropbox-Team 2 Gigs an Dritte verschenkt, besteht eine Möglichkeit zur Kostenkontrolle darin, diejenigen zu vernichten, die ihn nicht nutzen. Wenn Sie Ihr Konto für nicht verwenden 3 aufeinanderfolgende Monate Sie werden lösche es. Klingt für mich fair genug. Bezahlte Accounts werden niemals gelöscht, es sei denn, Sie zahlen nicht mehr und werden 3 Monate hintereinander nicht reaktiviert.
Dies ist nur einer von vielen Artikeln, die ich schreiben möchteaber hoffentlich hat es gereicht, Ihnen eine Vorstellung davon zu geben, was mit diesem großartigen kostenlosen Service möglich ist. Sind Sie ein Fan von Dropbox oder kennen Sie eine andere großartige Online-Backup- / Dateisynchronisierungs-App, über die wir sprechen sollten? Nehmen Sie an der Diskussion im Kommentarbereich teil. Wenn ich einen Artikel sehe, von dem ich noch nichts gehört oder über den ich noch nichts geschrieben habe, werde ich sicher einen Artikel veröffentlichen, in dem er im Vergleich zu einigen der bereits erwähnten Dienste besprochen wird.




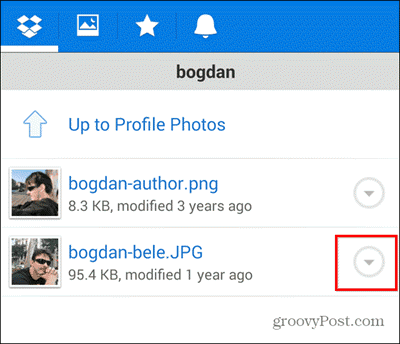





Hinterlasse einen Kommentar