Machen Sie den Microsoft Surface Desktop berührungsfreundlicher und übersichtlicher
Die Microsoft Surface-Oberfläche im Metro-Stil istEinfach genug, um per Touch zu navigieren, aber der Desktop ist nicht klein, schwer zu erkennen und nicht für Touch optimiert. Hier sind einige einfache Einstellungen, mit denen Sie den Desktop einfacher mit dem Finger bedienen können.
Ändern Sie die Einstellungen für die Oberflächenanzeige
Ich empfehle, diese Änderungen mit der Touch- oder Typentastatur vorzunehmen, da dies einfacher ist. Bei Bedarf können Sie jedoch Berührungsgesten verwenden.
Klicken Sie auf dem Desktop mit der rechten Maustaste auf einen leeren Bereich des Desktops und wählen Sie Personalisieren.
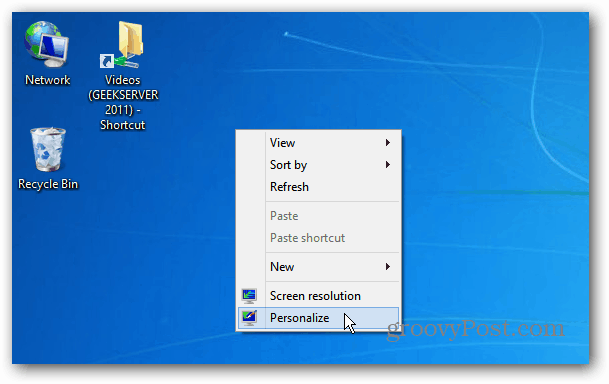
Wenn Sie keine Tastatur haben, drücken Sie lange auf einen leeren Bereich des Desktops, bis Sie einen quadratischen Umriss sehen. Lassen Sie Ihren Finger los und tippen Sie im Kontextmenü auf Personalisieren.
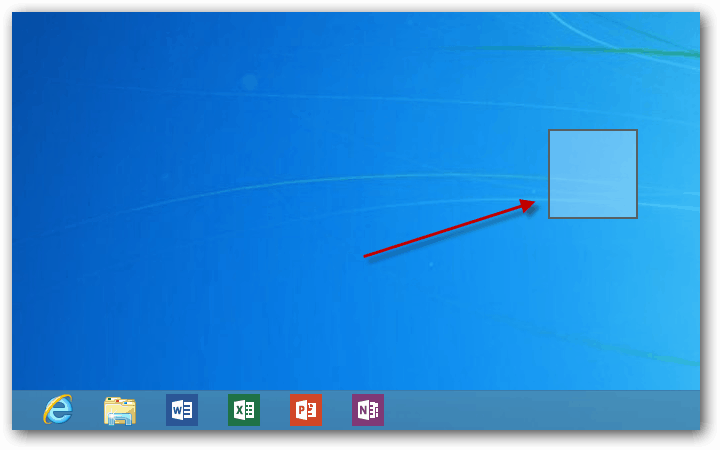
Wenn das Personalisierungsfenster angezeigt wird, klicken oder tippen Sie unter Siehe auch auf Anzeige.
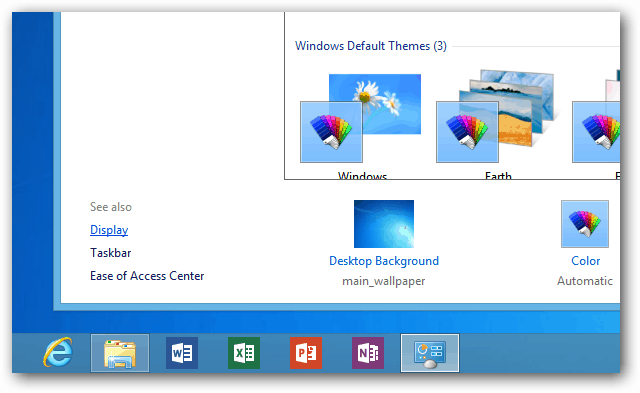
Ändern Sie nun im Anzeigefenster unter "Größe aller Elemente ändern" die Einstellung "Klein" in "Mittel" 125% und tippen Sie auf die Schaltfläche "Übernehmen".
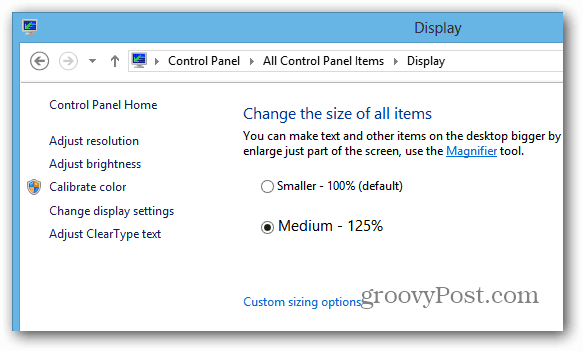
Wenn Ihnen 125% nicht ausreichen, tippen Sie auf Benutzerdefinierte Größenoptionen und wählen Sie aus, wie groß Sie werden möchten.
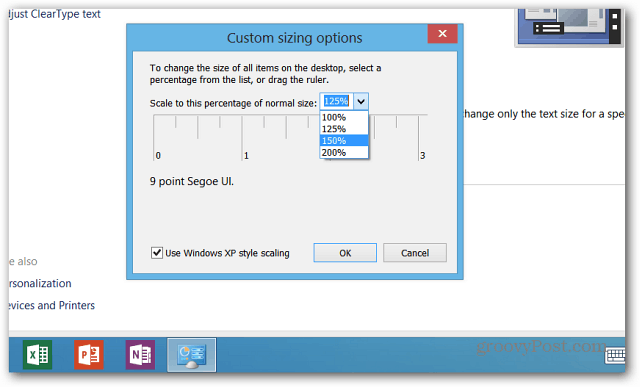
Anschließend werden Sie aufgefordert, sich abzumelden, bevor die Änderungen wirksam werden.
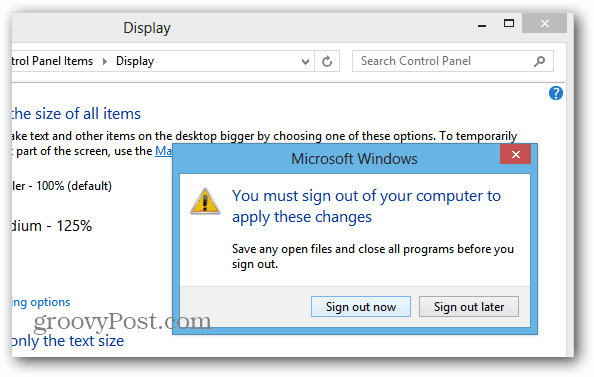
Wenn Sie sich erneut anmelden, sehen Sie, dass die Symbole auf dem Desktop und im Datei-Explorer größer sind und leichter zu tippen sind. Der Text ist auch größer und der Abstand zwischen den Elementen im Navigationsbereich größer.
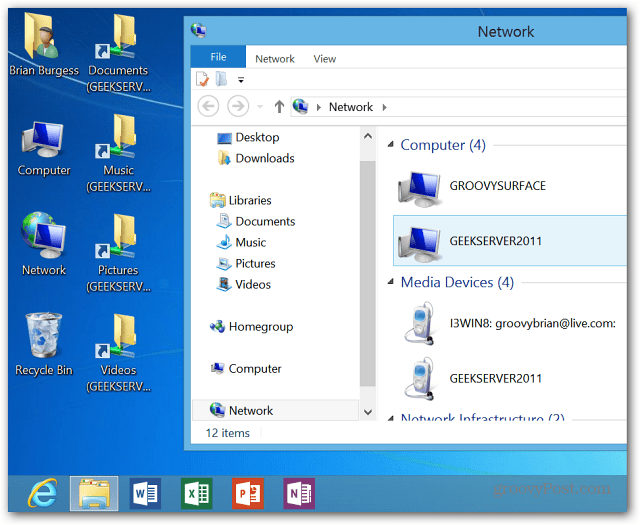
In diesem Beispiel habe ich alles 150% größer gemacht. Durch das Wechseln zu einer größeren Größe wird der gesamte Desktop vergrößert, einschließlich Office 2013, Systemadministrationstools und Internet Explorer 10.
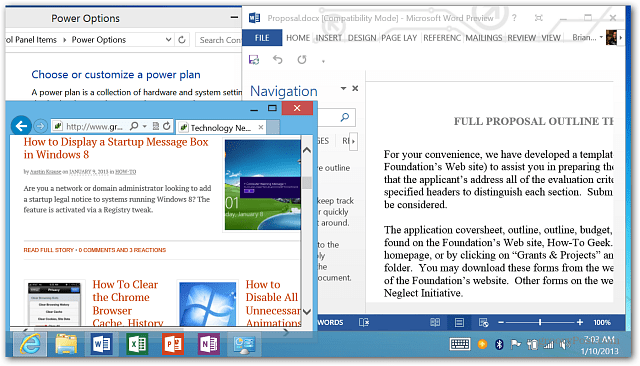
Öffnen von Symbolen mit einem Klick oder Tippen
Während Windows 8-Apps durch einfaches Tippen auf a geöffnet werdenNebenbei verwendet der Desktop weiterhin das herkömmliche Doppelklicken oder Doppeltippen ohne Tastatur, Trackpad oder Maus. Ändern Sie die Einstellung, um Ordner stattdessen mit einem Fingertipp zu öffnen.
Vom Desktop getroffen Strg + X und wählen Sie Systemsteuerung.
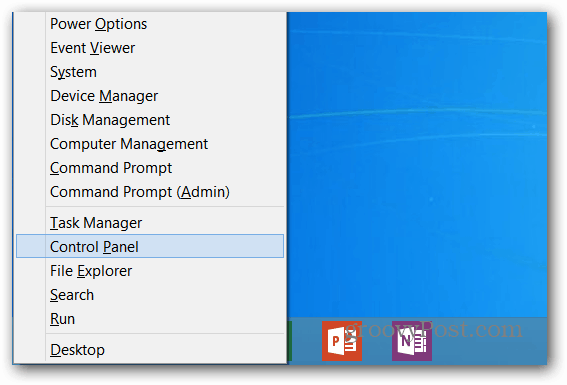
Wechseln Sie beim Öffnen der Systemsteuerung von der Kategorieansicht zum großen Symbol.
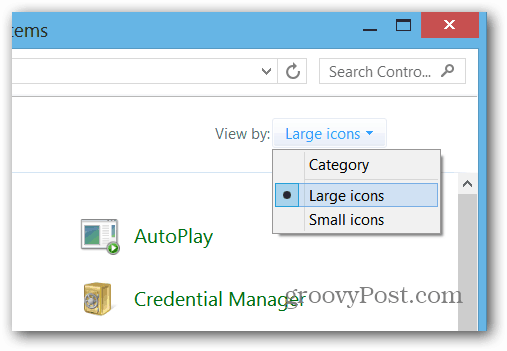
Klicken oder tippen Sie auf Ordneroptionen.
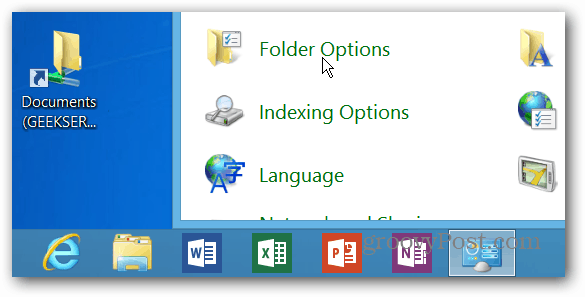
Oder Sie können dorthin gelangen, indem Sie etwas eingeben Ordneroptionen Klicken Sie im Feld Suche einstellen auf das Symbol Ordneroptionen unter Ergebnisse.
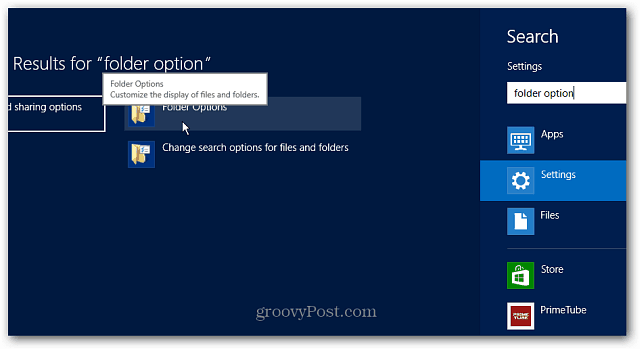
Wählen Sie im Bildschirm "Ordneroptionen" die Option "Einzelklick zum Öffnen eines Elements (Auswahlpunkt)" und klicken Sie auf "OK".

Denken Sie daran, wenn Sie dies ändernRahmen. Windows 8 synchronisiert Ihre Einstellungen zwischen Computern und Geräten. Wenn Sie also diese Einstellung auf Ihrer Oberfläche ändern, wird sie auch auf Ihrem Desktop oder Laptop geändert. Wenn Sie also die One-Click-Einstellungen auf Ihrem normalen PC nicht möchten, müssen Sie sie zurücksetzen oder die Einstellungssynchronisierungsfunktion deaktivieren.
Wenn Sie jedoch die Größe aller Elemente ändern, wird der erste Tipp am Anfang der Seite nicht mit Ihren anderen Computern synchronisiert. Die größeren Gegenstände befinden sich nur auf Ihrer Oberfläche.
Haben Sie einen Microsoft Surface-Tipp, um die Verwendung zu vereinfachen? Schicken Sie mir eine E-Mail oder hinterlassen Sie einen Kommentar!




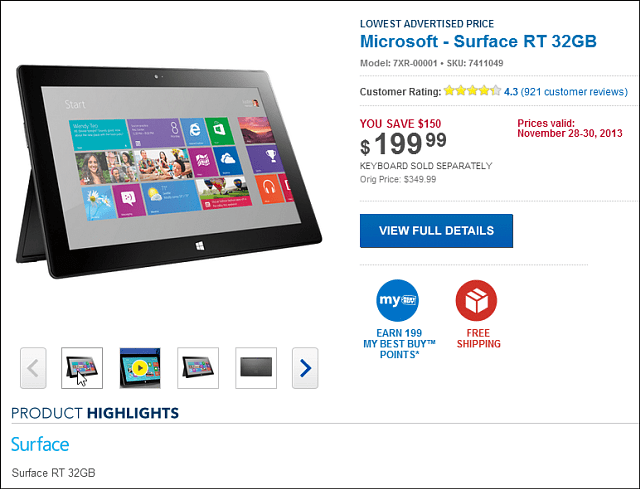



Hinterlasse einen Kommentar