So konfigurieren Sie Windows 8-App-Benachrichtigungen
Windows 8 zeigt App-Benachrichtigungen im oberen Bereich anrechte Seite des Bildschirms für installierte Apps, Kalenderereignisse, neue E-Mails und andere App-Ereignisse. Um besser steuern zu können, wie sie sich verhalten, können Sie sie ein- oder ausschalten, die Anzeige verlängern, Sounds deaktivieren und vieles mehr.
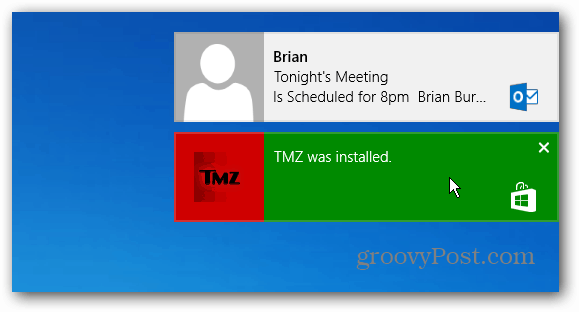
Klicken oder tippen Sie auf eine Benachrichtigung, um die App zu öffnen, auf die sich die App bezieht. In Outlook werden beispielsweise neue E-Mails angezeigt. Wenn Sie darauf klicken, wird Outlook gestartet und die genaue Nachricht angezeigt.
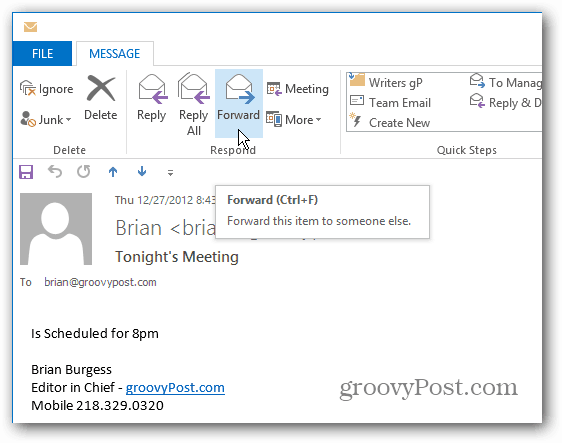
Wenn Sie auf eine Benachrichtigung einer installierten App klicken, wird diese geöffnet, damit Sie sie verwenden können.
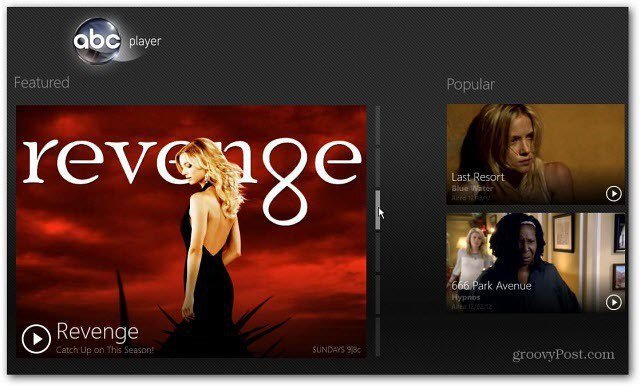
Schalten Sie Windows 8-Benachrichtigungen ein oder aus
Öffnen Sie zuerst die PC-Einstellungen. Wählen Sie in der Charms-Leiste Einstellungen und dann PC-Einstellungen ändern.
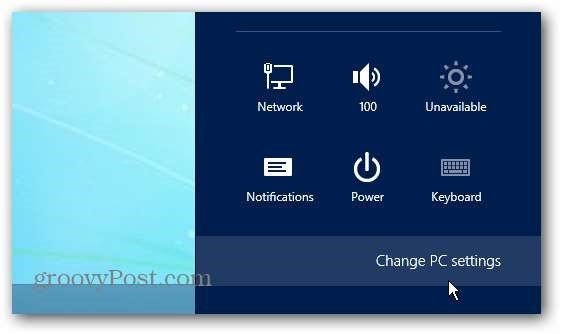
Klicken Sie dann links auf Benachrichtigungen. Hier können Sie Benachrichtigungen aktivieren oder deaktivieren, Benachrichtigungstöne deaktivieren und festlegen, ob sie auf dem Sperrbildschirm angezeigt werden sollen oder nicht.
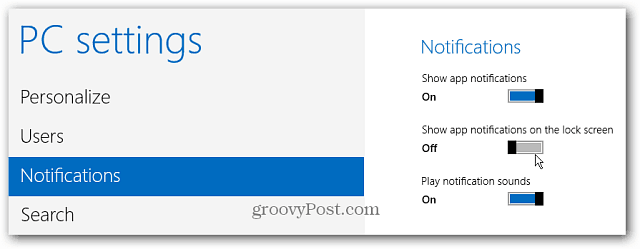
Sie können auch Benachrichtigungen für bestimmte Apps aktivieren oder deaktivieren.
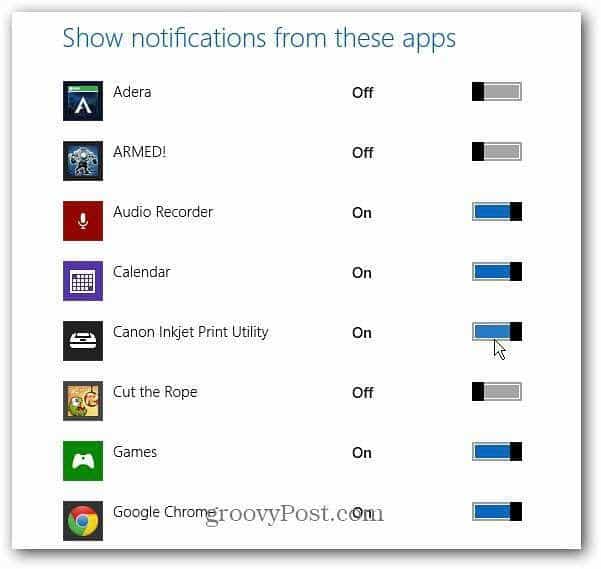
Längere Anzeige von Windows 8-Benachrichtigungen
Standardmäßig werden Benachrichtigungen fünf Sekunden lang angezeigt, Sie können sie jedoch auch verlängern. Wählen Sie in den PC-Einstellungen die Option Einfacher Zugriff und legen Sie im Dropdown-Menü fest, wie lange diese angezeigt werden sollen.
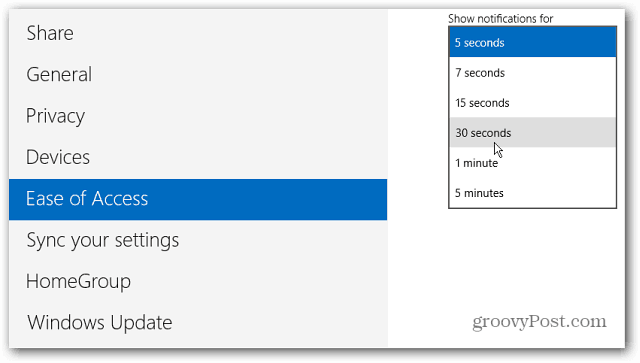
App-Benachrichtigungen ausblenden
Wenn Sie in der Charms-Leiste auf Einstellungen klicken, klicken oder tippen Sie auf das Benachrichtigungssymbol und wählen Sie aus, wie lange Benachrichtigungen ausgeblendet werden sollen.
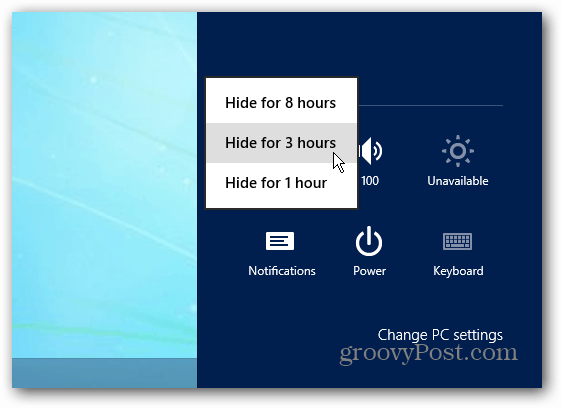
Hinweis: Dies gilt nur für App-Benachrichtigungen und nicht für Wechselmedien und -geräte. Informationen zum Steuern des physischen Speichers und anderer Geräte finden Sie unter Verwalten der automatischen Wiedergabe in Windows 8.





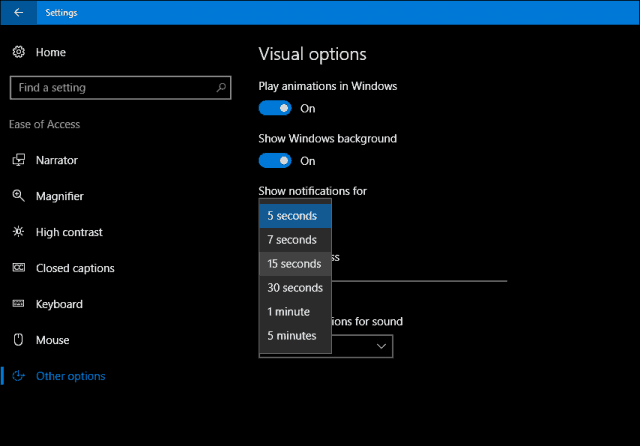



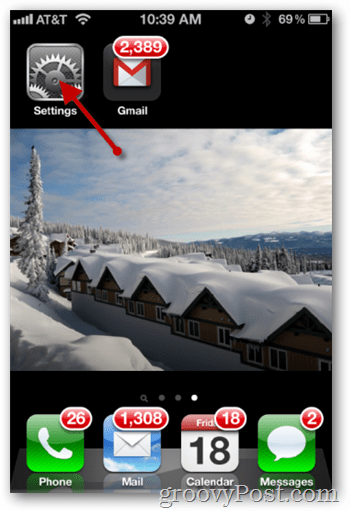
Hinterlasse einen Kommentar