So ändern Sie den Standardsuchanbieter in Internet Explorer 10
Wie andere Windows-Versionen kommt Windows 8mit der neuesten Version von Internet Explorer vorinstalliert, IE10, aber es kommt auch mit Bing als Standard-Suchanbieter. Wenn Sie kein Bing-Fan sind, wird das Ändern einige Arbeit kosten. Aber wir haben alle unten beschriebenen Schritte.
Tutorial-Verknüpfung - Wenn Sie nur schnell Google als Standardsuchanbieter hinzufügen möchten, klicken Sie einfach auf diesen Link: Google-Suchanbieter. Laden Sie ihn herunter und fahren Sie fort mit Schritt 4 unten.
Schritt 1
Öffnen Internet Explorer 10 Klicken Sie im Desktop-Modus auf die Schaltfläche Ausrüstung Schaltfläche (Einstellungen) oben rechts im Fenster. Aus der Liste auswählen Add-Ons verwalten.
Beachten Sie, dass der mit Metro gehäutete IE10 Kompatibilitätsprobleme aufweist. Lesen Sie unten nach, um eine Lösung zu finden, wenn Sie Probleme haben.
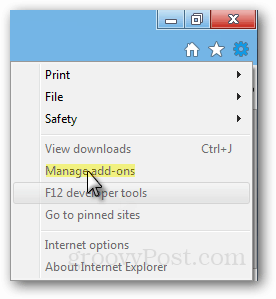
Fehlerbehebung: Wenn die Option Add-Ons verwalten deaktiviert ist, drücken Sie Strg + Umschalt + Esc, um den Task-Manager zu öffnen und den Vorgang für den integrierten Metro Internet Explorer 10-Client zu beenden.
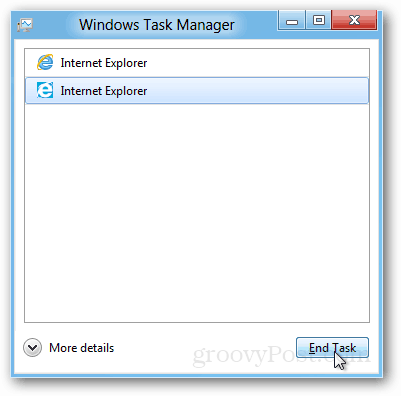
Schritt 2
Klicken Sie im Add-On-Manager auf die Schaltfläche Registerkarte "Suchanbieter". Wählen Sie unten auf dieser Registerkarte Weitere Suchanbieter finden.
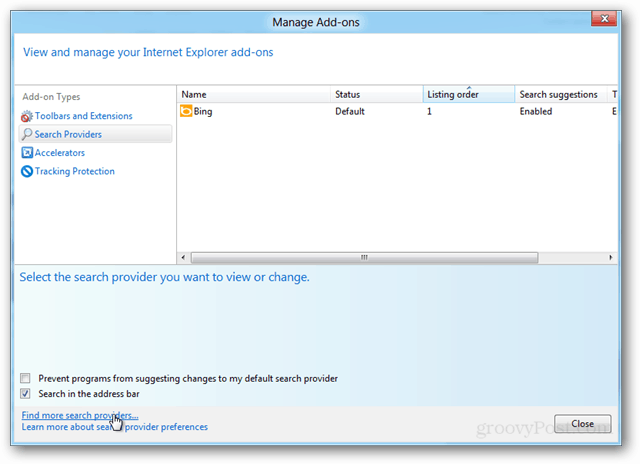
Schritt 3
Ein neues IE10-Fenster sollte sich öffnen, das Sie führtzur Internet Explorer-Galerie: Suchmaschinenbereich. Wählen Sie nun Ihre bevorzugte Suchmaschine und klicken Sie darauf. In meinem Beispiel habe ich Google als ersten Suchanbieter für die Installation ausgewählt.
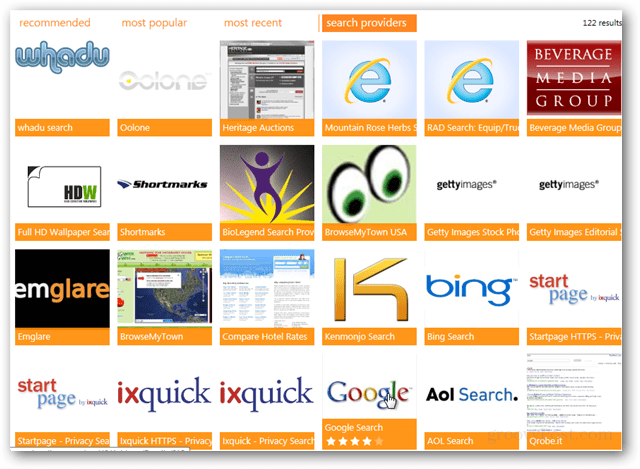
Schritt 4
Nachdem Sie auf ein Add-On geklickt haben, klicken Sie auf Zum Internet Explorer hinzufügen Schaltfläche, die auf der spezifischen Seite des Add-Ons angezeigt wird.
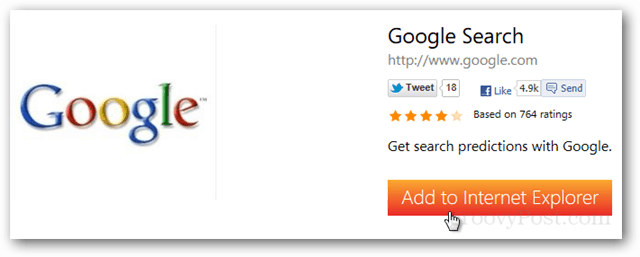
Schritt 5
Ein Bestätigungsfenster wird angezeigt. Dies gibt Ihnen die Möglichkeit, dies zu Ihrem zu machen Standardsuchanbieter. Aktivieren Sie die gewünschten Optionen und klicken Sie auf Hinzufügen.
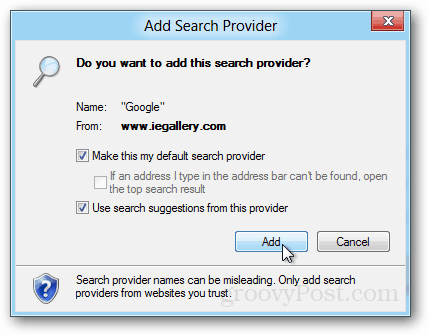
Ihr neuer Suchanbieter ist einsatzbereit. Wenn Sie die Standardeinstellung wieder auf Bing oder einen anderen Anbieter zurücksetzen möchten, rufen Sie die Registerkarte Suchanbieter im Fenster Add-Ons verwalten erneut auf. Die Schaltflächen zum Ändern oder Entfernen der Standardeinstellung befinden sich unten rechts im Fenster.
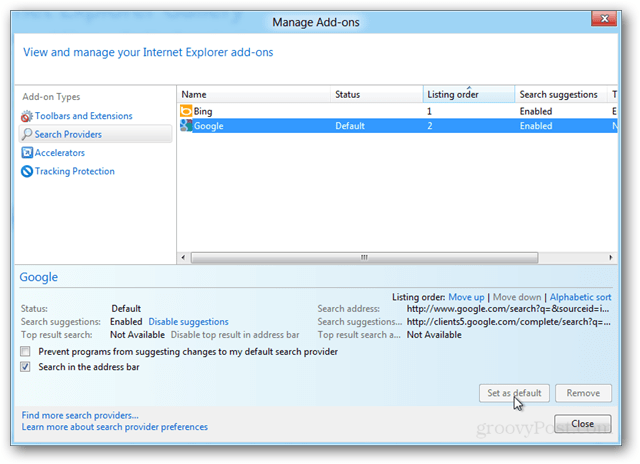



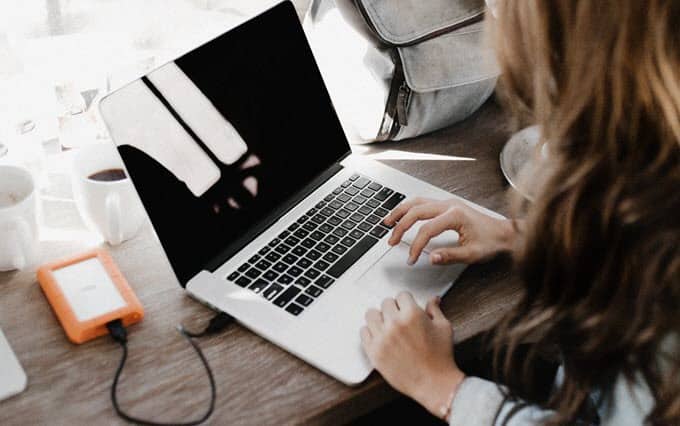

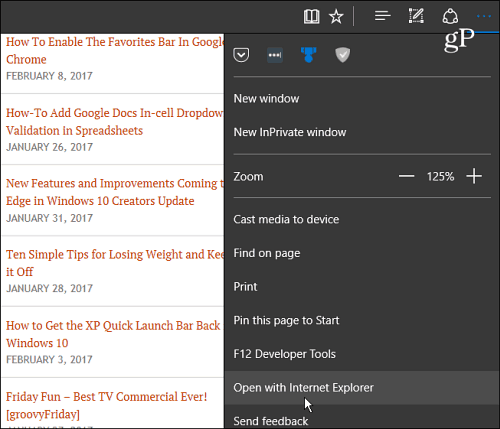

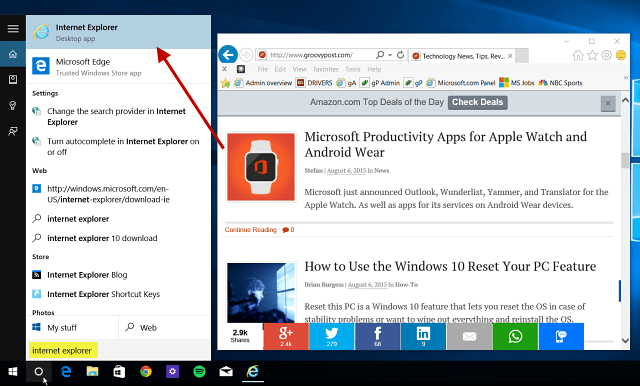
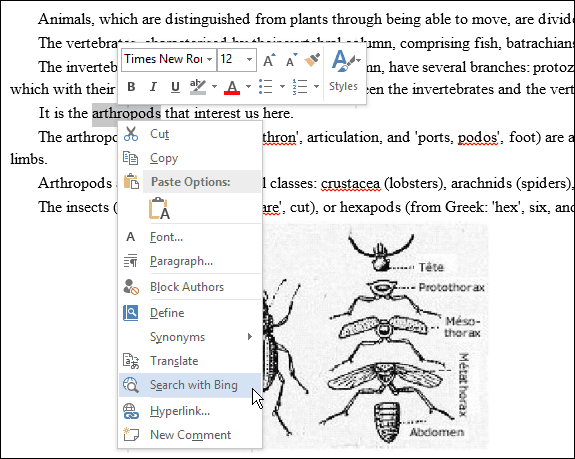

Hinterlasse einen Kommentar