So fügen Sie einem Bild mit Adobe Photoshop ein Tattoo hinzu
In früheren Photoshop-Tutorials habe ichdemonstrierte die Verwendung der grundlegenden Photoshop-Tools und -Optionen. Heute werde ich eine fortgeschrittenere Technik demonstrieren, mit der jemandem ein Tätowierungseffekt hinzugefügt werden kann. Ich ermutige Sie, mitzumachen, da es keinen besseren Weg gibt, etwas zu lernen, als es tatsächlich zu tun!
Da es sich um ein fortgeschritteneres Photoshop-Tutorial handelt, habe ich beschlossen, die Dinge mit einem Video-Screencast zu beginnen, gefolgt von dem typischen Schritt-für-Schritt-Tutorial von groovyPost mit Screenshots. Lass uns anfangen!
Bevor Sie mit Photoshop beginnen, benötigen Sie ein Bild für das Tattoo und ein Foto, auf dem Sie das Tattoo anbringen möchten.
Entfernen Sie nun vorsichtig den Hintergrund vom Tattoo-Bild. Gerne können Sie das Magic Eraser Tool, das Magic Wand Tool, das rechteckige Auswahlrechteck und das polygonale Lasso verwenden. Jeder von ihnen kann den Job machen.

Fügen Sie bei entferntem Hintergrund das Tattoo-Bild hinzu, halten Sie die Strg-Taste gedrückt und klicken Sie auf die Ebenen-Miniaturansicht, um den gesamten Ebeneninhalt auszuwählen.
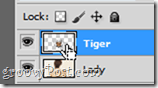
Nach der Auswahl mit der rechten Maustaste auf das Bild klicken und auswählen Freie Transformation. Dann, während Sie gedrückt halten Alt + UmschaltZiehen Sie einen der Eckankerpunkte und ziehen Sie ihn hinein oder heraus, um das Bild entsprechend anzupassen.
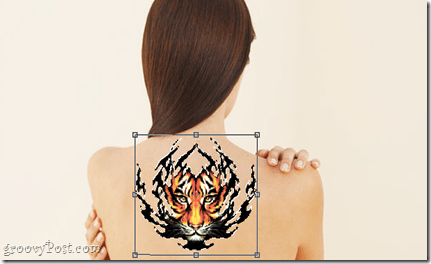
Jetzt kannst du Rechtsklick Wählen Sie erneut Warp, um das Bild leicht entlang der Körperkurven zu krümmen. Verwenden Sie dabei die Ankerpunkte, um einen Effekt zu erzielen, als wäre das Tattoo tatsächlich echt.

Drücken Sie die Eingabetaste, wenn Sie fertig sind. Das Tattoo sollte an den Rändern des Körpers leicht gebogen aussehen. Wenn es jedoch zu gebogen aussieht, drücken Sie Strg + Z und versuchen Sie es erneut.
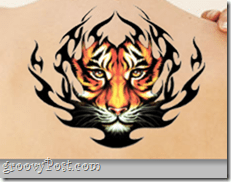
Gehen Sie mit dem Tattoo an der richtigen Stelle zum Ebenenbedienfeld und wählen Sie den Mischmodus „Multiplizieren“, um sicherzustellen, dass alles so real wie möglich aussieht.
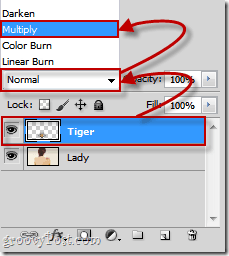
Da - viel besser.

Optional
Wenn Sie jemanden mit einem neuen Tattoo gesehen haben, ist die Haut in der Regel leicht gerötet. Genau das wollen wir mit diesem Effekt erreichen. Wir gehen zu den Ebenen-Mischoptionen und aktivieren das Kontrollkästchen "Äußeres Leuchten".
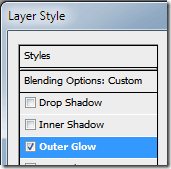
Als äußere Leuchtfarbe wählen wir nun das reine Rot (R: 255 G: 0 B: 0) und stellen die Einstellungen für das äußere Leuchten wie folgt ein:
Struktur
- Mischmodus - Multiplizieren
- Deckkraft - Irgendwo zwischen 15% und 30%
- Lärm - Irgendwo zwischen 15% und 20%
Elemente
- Technik - weicher
- Spread - 9%
- Größe - 6%
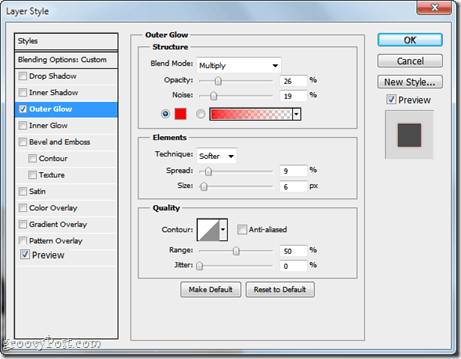
Das Endergebnis sollte ungefähr so aussehen.

Mit deinen neuen tollen Photoshop-Fähigkeiten zum Tätowieren kannst du dich selbst und deine Freunde tätowieren - es sind keine summenden Nadeln oder Schmerzen erforderlich!










Hinterlasse einen Kommentar