Aktivieren Sie die Google Authenticator Mobile App für Ihr Google-Konto
Letzte Woche habe ich wieder eingeführt, wie man zwei Faktoren aktiviertAuthentifizierung für Ihr Google-Konto. Für diejenigen unter Ihnen, die meinen Rat befolgt und die Funktion zur Bestätigung in zwei Schritten aktiviert haben (ich hoffe wirklich, dass JEDER diesen Rat befolgt hat). Ich gratuliere dir! Lassen Sie mich nun für Schritt zwei die mobile Google Authenticator-Anwendung vorstellen.
Nun eine negative Nebenwirkung des 2-StufenDer Überprüfungsdienst von Google ist, dass Google Ihnen bei jeder Anmeldung eine txt-Nachricht mit dem 6-stelligen Code sendet. Wenn Sie wie ich sind und keinen unbegrenzten Tarif für mobile SMS-Nachrichten haben, kann dies in Ihr Scheckbuch eingehen. Die Lösung - Die Google Authenticator App.
So aktivieren Sie die Google Authenticator-App für Ihre Google-Konten
Denken Sie daran, wenn Sie 2-Schritt nicht aktiviert habenÜberprüfen Sie Ihr Google-Konto noch nicht. Halten Sie hier an und tun Sie dies, bevor Sie fortfahren. Das Aktivieren der Google Authenticator-App für Google Apps-Konten ist mit den folgenden Schritten identisch. Bevor Sie sie jedoch ausführen können, muss Ihr Systemadministrator die Bestätigung in zwei Schritten für Ihre Google Apps-Domain aktivieren.
Die Google Authenticator App ist ein kostenloser Download für Apple iOS-Geräte und Android. Laden Sie die App einfach aus dem Apple App Store oder von Google Play herunter, um sie zu verwenden.
Melden Sie sich nach dem Herunterladen bei Ihrem Google Mail-Konto an und klicken Sie oben auf Ihren Benutzernamen. Dies öffnet ein Kontextmenü. Klicken Sie unter Ihrem Namen auf Konto.
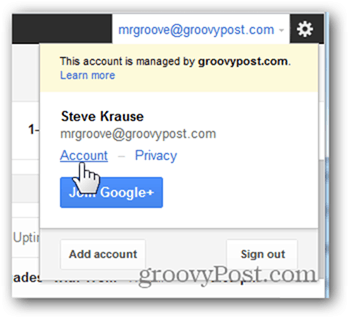
Klicken Sie auf Sicherheit.
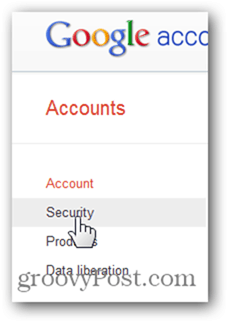
Klicken Sie unter Bestätigung in zwei Schritten auf Bearbeiten.
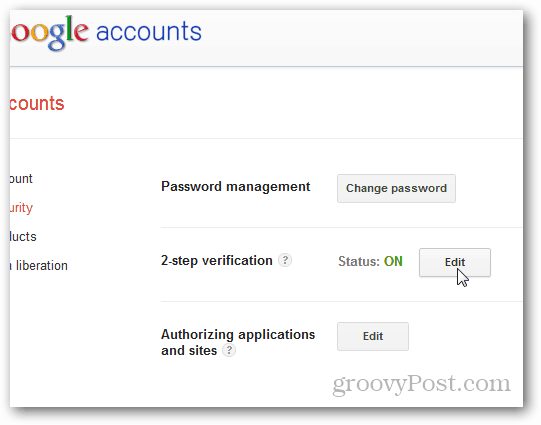
Klicken Sie unter Mobile Application auf den Link Android - iPhone - BlackBerry.
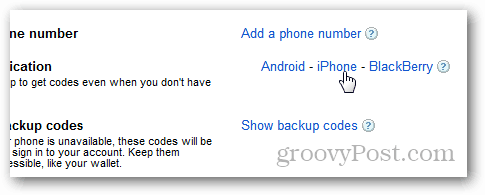
Zu diesem Zeitpunkt wird der zweistufige Überprüfungsbildschirm mit dem QR-Barcode angezeigt, der wie folgt aussieht.
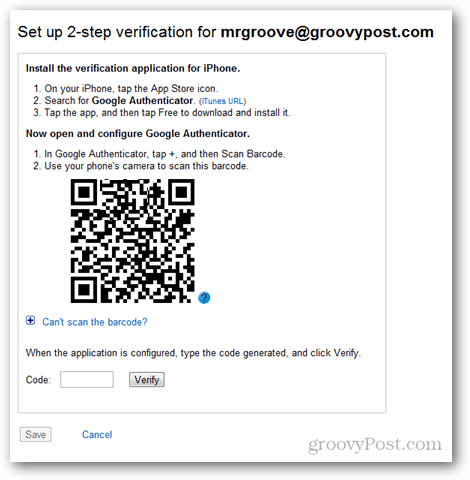
Starten Sie zu diesem Zeitpunkt die Google Authenticator-App auf Ihrem Mobiltelefon (ich verwende ein iPhone), um den QR-Barcode zu scannen.
Tippen Sie auf das Pluszeichen (+), um ein neues Konto hinzuzufügen.
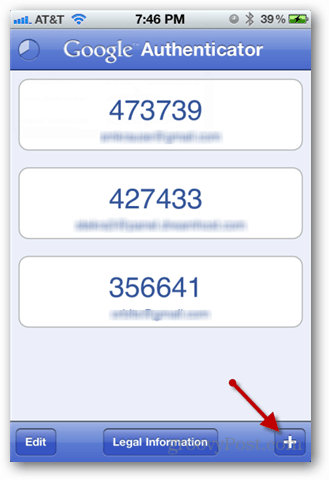
Tippen Sie auf Barcode scannen.
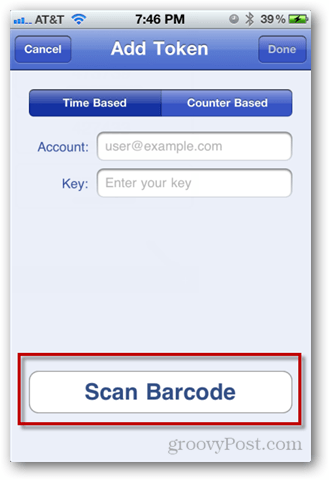
Die Kamera wird jetzt geöffnet. Zeigen Sie einfach mit dem wartenden QR-Barcode auf den Bildschirm, und Ihr Telefon erkennt ihn automatisch.
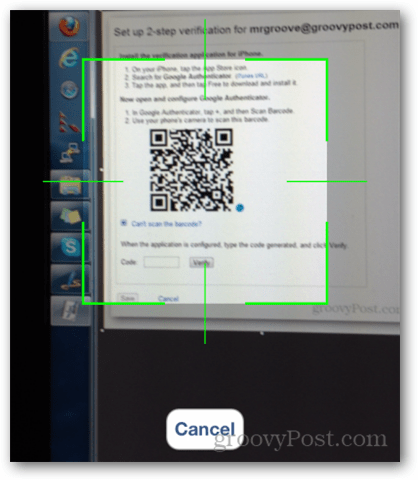
Das neue Konto und der Code werden nun aufgelistet.
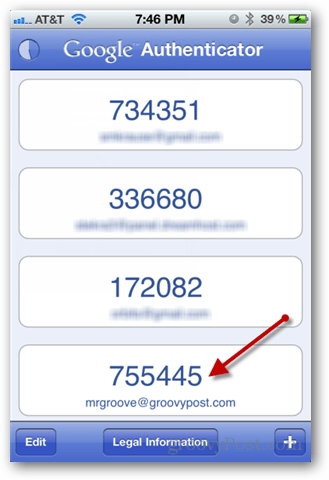
Geben Sie es in das Codefeld auf der Google-Seite ein und klicken Sie auf Überprüfen. Wenn alles gut ist, erhalten Sie ein grünes Kontrollkästchen. Alles erledigt!
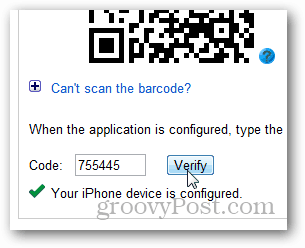
Sobald Sie auf Speichern klicken
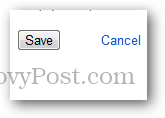
Ihr neues Mobiltelefon wird auf der Seite zur Bestätigung in zwei Schritten aufgeführt.
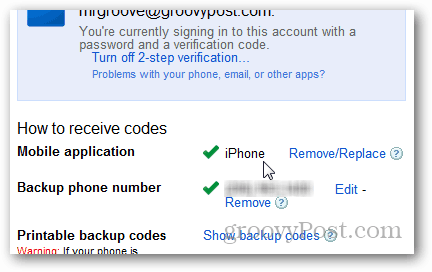
Ab diesem Zeitpunkt können Sie sich jederzeit mit anmeldenIn diesem Konto sendet Google Ihnen keine Textnachricht mehr. Öffnen Sie einfach Ihre Google Authenticator App und geben Sie den sechsstelligen Code für dieses Konto ein.

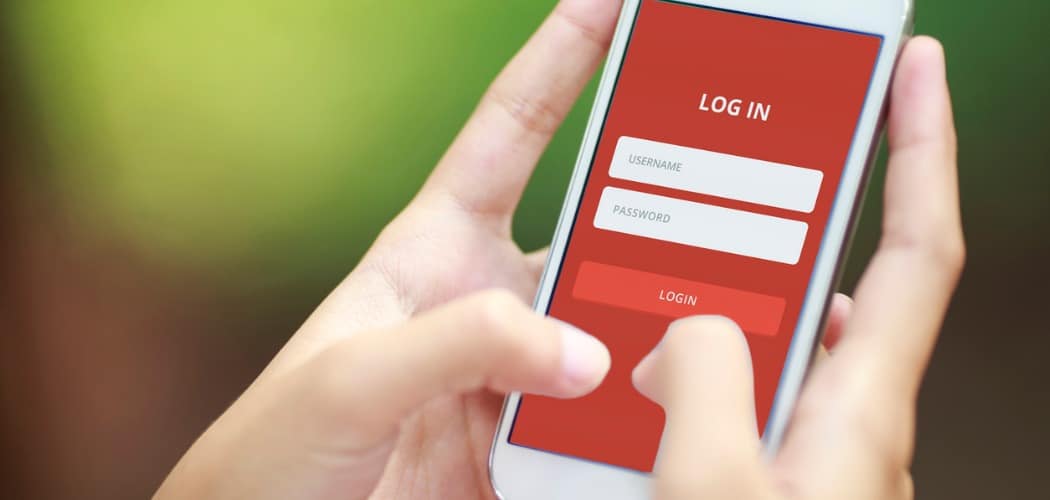





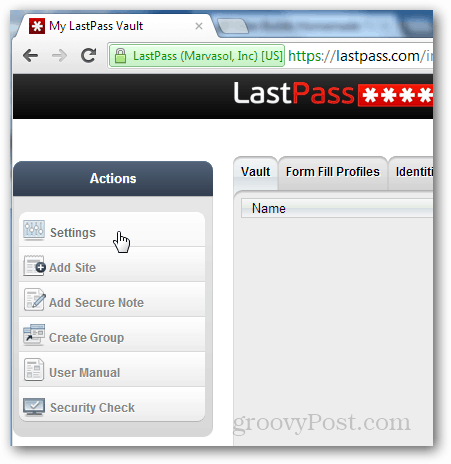
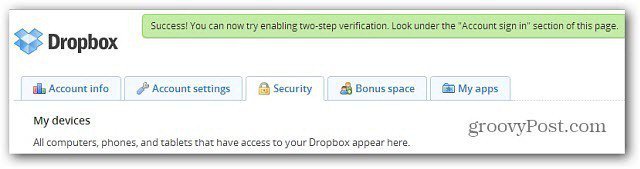

Hinterlasse einen Kommentar