Встановлення оновлення Windows 8 через Інтернет
У попередній статті я показав вам, як це робитиінсталюйте Windows 8 Consumer Preview, завантаживши ISO та використовуючи засоби масової інформації, такі як DVD або USB-накопичувач. Microsoft запропонувала простіший спосіб встановити його за допомогою програми Windows 8 Consumer Preview Setup.
У цій статті я встановлюю Windows 8 на Dell Vostro 220 із 64-бітним процесором Intel Dual-Core та 4 ГБ оперативної пам’яті. Наразі працює 32-розрядна версія Windows 7 Home Premium.
Цей метод насправді є оновленням від будь-чоговерсія Windows, яку ви зараз працюєте. Ви можете оновити встановлення з XP - Windows 8 Developer Preview. Ця діаграма показує, що ви можете зберегти під час оновлення з кожної ОС.
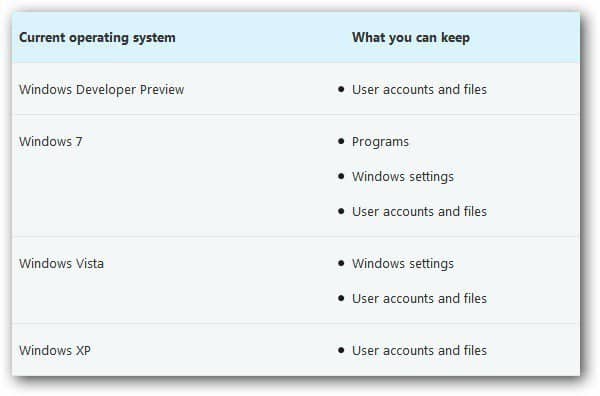
Кредит діаграми: Microsoft
На комп’ютері, на який потрібно встановити Windows 8,відкрийте веб-переглядач та перейдіть на сторінку Налаштування попереднього перегляду споживачів Windows 8. Введіть свою електронну адресу та країну, якщо ви хочете, щоб новини Windows 8. Однак це не потрібно, лише якщо ви хочете отримати інформацію. Натисніть кнопку Завантажити попередній перегляд споживачів Windows 8.
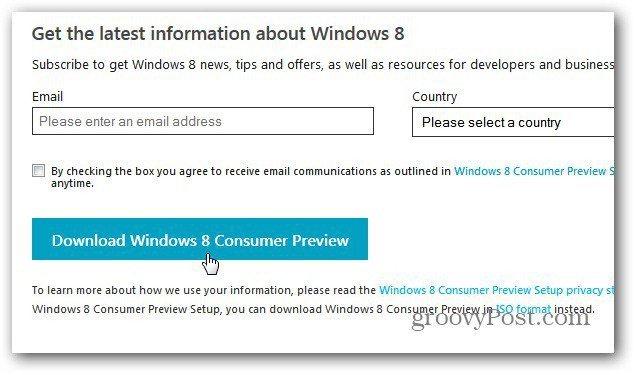
Потім збережіть Windows8-ConsumerPreview-setup.exe на своєму жорсткому диску.
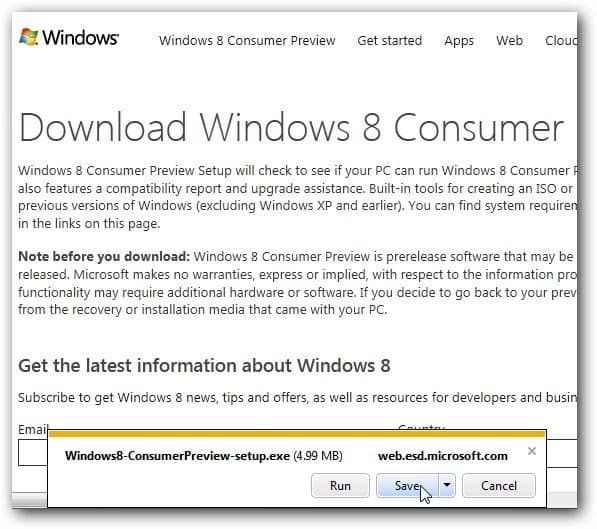
Він буде розміщений у папці "Завантаження" за замовчуванням, якщо ви не змінили місце завантаження. Двічі клацніть, щоб запустити виконуваний файл.
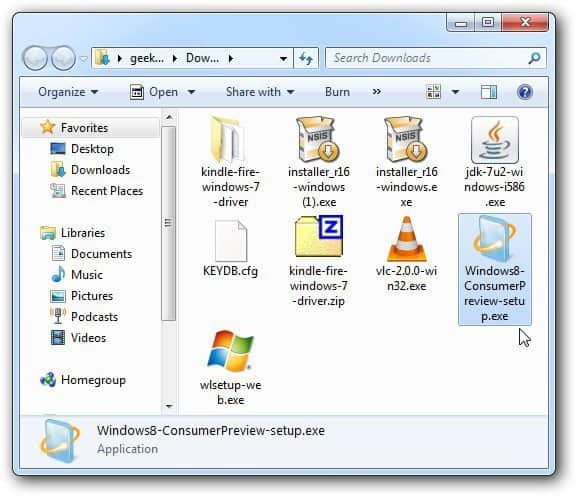
Налаштування попереднього перегляду споживачів запустить і сканує вашу систему на програми та пристрої, сумісні з бета-версією Windows 8.
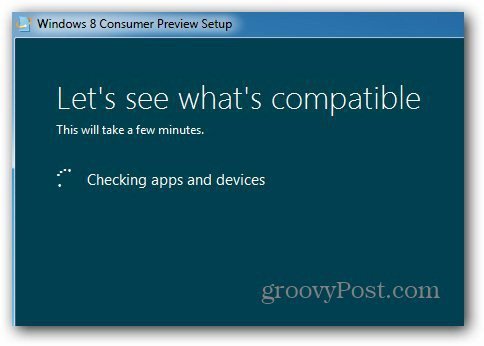
Після завершення сканування він покаже, що він знайшов. Тут все добре їхати, крім одного предмета. Щоб побачити, що не сумісне, натисніть Переглянути звіт про сумісність.
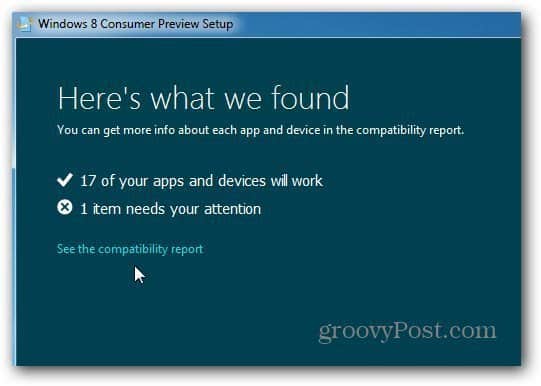
Відкриється Звіт про сумісність. Тут видно, що Microsoft Security Essentials не працюватиме в Windows 8. Що мене здивувало. Потім нижче показано програми, які працюватимуть.
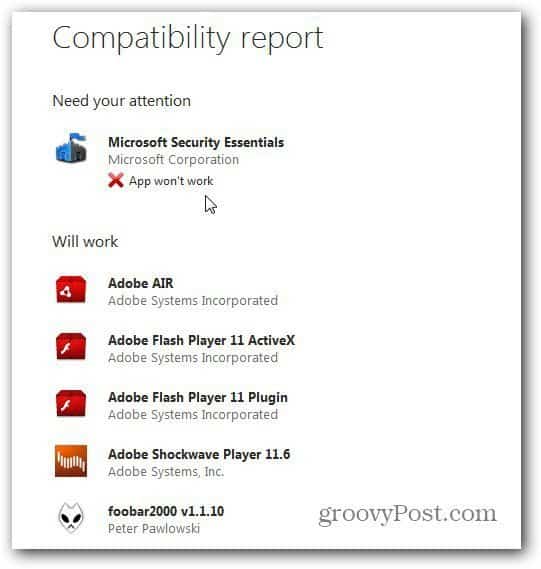
Закрийте звіт і натисніть кнопку Далі.
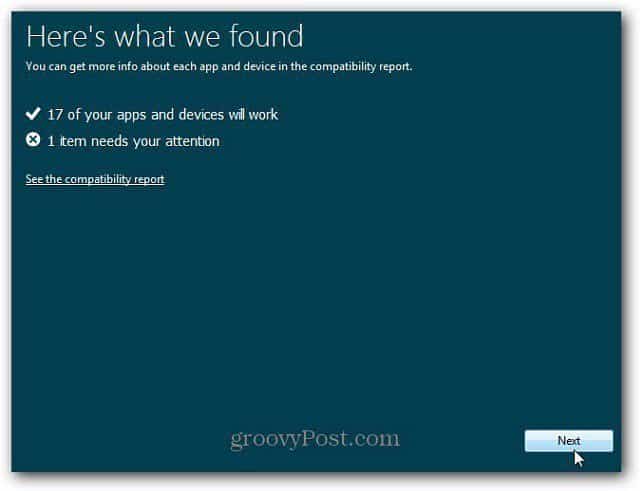
Далі ви отримаєте повідомлення, до якого налаштовано налаштуваннязавантажте Windows 8. Тут він також автоматично дає ключ продукту. Не потрібно зберігати чи записувати їх. Під час іншої частини встановлення він автоматично введе його.
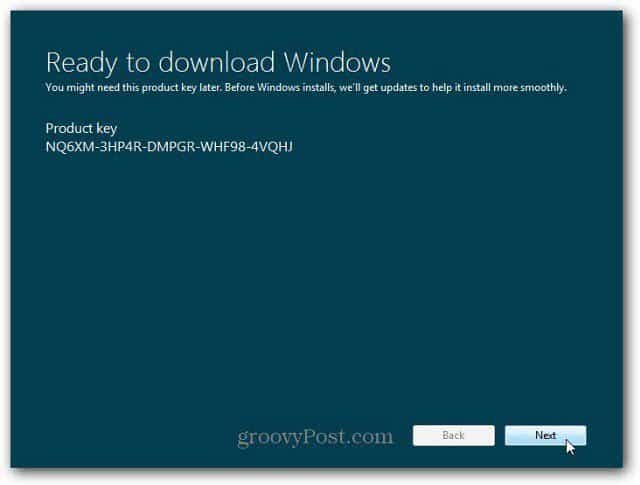
Інструмент налаштування тепер почне завантажувативідповідна версія Windows 8 Consumer Preview для вашої системи. Оскільки це установка для оновлення, ви отримаєте встановлену вами версію. Оскільки це 32-бітна версія Windows, вона встановить 32-бітну версію Windows 8.
Якщо під час завантаження у вас є інша робота - продовжуйте роботу. Наразі це завантаження Windows 8.
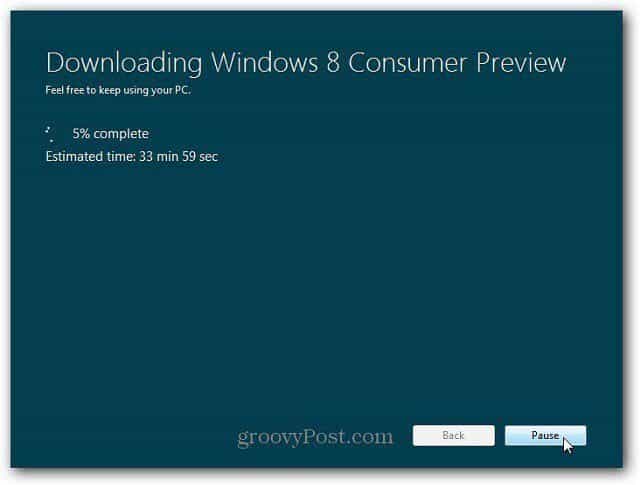
Після завершення завантаження розпочнеться процес встановлення. З'явиться такий екран - Готування файлів.
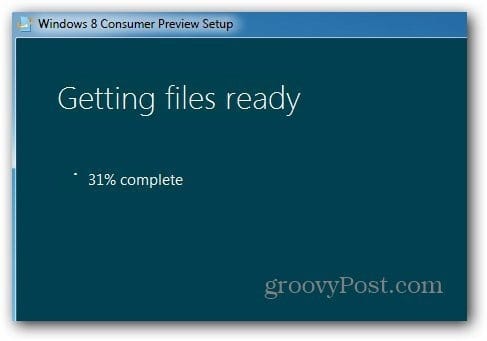
Наступний екран дає вам три варіанти. Встановити зараз, Встановити на іншому розділі або Встановити пізніше. У цьому випадку я не хочу робити ще один розділ і подвійне завантаження між ними. Я вибираю для встановлення зараз. Клацніть Далі.
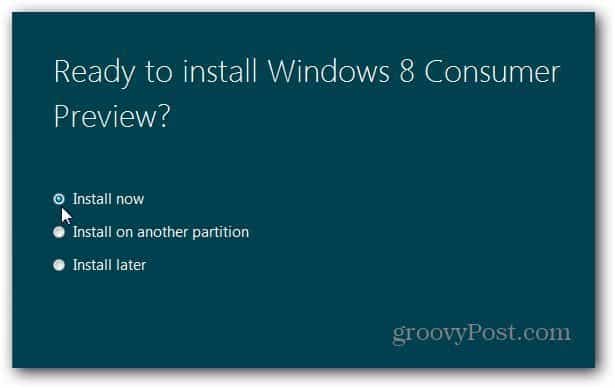
Ви побачите таке повідомлення, коли Windows готується до встановлення.
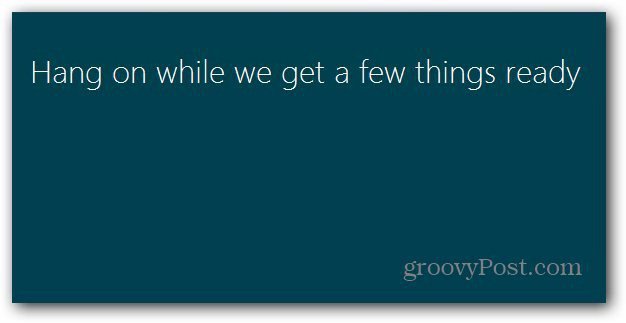
Далі погоджуйтесь з Ліцензійними умовами.
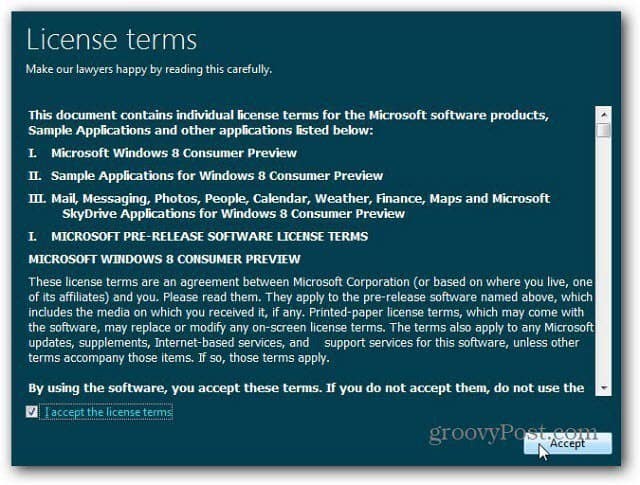
Тепер вирішіть, що ви хочете зберегти від течіїверсія Windows, яку ви працюєте. Ви можете зберігати налаштування, особисті файли та програми (додатки, сумісні будь-які). Або зберігайте лише свої файли або взагалі нічого. Оскільки це тестова система, я збираюся зберігати особисті файли. Однак вибір залежить від вас. Щоб забезпечити безпеку, не забудьте створити резервну копію даних, які ви не хочете втрачати. Клацніть Далі.
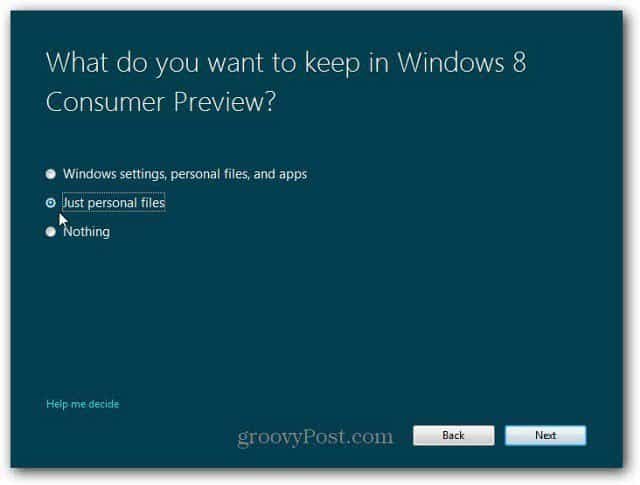
Тепер він перевіряє, що вам може знадобитися зробити на своєму кінці. Можливо, вам доведеться закрити програми або відключити певні послуги.
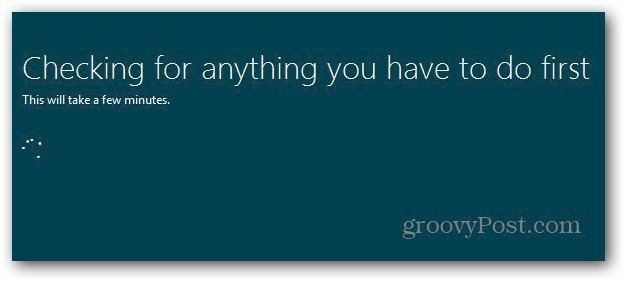
Попередній перегляд клієнтів Windows 8 готовий до встановлення! Вам показано список вибраних налаштувань. Якщо у вас є інші думки, натисніть Змінити вибір і внесіть будь-які зміни. Клацніть Встановити.
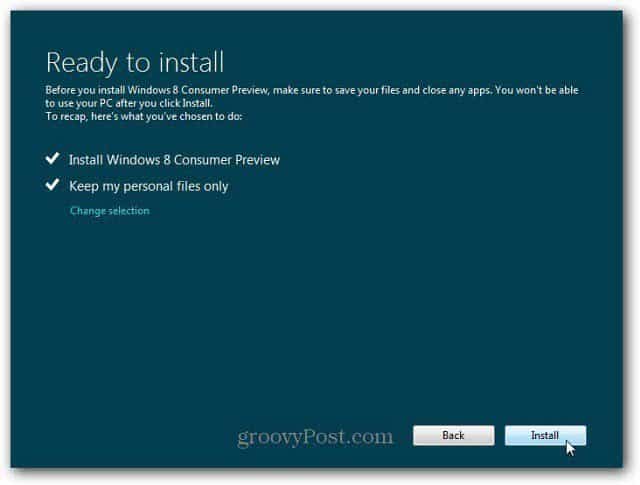
Тепер процес установки починається. Кількість часу, яке потрібно, буде залежати від систем. Ваш комп'ютер також перезавантажиться також кілька разів.
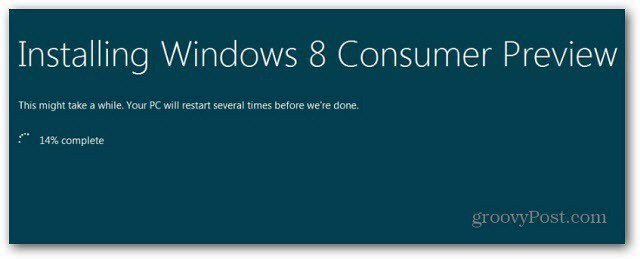
Після першого перезавантаження з’явиться новий бета-екран Windows 8. Решта встановлення працює так, як ви робили встановлення вручну.
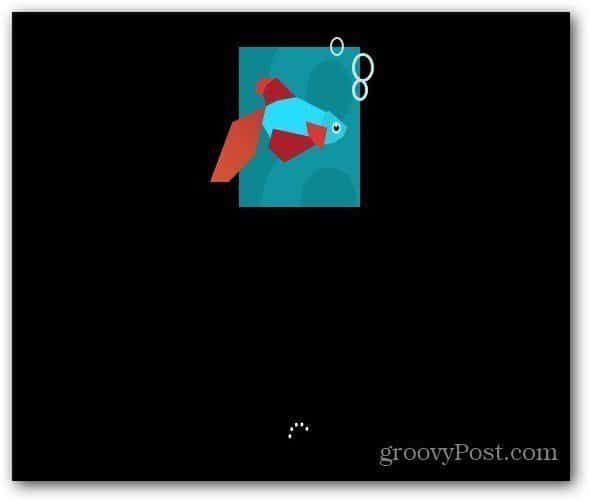
Після кожної перезавантаження вашої системи та її перезавантаження кілька разів - ви побачите екрани, які показують, що вона робить.
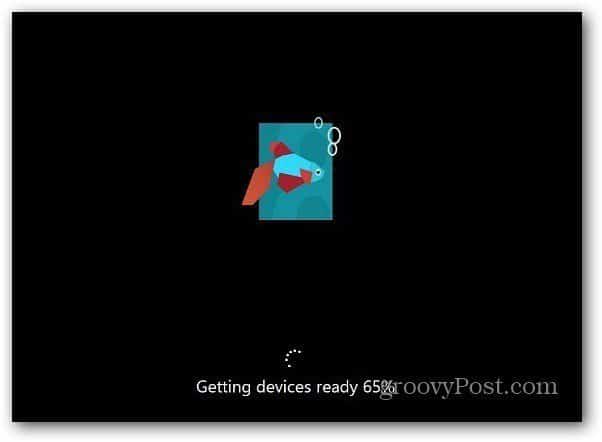
Після того, як все встановлено, перейдіть черезпочаткова установка. Персоналізуйте колір фону, виберіть Експрес або Спеціальна установка… тощо. Вам не потрібно буде вводити ім’я комп’ютера, оскільки це оновлення, воно використовує поточне ім’я комп'ютера.
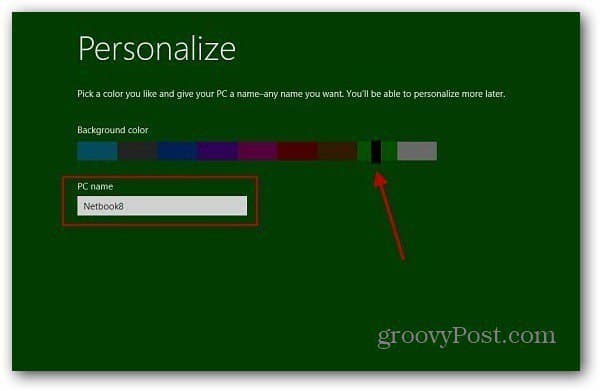
Після встановлення попереднього попереднього перегляду Windows 8,на ньому були всі файли, які я сказав йому зберегти. У мене ще були ярлики спільної мережі до домашнього сервера Windows. Мені довелося також внести кілька коригувань до нього, наприклад, Час було встановлено на PST, а в папках було встановлено прапорець.
Після деяких незначних налаштувань все працювало безперебійно.
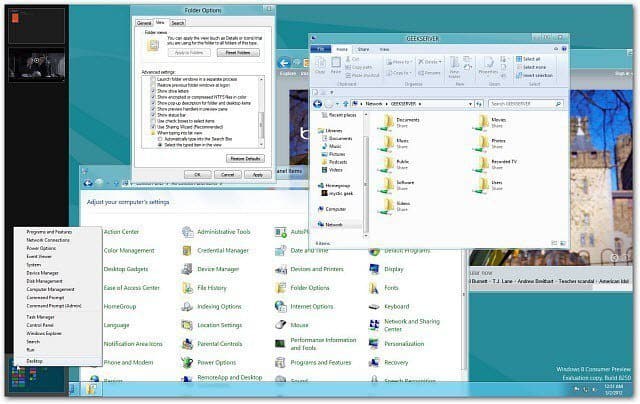
Особисто мені подобається робити чисту установку насвіжий жорсткий диск. Мені також подобається можливість носити файл ISO із собою для встановлення на інших машинах. Як я вже говорив, не запускайте Windows 8 Consumer Preview на головному виробничому комп'ютері. Пам’ятайте, це бета-продукт, і речі неминуче підуть не так.
Але якщо у вас є запасна машина і ви хочете легко її оновити, скористайтеся опцією налаштування попереднього перегляду Windows 8.
Що з тобою? Ви встановили Windows 8 Consumer Preview? Що ви думаєте дотепер ... залиште коментар і розкажіть нам про це.






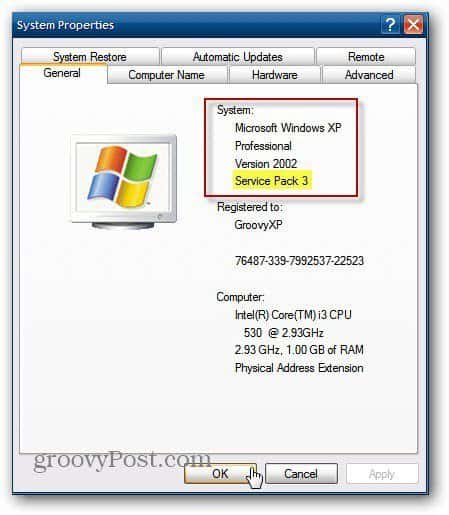



Залишити коментар