Як виконати оновлення для ремонту в Windows 10

Оновлення при ремонті виправляє системні проблеми Windows, зберігаючи ваші файли, програми та налаштування.
Коли ваша інсталяція Windows 10 стане фанк абоповільно, ви спробуєте все, щоб виправити це: перевірка системних файлів, DISM, перевірте диск, щоб назвати декілька. Зазвичай остання інстанція виявляється чистою установкою, але це не обов'язково має бути таким. Ми всі знаємо, що можливості перевстановлення Microsoft для Windows 10 включають Start Fresh, Reset та чисту інсталяцію з носіїв налаштування, таких як DVD або USB. Але ще одним зручним варіантом є оновлення оновлення.
Що саме є оновленням для ремонту?
Це просто спосіб здійснити нову інсталяцію Windows 10, не видаляючи програми, файли та налаштування. У цій статті ми швидко пробігаємо процес оновлення ремонту.
Виконайте оновлення з ремонту за допомогою встановлення диска Windows 10
Які переваги відновлення оновлення?
Окрім збереження особистих файлів, додатків,та налаштування, оновлення ремонту може усунути вперті проблеми, такі як пошкоджена служба Windows Installer, проблеми оновлення Windows, записи реєстру та пошкоджені системні файли.
Перш ніж здійснити оновлення ремонту, переконайтесьу вас є перевстановлення носія, що відповідає встановленому випуску Windows 10. Отже, якщо ви працюєте з оновленням Windows 10 Anniversary Update або Creators Update, переконайтеся, що у вас є ця версія, а також видання та архітектура (Home, Pro, 32-розрядна, 64-бітна). Щоб знайти цю інформацію, натисніть Ключ Windows + X, натисніть Система потім перегляньте свої дані системи. Якщо ваша система була попередньо встановлена з Windows 10 Home або Pro, ви можете дотримуватися вказівок для завантаження Windows 10 і використовувати її для оновлення ремонту. Перегляньте наш посібник щодо інструкцій щодо завантаження та створення завантажувального носія.
Не обов’язково створювати завантажувальну копію - сам ISO буде достатнім. Просто двічі клацніть файл, щоб встановити ISO, або клацніть правою кнопкою миші на ньому, виберіть Відкрити с, і Провідник файлів. Після того, як носій для установки буде готовий, вам буде запропоновано розпочати встановлення.
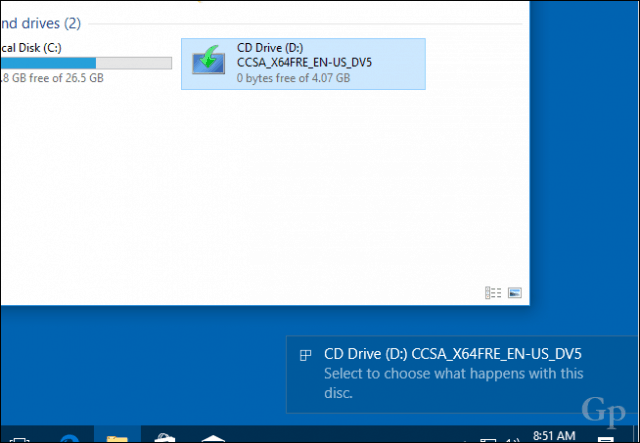
Пройдіть майстра встановлення, як зазвичай, коли встановлюєте нове оновлення функції.
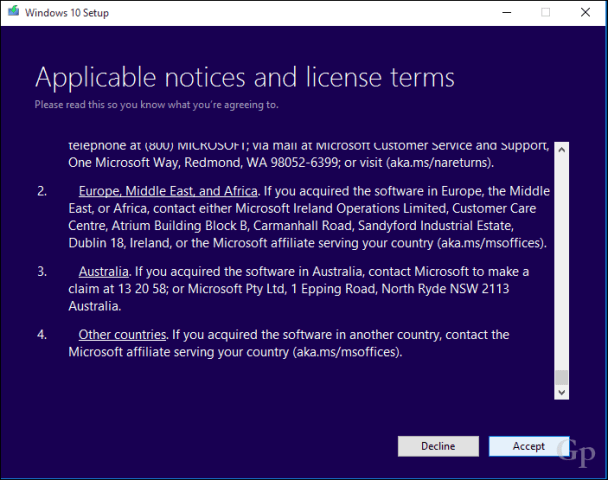
Не забудьте вибрати варіант: Зберігайте особисті файли та програми.
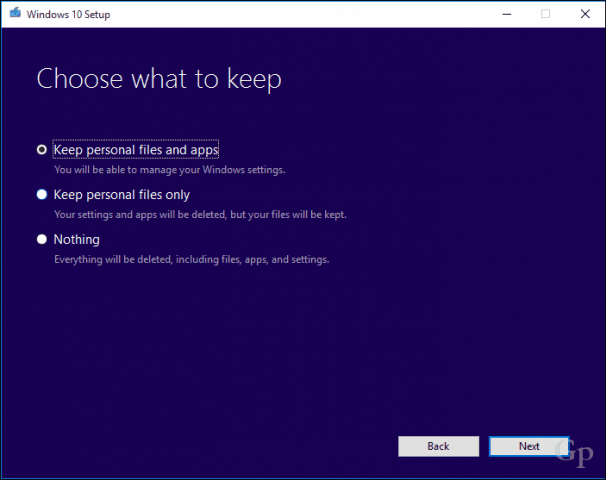
Коли ви будете готові, натисніть Встановити починати.
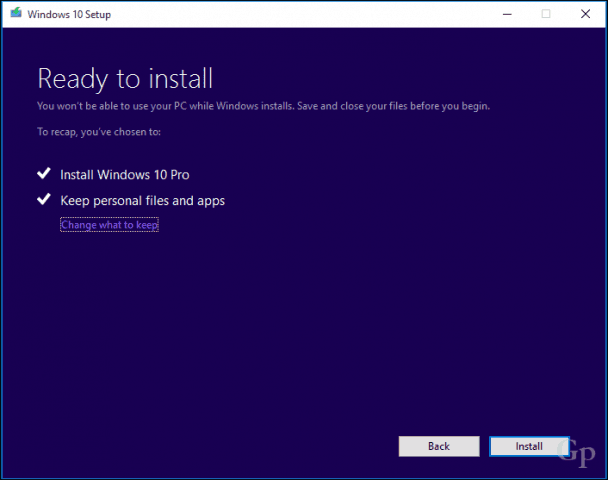
Це буде ваш екран на деякий час. Після завершення встановлення вам буде запропоновано увійти та закінчити встановлення.
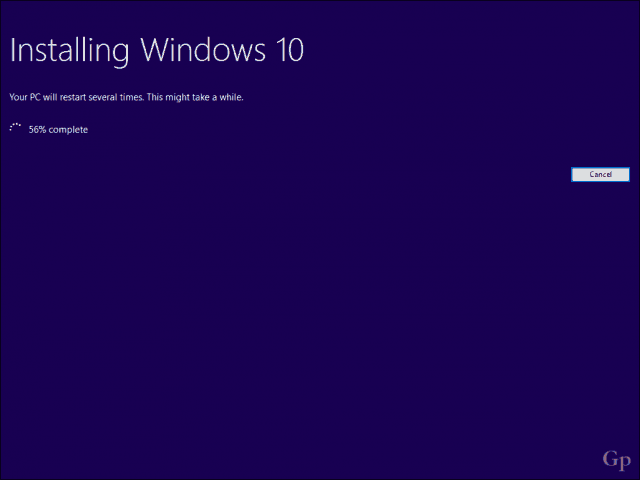
Одне, що ви помітите, це ваша Windows 10встановлення буде відновлено до початкового випуску. Наприклад, замість того, щоб встановити останнє накопичувальне оновлення, ви побачите щось на зразок 15063.0. Якщо ви підключились до Інтернету під час встановлення, програма Windows 10 може інтелектуально завантажувати та встановлювати ці оновлення, перш ніж дістатися до робочого столу. Якщо ні, ви можете дотримуватися нашого посібника, щоб завантажити останнє накопичувальне оновлення, щоб оновити систему.
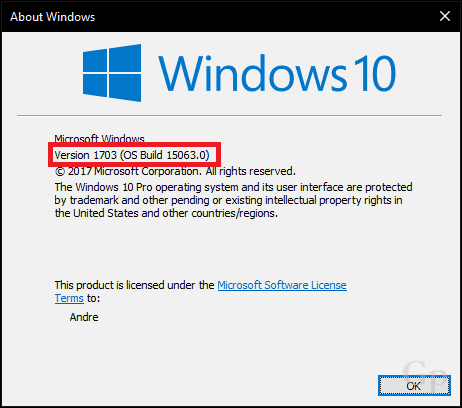
В якості запобіжного заходу слід дотримуватися деяких нашихпопередньо необхідні завдання, такі як відключення утиліт безпеки, відключення несуттєвих периферійних пристроїв перед початком оновлення. Це може зменшити шанси виникнення конфліктів під час оновлення.
Це майже все, що стосується ремонтуоновлення. Ви не тільки отримаєте нову інсталяцію, але збережете свої файли та програми та відновите пошкоджені системні файли чи послуги, роблячи це.
Ви коли-небудь проводили оновлення ремонту? Якщо так, то повідомте нам, як це пішло в коментарях.










Залишити коментар