Windows 10 не завантажується? Виправте це за допомогою ремонту запуску та команд BootRec

Чорний екран та комп'ютер під керуванням Windows 10, які не завантажуються, часто означають, що ваш основний запис завантаження знаходиться на фриці. Ось два способи виправити це.
В останній статті ми розглянули рішенняпроблеми з чорними екранами в Windows 10 з основними порадами щодо усунення несправностей. Але іноді Windows 10 не спрацьовує з завантаженням через проблеми з основним записом завантаження. У цих випадках потрібно виконати ремонт основного запису завантаження, щоб відновити роботу та знову запустити. На щастя, середовище відновлення Windows 10 включає автоматизований варіант для виконання саме цього. І якщо це не працює, ви можете зробити це вручну в командному рядку. Читайте далі, щоб дізнатися, як.
Чому не завантажується комп'ютер Windows 10?
Процес завантаження Windows 10 досить простий. Коли комп'ютер запускається, прошивка BIOS або UEFI завантажується, яка виконує невеликий набір перевірок вашого обладнання, який називається Ввімкнення живлення (POST). Потім BIOS сканує основний запис завантажувача на жорсткий диск, який завантажує необхідний файл в основну пам'ять під назвою WINLOAD.EXE. Це запускає процес запуску, завантажуючи NTOSKRNL.EXE (ядро NT, серце Windows) та HAL (рівень абстракції обладнання). Windows 10 виконує такі завдання, як ініціалізація обладнання, як миша та клавіатура, та читання Windows Реєстр та профіль користувача.
Якщо ви бачите чорний екран із сірим текстом, щочитає “Windows Boot Manager” з помилкою у рядку “Статус: 0xc0000605 Інформація: компонент операційної системи минув”, то це означає, що з WINLOAD.EXE щось пішло не так.
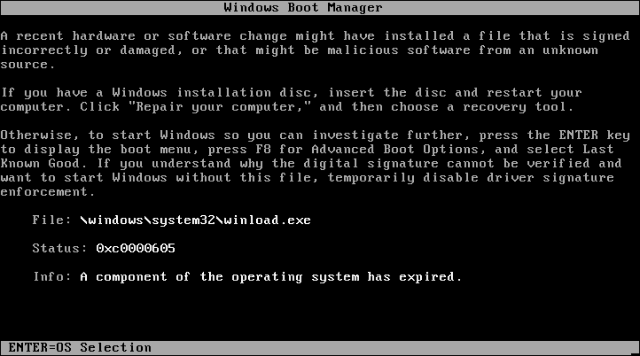
Це, очевидно, не дуже добре. Але і це не кінець світу.
Виконання ремонту запуску
Перше, що ви можете спробувати, це завантаження всередовище відновлення, якщо це можливо, а потім виконати ремонт при запуску. Для доступу до середовища відновлення тричі вмикайте та вимикайте комп'ютер. Під час завантаження обов'язково вимкніть комп’ютер, побачивши логотип Windows. Після третього разу Windows 10 перейде в режим діагностики. Клацніть Розширені опції коли з'явиться екран відновлення
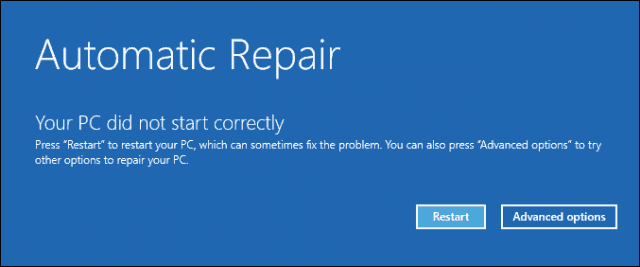
Клацніть Виправлення неполадок.
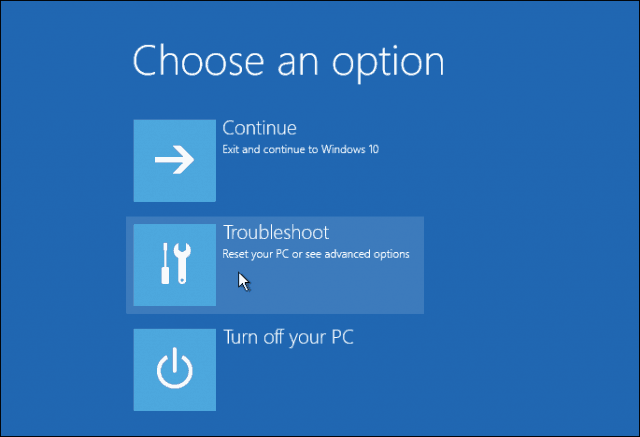
Клацніть Розширені опції.
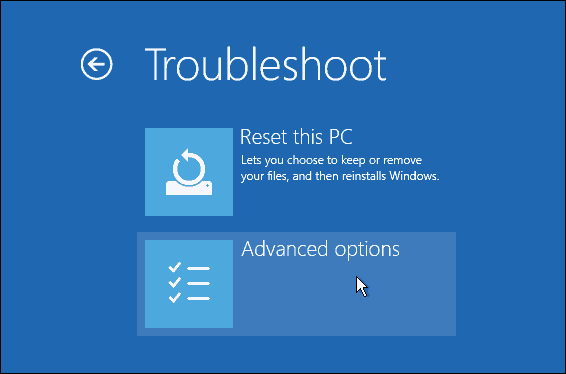
Потім натисніть кнопку Ремонт при запуску.
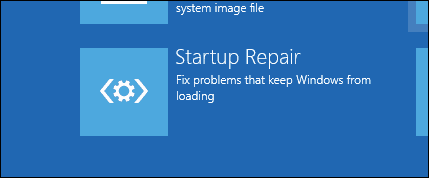
Виправте Windows 10 Winload.exe за допомогою командного рядка
Якщо ви не можете виконати ремонт при запуску, наступним варіантом буде спробувати використати інсталяційний носій Windows 10 для виправлення помилки завантаження.
Якщо у вас немає інсталяційного носія, ви будетепотрібно перейти на робочий комп'ютер і створити завантажувальну флешку з Windows 10 USB. Ви також можете перейти на робочий ПК з Windows 10 та створити диск відновлення. Під час використання USB-накопичувача не забудьте налаштувати BIOS для завантаження з USB-накопичувача.
Після завантаження в інсталяцію виберіть Опція ремонту комп’ютера> Виправлення неполадок> Додаткові параметри> Командний рядок. Якщо ви використовуєте диск відновлення, натисніть Виправлення неполадок> Додаткові параметри> Командний рядок.
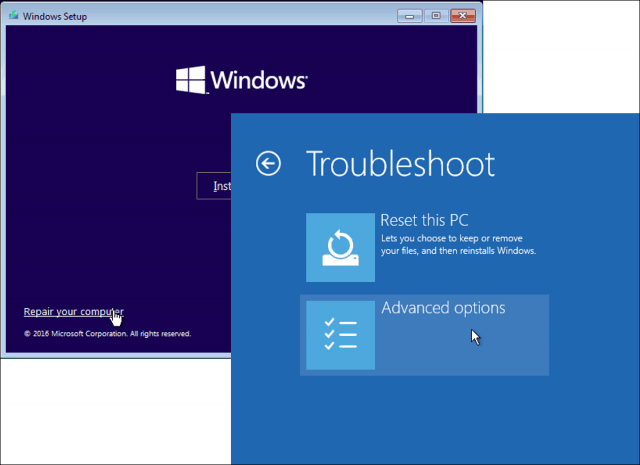
Після появи на екрані командного рядка вам потрібно буде надати набір команд для пошуку та вирішення проблем, які можуть заважати завантажувати ваш комп'ютер.
Тип BOOTREC / FIXMBR і натисніть <Введення>.
Ця команда намагатиметься виправити будь-які проблеми з корупцією з основним записом завантаження.
Якщо все піде добре, ви повинні побачити Операція успішно завершена.
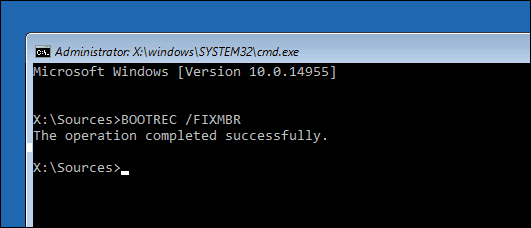
Далі введіть BOOTREC / FIXBOOT потім натисніть <Введення>.
Ця команда спробує написати новий завантажувачсектор на жорсткому диску, якщо Windows виявить пошкодження. Зазвичай це трапляється у випадках, коли була встановлена старіша версія Windows або була встановлена несумісна операційна система, така як Linux.
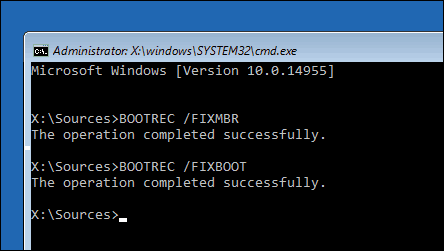
Якщо ви бачите помилку типу Диспетчер завантаження відсутній, то BOOTREC / ВідновитиBcd команда, можливо, зможе це виправити. Ця операція також може відновити записи завантаження для старих версій Windows, якщо у вас є конфігурація подвійного завантаження.
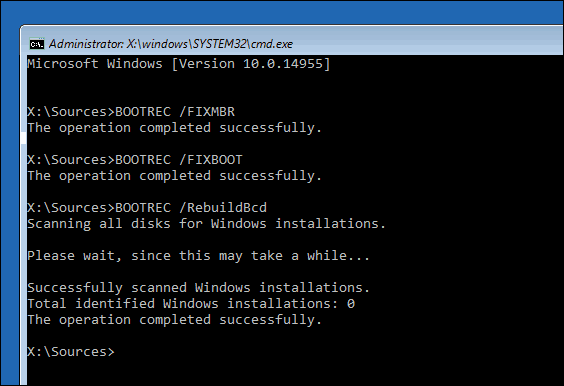
Якщо BOOTREC / ВідновитиBcd не працює, то Microsoft рекомендує створити резервну копію сховища BCD (Boot Configuration Data), а потім запустити BOOTREC / ВідновитиBcd знову командувати. Ось як ви це робите.
Введіть кожну команду та натисніть <Enter>:
- bcdedit / export C: BCD_Backup
- c:
- cd завантаження
- attrib bcd -s -h -r
- ren c: bootbcd bcd.old
- bootrec / ВідновитиBcd
Ще один варіант, якщо ви подвійно завантажуєтесь із старими версіями Windows, такими як Windows 7, є BOOTREC / ScanO командування. Команда ScanOS може знайти та відновити записи для старих версій Windows.
Що робити, якщо жоден із цих параметрів не працює?
Наступний найкращий варіант - спробувати врятувати вашеданих та перевстановлення Windows 10 та ваших програм. Якщо у вас є носій для встановлення Windows 10, ви можете завантажитися з нього, а потім виконати власну установку. Це створить архів старої інстальованої програми Windows.old. Потім ви можете відновити свої особисті файли з цієї папки. Переконайтеся, що виконуєте власну установку яка мігрує ваші дані Windows.old. Інакше всі ваші дані будуть стерті.
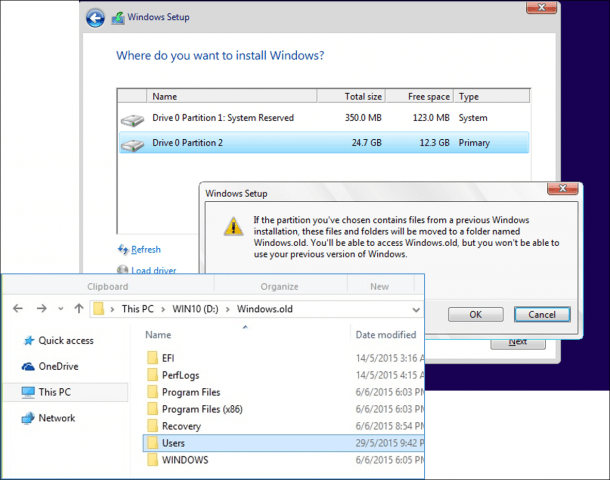
Якщо ви не хочете ризикувати перезаписати свої дані, перевстановивши Windows, перегляньте цю статтю про те, як відновити дані з жорсткого диска, який не завантажується.
Висновок
Ось погляд на ремонт несправної Windows 10установка. Хоча ці події мають бути надзвичайно рідкісними для більшості повсякденних користувачів, вони можуть відбуватися під час більш ризикових операцій, як-от перевстановлення Windows, зміна розмірів розділів або встановлення подвійного завантаження. Хоча описані вище кроки можуть допомогти, завжди добре заздалегідь виконати ретельне резервне копіювання.










Залишити коментар