Як змінити значок бібліотеки Windows 7
Крок 1 (Необов’язково) - Створення нової бібліотеки
Хоча це працює і в бібліотеках, вбудованих у вікна, можливо, ви захочете створити власну бібліотеку, оскільки піктограми у вбудованих бібліотеках досить круті.
Почніть з відкриття Бібліотеки.
Тепер клацніть правою кнопкою миші і вибирайте Новий> Бібліотека.
Назвіть свою бібліотеку, що вам потрібно, і натисніть Введіть.
Крок 2 - Пошук відповідного значка
Тепер вам потрібно знайти відповідну піктограму для вашої бібліотеки. Ви можете просто створити собі Google, як декілька нижче ...
… Або ви можете проявити творчість і зробити себе самостійно (як і я).
Крок 3 - Розташування .бібліотека-мс Файли конфігурації
Тепер нам потрібно відкрити провідник, щоб знайти місце розташування .бібліотека-мс файли, що містять інформацію про бібліотеки, вміст бібліотеки та піктограми до них.
Відкрити Провідник і перейдіть до:
C: Користувачі[Ваше ім'я користувача]AppDataRoamingMicrosoftWindowsLibraries
де замість "[Ваше ім'я користувача]" ви ставите, ну, ваше ім'я користувача! : D
Крок 4 - Відкриття .бібліотека-мс Файл у Блокноті
Тепер відчинено то Меню "Пуск" тип Блокнот і хіт Введіть щоб відкрити Блокнот.
Тепер просто перетягніть .бібліотека-мс файл із назвою файлу відповідно до того, який ви надали новій бібліотеці раніше Блокнот.
Крок 5 - Внесення необхідних змін
Тепер вам потрібно буде додати <iconReference> </iconReference> прямий між ними <isLibraryPinned> true </isLibraryPinned> і <templateInfo>.
Між кнопками> <'вам потрібно буде додати розташування файлу .ico, який ми підготували на кроці 2.
Як нарешті, натисніть Ctrl + S щоб зберегти файл, а потім закрийте Блокнот.
Готово!
Тепер ви можете відкритись Бібліотеки ще раз і погляньте на те, чого ви досягли!


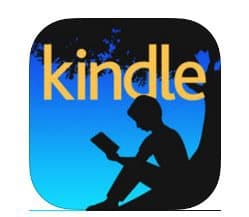

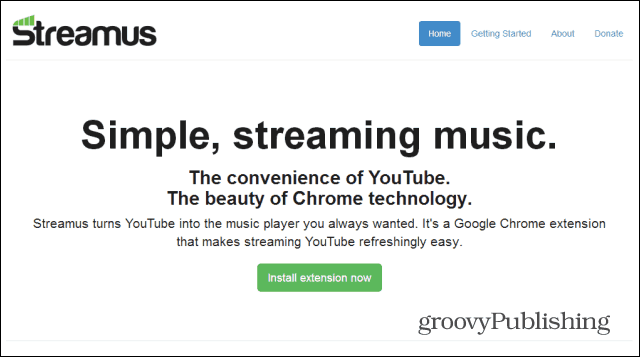

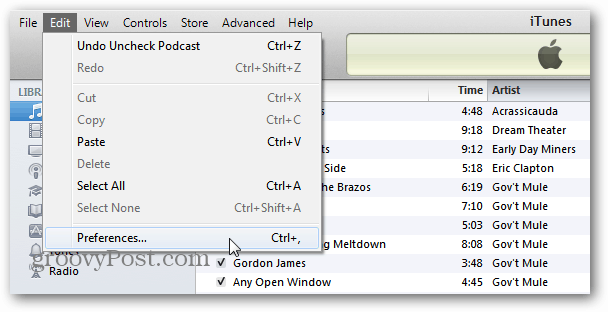

Залишити коментар