Як бути організованим із бібліотеками Windows 7
У бібліотеках Windows 7

Що таке бібліотеки Windows 7?
За замовчуванням Windows 7 пропонує чотири різнібібліотеки: музика, відео, документи та малюнки. Це відмінна буква для нової функції; однак для мене це був лише початок. Кожна бібліотека насправді не містить даних. Швидше вони дозволяють отримати доступ до всіх ваших даних з однієї папки, яку ви попередньо налаштували на основі категорії, або використовуючи метадані (дату та інформацію про автора), знайдені у самих файлах. Ця композиція ідеально підходить для групування фотографій із відпустки із зазначеної дати або для збору музики від того самого виконавця.
Іншим прикладом може бути бюджетна папка Iстворені на роботі. У мене є різні бюджети, розподілені між роками, і групи в різних місцях на моєму жорсткому диску та в мережевих папках. Створюючи «Бюджетну бібліотеку», усі мої папки та файли бюджету тепер знаходяться в одному місці. Те саме стосується домашніх файлів, таких як квитанції.
Ось, дозвольте показати вам!
Як створити власну бібліотеку в Windows 7
1. Відкрий свій Меню "Пуск", і потім Тип лібрарії у рядок пошуку. Клацніть то Бібліотеки посилання, що з’явиться.
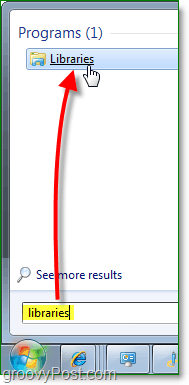
2. У вікні Бібліотеки Клацніть то Нова бібліотека під панеллю інструментів. Далі Подвійне клацання то Нова бібліотека що відображається.
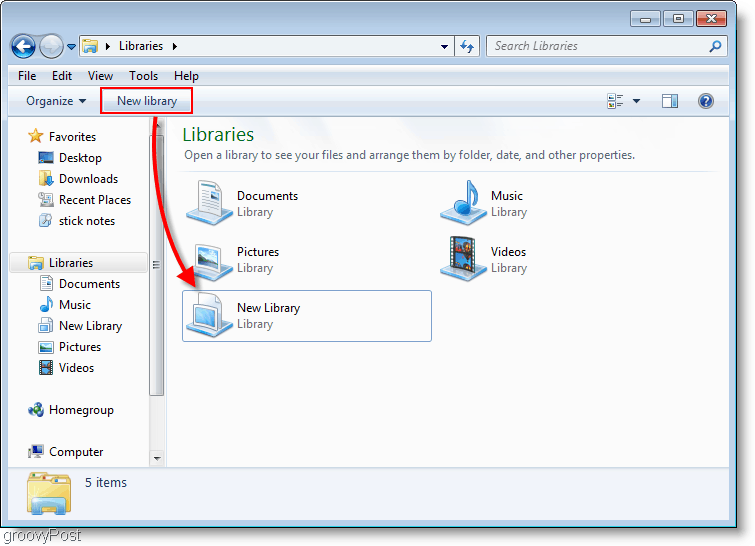
3. Бібліотека попередить вас, що вона порожня, оскільки з нею не пов’язані папки. Клацніть то Включіть папку і додамо кілька папок!
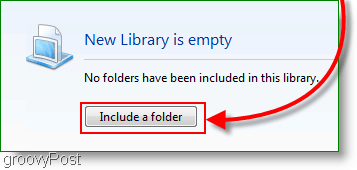
4. Виберіть котрий Папка ви хотіли б включити до бібліотеки спочатку; Ви можете змінити це пізніше.
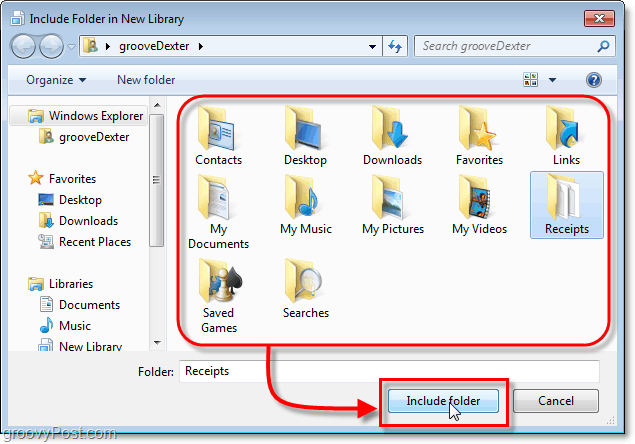
5. Тепер, коли у вас налаштована нова бібліотека, ви можете додавати більше папок Клацніть то 1 місце посилання.
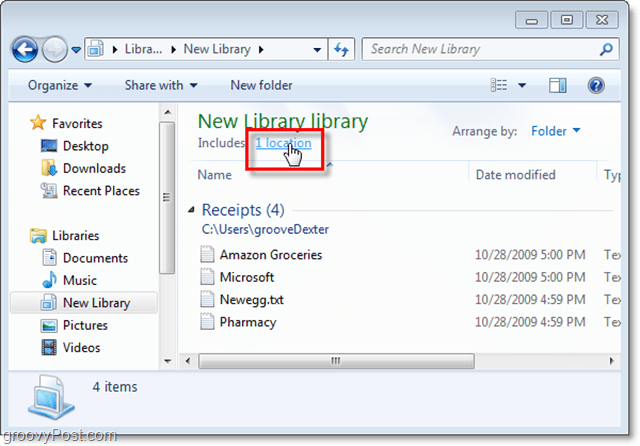
6. У цьому вікні ви можете Клацніть Додайте вручну вставити більше папок; Ви також можете Клацніть правою кнопкою миші папку та Встановити як місце збереження за замовчуванням. Місце збереження за замовчуванням означає все, що зберігається у бібліотечних сховищах у цій папці. Клацніть гаразд продовжувати.
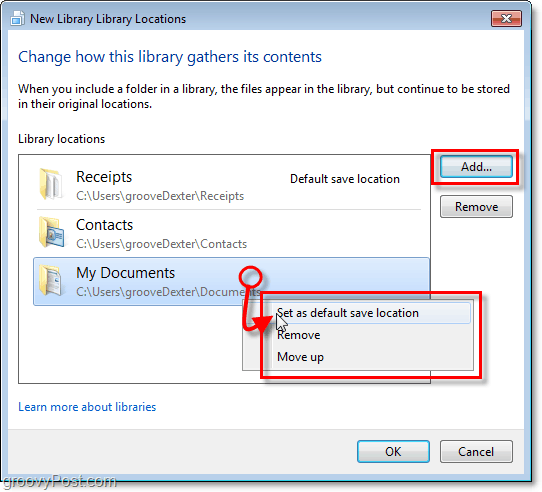
7. На цьому етапі ви, мабуть, хочете перейменувати свою бібліотеку. Зробити це Клацніть правою кнопкою миші свій Бібліотека у списку Бібліотеки в лівій частині вікна.
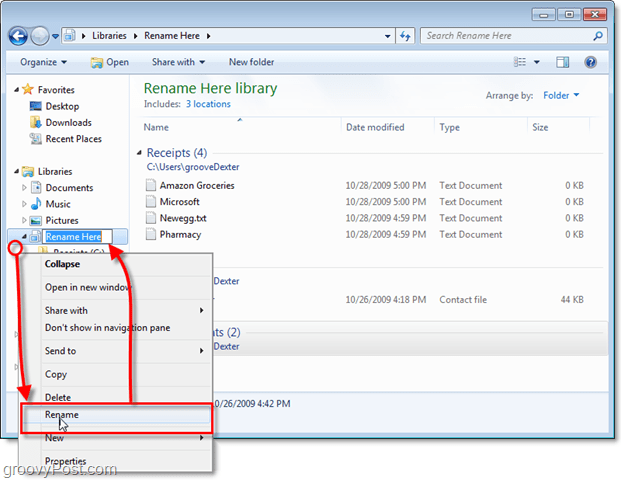
8. Тепер давайте бібліотеці надамо відчуття папки. Клацніть то Розкладіть варіант і тоді Встановити це до Ім'я. Ця дія призведе до того, що бібліотека відображатиметься як одна текуча папка.
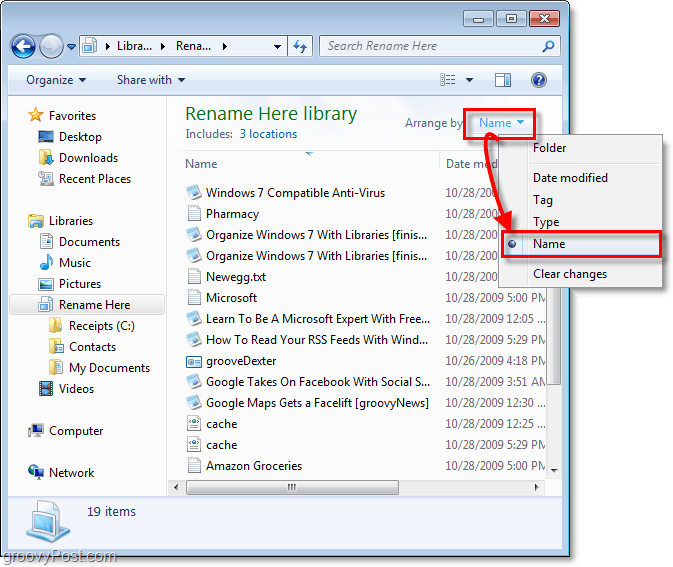
9. Є ще кілька функцій, які можна регулювати Клацніть правою кнопкою мишівання вашого Бібліотека, і потім Вибір Властивості (як ми робили раніше при перейменуванні.) Залежно від того, що ви організовуєте, ви можете налаштувати його на оптимізацію відповідного типу файлу.

Все зроблено!
Тепер у вас є власна власна бібліотека Windows. Тепер ви можете зберігати всі свої конкретні дані та пов’язувати цю бібліотеку з нею за допомогою метаданих або опції включення папки. Спочатку це може бути трохи хитро, але, прочитавши цю грузливу інструкцію, я впевнений, що ви в найкоротші терміни станете грунтовним “Бібліотекарем Windows 7”.
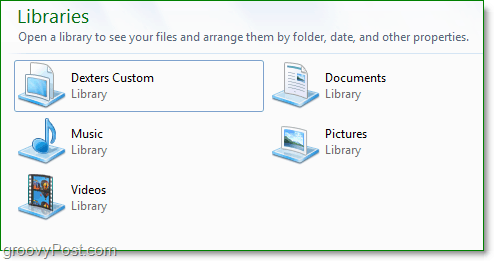

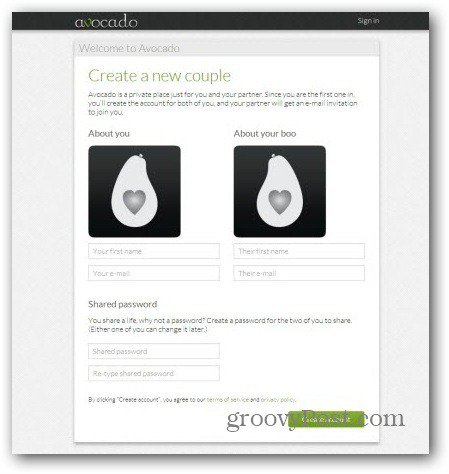







Залишити коментар