Вступ до політики Windows 7 - Місцева політика безпеки користувачів

Інструменти політики дуже потужні та небезпечний тому сьогодні ми розглянемо простий покроковий приклад налаштування політики паролів для облікових записів, створених на ПК з Windows 7.
Крок 1 - Керування параметром пароля на локальному акаунті.
Хоча ви можете встановити політику паролівакаунти, чи знали ви, що ви також можете керувати паролями для інших локальних облікових записів за допомогою інструмента адміністратора місцевих користувачів та груп? Заходимо і швидко переглядаємо налаштування.
По-перше, давайте відкриємо інструмент для місцевих користувачів та адміністраторів групи - відчинено то Меню "Пуск" і введіть lusrmgr.msc і вдарити Введіть.
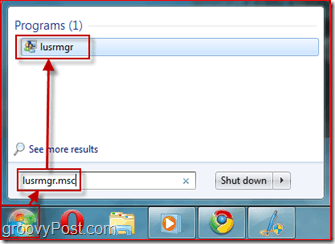
Крок 2 - Вибір користувача, який повинен змінити свій пароль при наступному вході
Виберіть то Користувачі папку, щоб отримати список усіх локальних облікових записів на вашому ПК з Windows 7. Клацніть то Користувач рахунок і Клацання правою кнопкою миші на ньому, щоб підняти контекстне меню. Виберіть Властивості.
З'явиться нове вікно, де відображаються доступні налаштування для користувача. Спочатку Зніміть прапорець Пароль ніколи не закінчується, і потім Перевірка Користувач повинен змінити пароль при наступному вході. Далі, Клацніть гаразд.
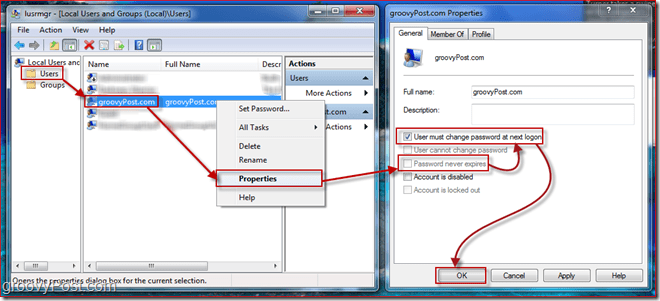
Налаштування там відносніроз’яснення. Тепер, коли термін дії закінчиться, і користувач повинен змінити свій пароль при наступному вході, нам потрібно налаштувати деякі дані про пароль, наприклад, довжина пароля. Для цього нам потрібно відкрити редактор політики безпеки для Windows 7.
Крок 3 - Відкриття диспетчера політик безпеки
Клацніть то Меню "Пуск" знову і Тип в secpol.msc і вдарити Введіть.
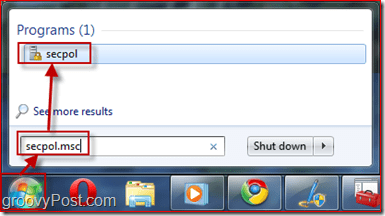
Крок 4 - Управління політикою безпеки - Мінімальна довжина пароля
Давайте встановимо політику безпеки, щоб мінімальна довжина пароля була десятьма символами. Для цього в лівій області Розгорнути то Політика облікового запису меню та Клацніть Політика щодо паролів. Тепер Виберіть політику, яку ви хочете редагувати Клацніть правою кнопкою миші на ній і Вибір Властивості. У своєму прикладі я збираюся встановити довжину пароля на 10 символів. Ви також можете налаштувати інші речі, такі як макс вік пароля але збиралися залишити це за замовчуванням 42 дні.
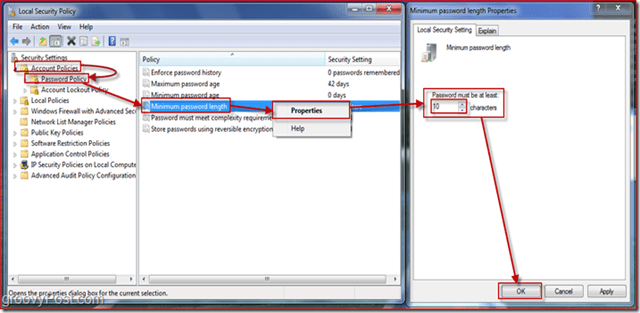
Крок 5 - Застосування політики
Політика щодо паролів, яку ви ввели, стосується лише тих паролів користувача, які закінчуються. Якщо ви хочете перевірити, які користувачі мають паролі, які не закінчуються, поверніться до lusrmgr.msc (Sтеп 1 вище) і подивіться на різні рахунки.
Давайте подивимось на досвід користувача, для якого нам потрібно змінити пароль при наступному вході.
Крок 6 - Користувач повинен змінити пароль при вході
Як бачите, коли користувач намагається увійти, йому буде запропоновано змінити пароль (налаштував це на етапі 2 вище.)
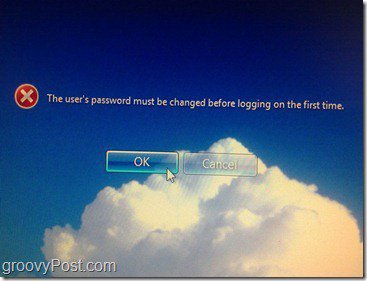
Тепер ми введемо короткий пароль, щоб продемонструвати дію Мінімальна довжина пароля Політика з кроку 4:
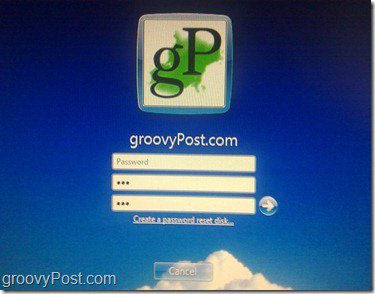
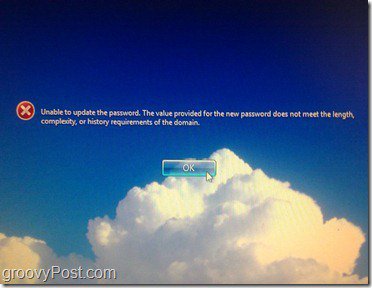
Як і очікувалося, ми отримуємо повідомлення про помилку, що пароль не відповідає необхідній довжині.
Тепер ми введемо пароль, який відповідає політиці довжини, і спробуємо його змінити:
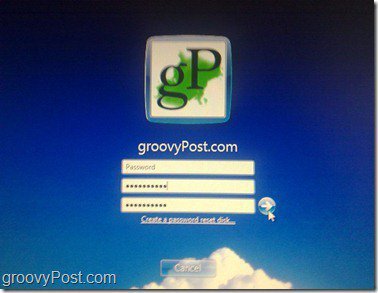
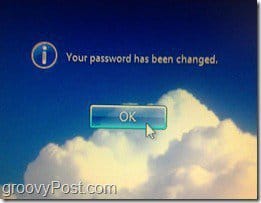
Цього разу, оскільки пароль відповідав усім паролемвимоги, ми можемо це змінити, і ми отримаємо діалогове вікно із зазначенням успішної зміни пароля. Після натискання кнопки ОК користувач увійде в систему, і не потрібно буде знову змінювати свій пароль протягом 42 днів (якщо ви не встановите це на щось інше на кроці 4.)
Висновок
Ця стаття просто подряпини поверхні щодо видів речей, якими можна керувати на комп’ютері Windows, використовуючи локальні та групові правила та правила безпеки. Не соромтеся кидатися навколо та грати з деякими іншими налаштуваннями.
Єдине моє попередження - БУДЬТЕ ДОБРО. Прочитайте дуже уважно, перш ніж змінювати будь-яку політику, оскільки деякі політики можуть призвести до несподіваних результатів. Я особисто змінився, перш ніж закрив мене з власного комп’ютера!




![Перейменуйте обліковий запис гостя Windows [How-To]](/images/microsoft/rename-the-windows-7-guest-account-how-to.png)




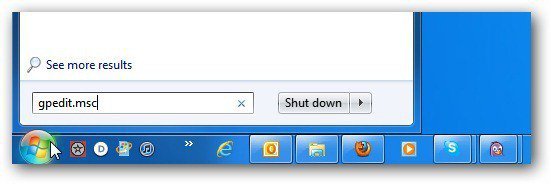
Залишити коментар