Сховати своє ім’я, фото та електронну пошту з екрана входу в Windows 10
Якщо ви користувач Windows 10, ви знаєте вхідна екрані відображаються ваше ім’я користувача, фотографія облікового запису та адреса електронної пошти. Незалежно від того, чи використовуєте ви обліковий запис Microsoft чи створили локальний обліковий запис, відображається інформація полегшує вхід у систему.

Коли ви вийдете на екран для входу в Windows 10, на ньому з’являться фото, електронна пошта та ім’я.
Однак якщо ви хочете отримати більш безпечну систему,особливо на спільних ПК, одне, що ви можете зробити, це приховати ці дані. Приховування цих даних іншим особам значно важче отримати доступ до ваших даних. Наразі Windows 10 не має можливості це зробити у своїх початкових налаштуваннях. Але ви можете приховати дані, скориставшись груповою політикою в Windows 10 Pro або взломом реєстру в домашній версії.
Використовуйте групову політику в Windows 10 Pro або Enterprise
Запустіть групову політику та перейдіть до Конфігурація комп'ютера> Налаштування Windows> Налаштування безпеки> Локальна політика> Параметри безпеки. Потім двічі клацніть на Інтерактивний вхід: відображає інформацію про користувачів, коли сеанс заблокований.
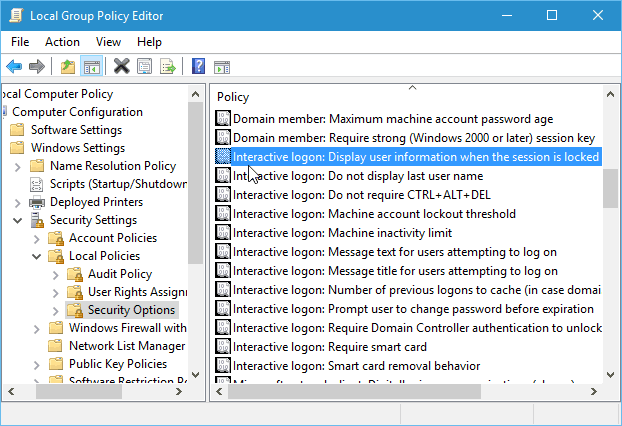
Потім на вкладці "Місцеві налаштування безпеки" змініть спадне меню на Не відображайте інформацію про користувачів і натисніть Застосувати.
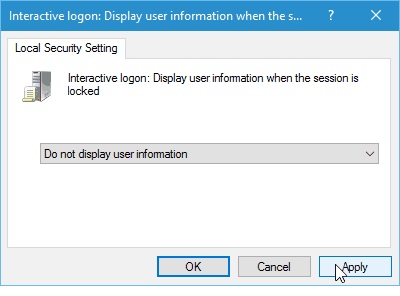
Далі, в цьому ж розділі, двічі клацніть на Інтерактивний вхід: не відображати прізвище користувача. Потім на вкладці "Місцеві налаштування безпеки" встановіть його на "Увімкнено" та натисніть "Застосувати".
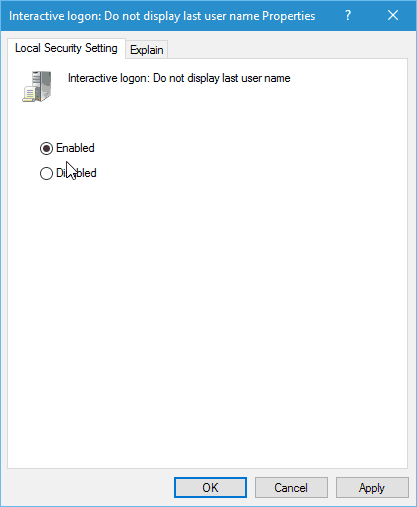
Сховати ім'я користувача та електронну пошту з екрана входу Windows 10 Home
Групова політика недоступна в домашніх версіях Windows, але ви все одно можете зробити це за допомогою злому реєстру.
Важливо! Налаштування реєстру не для непритомностісерце. Якщо ви зробите щось не так, ви можете зіпсувати комп'ютер і зробити його нестабільним. Перш ніж вносити будь-які зміни до реєстру, переконайтесь, що потрібно створити резервну копію або для чогось більш зручного для користувача створити спочатку пункт відновлення.
Натисніть кнопку "Пуск" і тип: regedit і натисніть Enter або виберіть редактор реєстру з результатів пошуку.
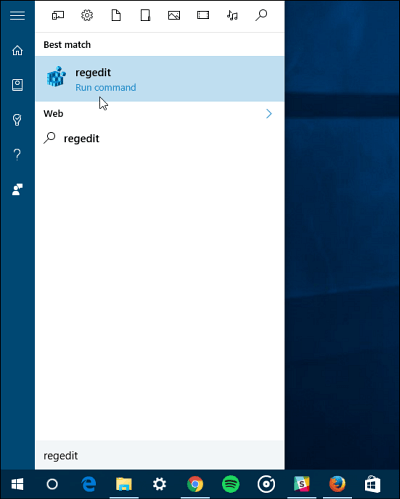
Тепер голова до HKEY_LOCAL_MACHINESOFTWAREMicrosoftWindowsCentrentVersionPoliciesSystem. Потім двічі клацніть на dontdisplaylastusername введіть і змініть значення від 0 до 1 та натисніть кнопку ОК.
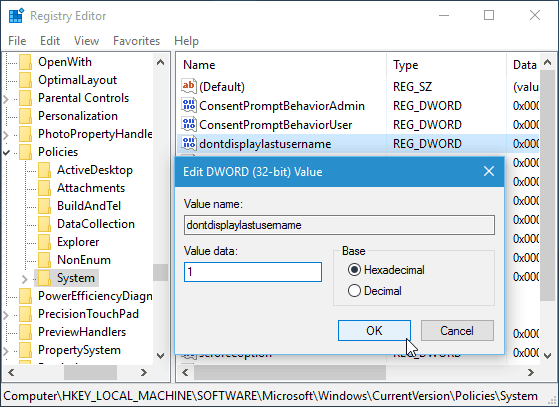
Далі на правій панелі створіть нове 32-розрядне значення DWORD і дайте йому ім'я DontDisplayLockedUserID і внести дані про значення 3.
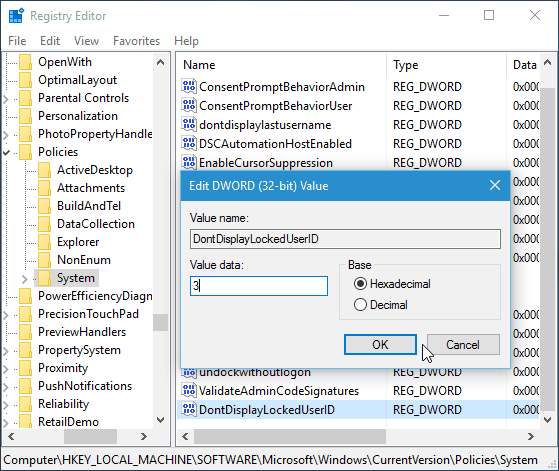
Після завершення роботи з редактора реєструта перезавантажте комп’ютер. Тепер, замість того, щоб побачити вашу фотографію, електронну пошту та ім’я на екрані входу, ви побачите, що ваше фото тепер є загальним логотипом. Ваше ім’я було замінено на "Розблокувати ПК", і вам потрібно буде ввести свою електронну адресу, а потім пароль.
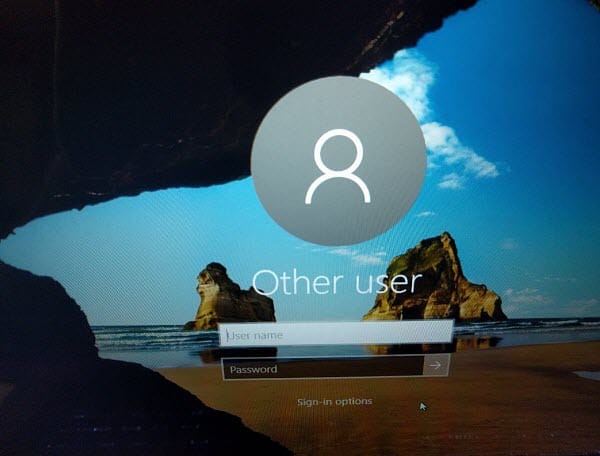
Також варто зазначити, що якщо ви додали інших користувачів до свого комп’ютера, ці облікові записи більше не відображатимуться в нижньому лівому куті
або. Кожній особі доведеться вручну увійти у свої облікові записи.


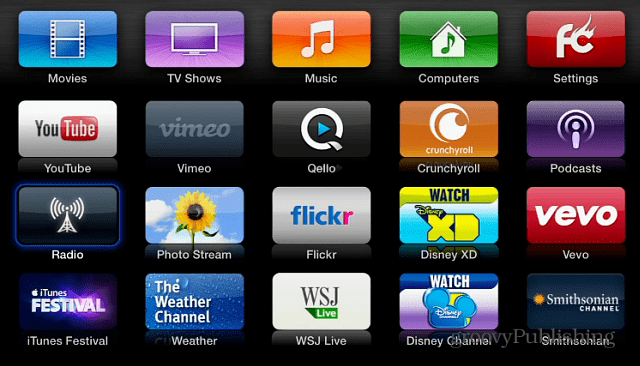
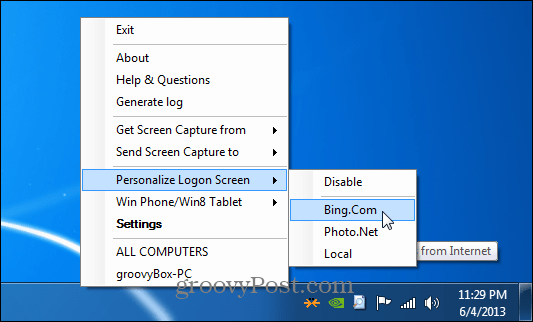



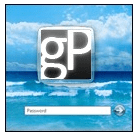

Залишити коментар