Як створити спеціальні швидкі кроки в Outlook 2010
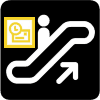
Швидкі кроки - цінний інструмент для роботиЕфективно в Outlook 2010. Якщо ви часто виявляєте, що виконуєте довгу серію дій для окремих елементів, чому б просто не створити швидку дію для її покриття? Microsoft лише щойно представила цю нову функцію в Outlook 2010, додавши ще один пункт до списку Топ-10 причин оновлення до Office 2010.
Почнемо легко і поглянемо на налаштування деяких попередніх швидких кроків, включених Microsoft у Outlook 2010.
Як змінити існуючий перспективний швидкий крок
Крок 1
В Outlook 2010, Клацніть то Головна стрічка і потім Клацніть то маленька стрілка вниз вище Швидкі кроки категорія. З меню, що випадає Виберіть МАнаж Швидкі кроки ...
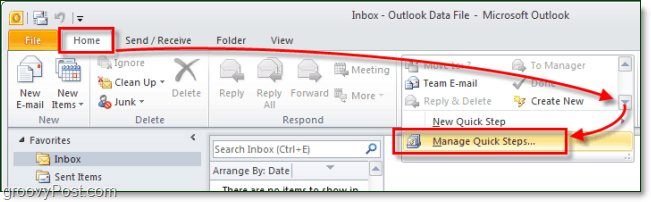
Крок 2
За замовчуванням у Outlook 2010 є лише 5 швидких кроків. Виберіть ту, яку ви хотіли б змінити, а потім Клацніть то Едит кнопка під описом.
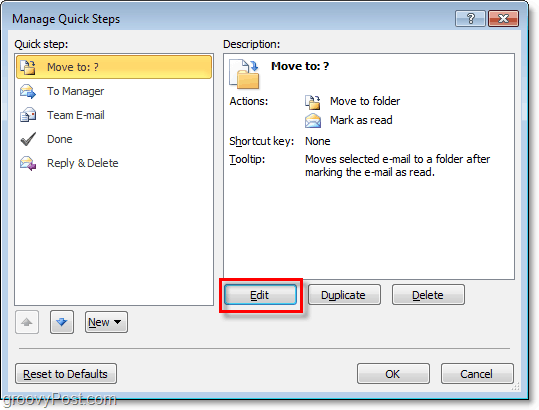
Крок 3.a - Настройте швидкий крок
Що стосується налаштування, то можна багато зробити, тому ми розбимо це на два різні кроки та знімки екрана.
Ти можеш:
- Клацніть то Х до видалити Дії швидкого кроку.
- Клацніть то стрілка вниз повністю змінити дію на щось інше.
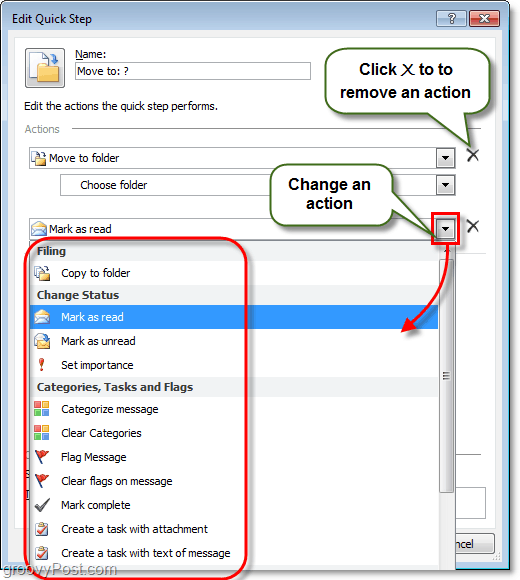
Крок 3.b - Більш швидкі параметри налаштування
А ще більше можна отримати:
- Клацніть то Nаме поле для зміни назви швидкого кроку. *
- Клацніть Аdd Дія щоб вставити додаткову дію в Швидкий крок.
- Клацніть Виберіть ярлик призначити а Sгодклавіша ortcut до цього швидкого кроку. Наприклад, якщо ви призначите CTRL + Shift + 1 для цього кроку, ви можете негайно виконати весь швидкий крок Натискання CTRL + Shift + 1 у будь-який час під час використання Outlook. Це зручно, оскільки для їх використання вам не знадобиться знаходити вкладку «Головна» та панель швидких кроків.
- Тип в Тooltip текст поле, щоб змінити опис. *
- Клацніть то Значок вгорі зліва до налаштувати що піктограма відобразиться у вашому списку швидких кроків.
* Це ім'я та опис відображатиметься у списку швидких кроків на головній стрічці.
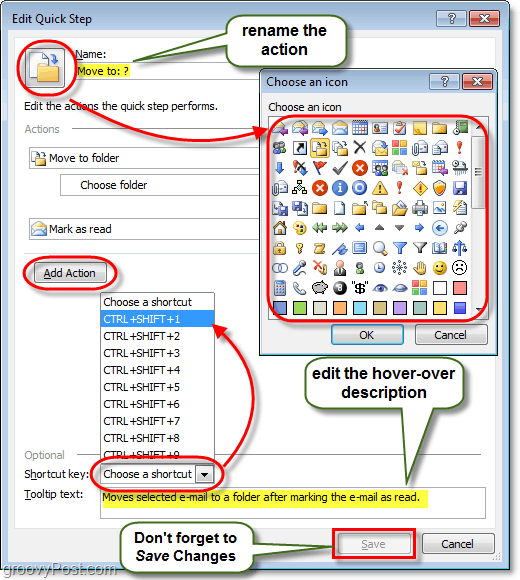
Це стосується всього, що ви можете зробити, налаштовуючи швидкі кроки, тепер давайте розглянемо створення абсолютно нового.
Як створити новий швидкий крок Outlook 2010
Крок 1
Microsoft дала нам кілька різних способів почати і творити новий швидкий крок.
- На домашній стрічці, розділ Quick Step
- Клацніть Створити новий.
- або
- Клацніть New Швидкий крок і Виберіть шаблон із списку.
- або
- Клацніть Створити новий.
- В Керуйте швидкими кроками вікно, про яке ми говорили вище, Клацніть Nой.
Якщо ви вибрали варіант шаблону, ви можете вибратипопередньо встановлений швидкий крок, який містить дії, подібні до тих, які поставляються з Outlook 2010 поза коробкою. Однак це більше схоже на Настроювання, а не на запуск нового. Для цього ми використаємо інструкцію Сустьом шаблон, який є просто пустим швидким кроком.
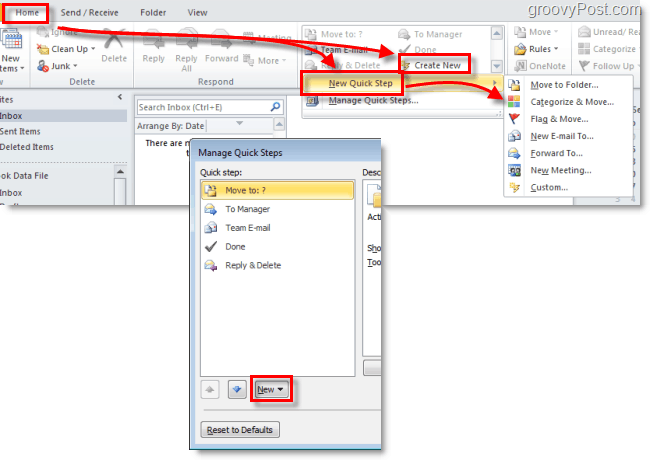
Крок 2
З'явиться нове вікно, яке називається Редагуйте швидкий крок.
Перше, що потрібно зробити - це зробити Клацніть то Nаме поле та перейменуйте свій Швидкий крок на щось, що має сенс у діях, які він буде робити.
Далі, Виберіть ти перший дії зі спадного списку.
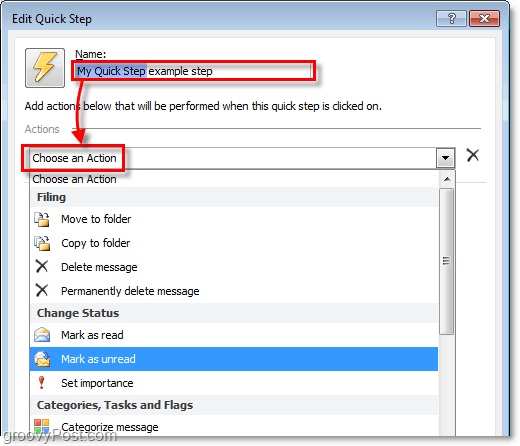
Крок 3
Ви створили свою першу дію! Тепер Клацніть Аdd Дія вставити ще один (при необхідності). Не забудьте вибрати будь-яке місцеположення або категорії, які ви хочете використовувати з підсписів (або залиште їх порожніми, якщо ви хочете, щоб вас запитували кожен раз, коли ви застосовуєте цей швидкий крок).
Після додавання дій, Клацніть то Значок щоб встановити все, що завгодно. Зауважте, що піктограма буде змінюватися, коли ви додаєте дії, щоб спробувати якнайкраще їх відповідати, тому вам може не знадобитися навіть її коригувати.
Коли все інше зроблено, Клацніть то Тooltip текст короб і Тип в опис що з’явиться, коли миша навести курсор на цей швидкий крок на стрічці Головна.
Не забудьте, ви можете додати Sгодклавіші ortcut!
як тільки ти закінчиш. Клацніть Закінчити щоб зберегти новий швидкий крок.
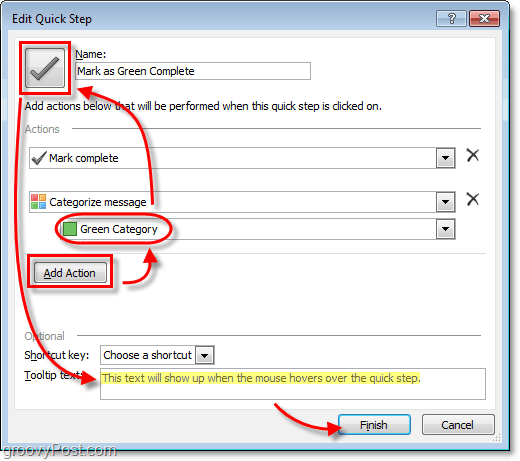
Готово!
Ваш новий Швидкий крок тепер повинен з’явитися на Швидкі кроки список під Головна стрічка.
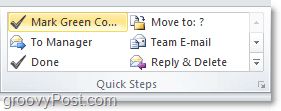










Залишити коментар