Розклад Windows для сну та пробудження автоматично

Занадто ліниво зайти у свій кабінет та натиснути на УВІМКНЕНОкнопка щоранку? Я також. Ось чому я налаштував Планувальник завдань Windows, щоб мій комп'ютер автоматично спав і прокинувся в певний час. Ви також можете з цим підручником.
Брайан робив приголомшливу роботу з прикриттякілька акуратних речей, які ви можете зробити із Планувальником завдань Windows. Ще одне: планування Windows для автоматичного пробудження або сну в певний час. Чому б ти хотів це зробити? Я не знаю про вас, але для мене я деякий час використовував свій настільний ПК Windows 7 як файловий сервер. Замість того, щоб надсилати пакети пробудження через локальну мережу щоразу, коли я хотів отримати доступ до файлу на своєму файловому сервері Windows, я вирішив залишати річ з 10:00 до 22:00. Це був компроміс між пробудженням на вимогу та залишенням мого комп’ютера 24/7 (вибачте, оточення.)
Існують сторонні програми управління живленнямякі роблять це, багато з яких поставляються в комплекті з ноутбуками. Але якщо ви перебуваєте на звичайному робочому столі Windows з ваніллю, можливо, ви хочете просто продовжувати і робити це на самому місці. Ось як:
1. Вимкнення гібридного сну / сплячки. (Необов’язково, але рекомендується.)
2. Створіть файл сценарію (.bat), щоб перевести комп'ютер у режим сну.
3. Створіть файл сценарію (.bat), щоб розбудити комп'ютер.
4. Заплануйте комп’ютер спати і прокидатися в певний час.
Як відключити гібридний сон / сплячку в Windows
Перший крок - відключення гібридного сну та / або сплячки на вашому комп’ютері. Чому б ти хотів це зробити?
Зимовий режим - це енергозберігаюча функція, яка економитьстан вашої машини (включаючи збережені документи, програмні програми тощо) на основний жорсткий диск замість оперативної пам’яті (як це робиться в режимі сну). Це важливо для ноутбуків з батареями, але не стільки для настільних. Гібридний сон робить і те, і інше - зберігає відкриті документи та стан додатків у пам'яті та на жорсткому диску. Це так, що ви нічого не втратите в разі відключення електроенергії.
Але справжнє питання полягає в тому, що іноді, гібридномусон / сплячка може перешкоджати автоматизованому сценарію пробудження, залежно від конфігурації. У моєму випадку, прокинувшись від сплячки зі сценарію, лише половина спрацювала - комп'ютер увімкнеться, вентилятори повернуться, і я затримався б на екрані "Відновлення Windows" назавжди. Якщо у вас є подібні проблеми, ви можете просто взагалі вимкнути сплячку / гібридний сон. Ось як:
Відкрийте командний рядок як адміністратор. Для цього в Windows 7 натисніть кнопку «Пуск», введіть См а потім клацніть правою кнопкою миші cmd.exe і вибирайте Запустити від імені адміністратора.
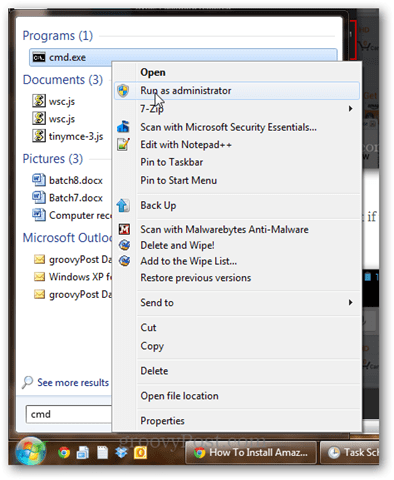
Тип powercfg -h вимкнено і натисніть Enter.
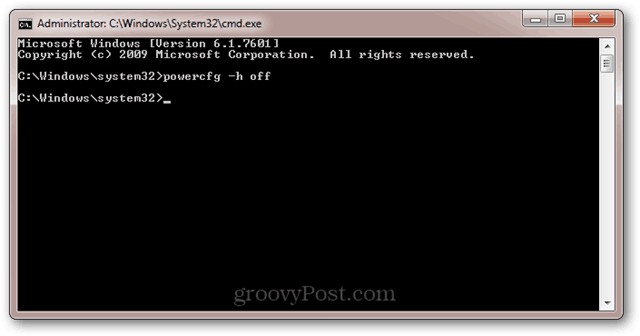
Якщо команда пройшла успішно, ви не отримаєте жодних повідомлень про помилки.
Якщо ви отримаєте повідомлення про помилку: "Ви не маєте дозволу вмикати або вимикати функцію сплячого режиму”Потім перечитайте попередній крок про запуск cmd.exe як адміністратора.
Тепер, як ведмідь, залежний від еспресо, ваш комп’ютер більше не буде зимувати. Він буде спати, але не сплять. Місію виконано.
Для отримання додаткової інформації про сплячку проти сну читайте цей запис, який зробив Остін з цього приводу: Розуміння вашого ПК та пристроїв, Sleep VS. Зимова сплячка [groovyTips]
Як створити пакетний (.bat) файл, щоб перевести комп'ютер у режим сну
Те, як ми переведемо спати ваш комп’ютер, - цезапуск сценарію (.bat), який ініціює команду сну. Використовуючи пакетний файл, ви можете додати до нього інші параметри та команди пізніше, не перезавантажуючи завдання планувальника завдань Windows.
Для створення пакетного файлу сну відкрийте Блокнот і введіть наступне:
Rundll32.exe Powrprof.dll, SetSuspendState Sleep
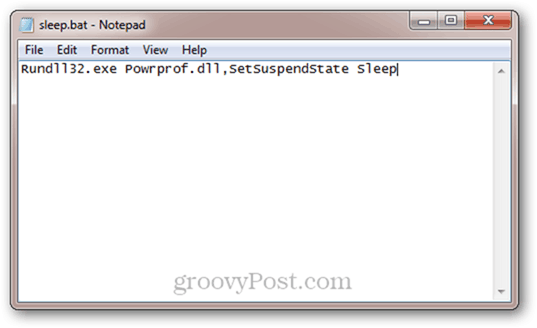
Клацніть Файл -> Зберегти як, У полі Зберегти як тип виберіть Всі файли *.* і дайте вашому файлу ім’я на зразок sleep.bat (або щось інше з розширенням .bat.)
Зрозумів? Якщо ні, ви можете просто завантажити завантажені файли режиму сну і пробудження, натиснувши тут.
Як створити пакетний (.bat) файл для пробудження комп'ютера
Не існує команди командного рядка, щоб розбудити своєкомп’ютер. Це тому, що якщо ви можете запускати команди, то ваш комп'ютер, звичайно, вже не працює. Але ми можемо це створити пакетний файл, що містить щось довільне, а потім сказати планувальнику завдань Windows, що він може розбудити комп'ютер, щоб запустити його. Отже, продовжуйте і робіть пакетний файл, який робить щось на кшталт "echo Hello!" а потім збережіть його як wake.bat.
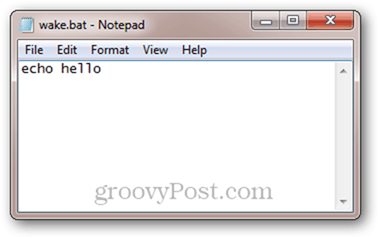
Знову ж таки, ви можете просто завантажити наші файли пакетів сну / пробудження тут.
Як скласти графік роботи комп'ютера на сон і пробудження в певний час
Тепер, коли у нас є пакетні файли для сну та розбудження нашого комп’ютера, все, що нам потрібно зробити, - це сказати Windows, коли їх запустити.
Запустіть планувальник завдань. Найшвидший спосіб дістатися до нього - натиснувши кнопку «Пуск» та ввівши Планувальник завдань.
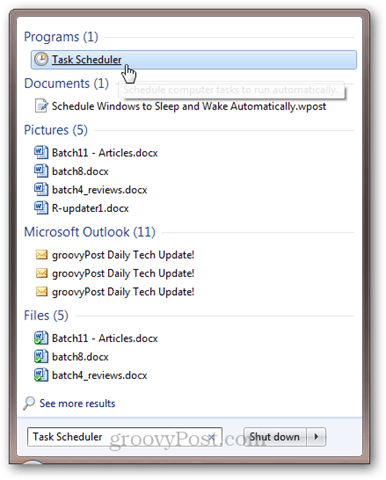
Клацніть Дія і потім Створити завдання; на вкладці Загальні вкажіть таку назву, як "Сон".
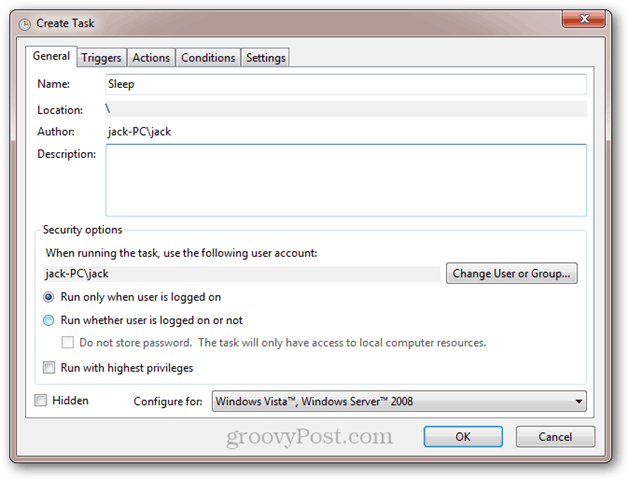
В Тригери клацніть, натисніть Нові. Поставте завдання, щоб почати "За розкладом", і виберіть щоденний та підключений час, коли ви хочете, щоб він працював. Натисніть кнопку ОК.
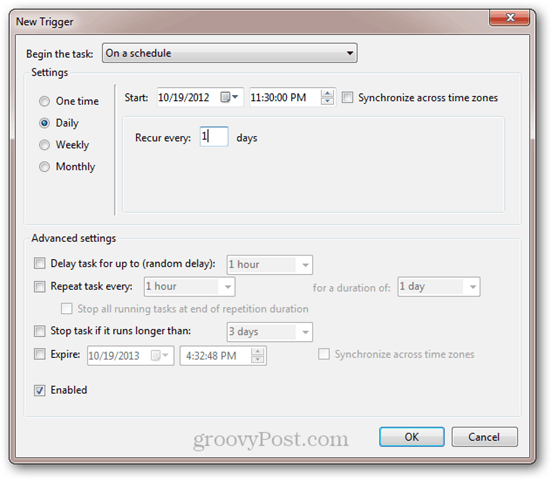
Ваш тригер буде ввімкнено.
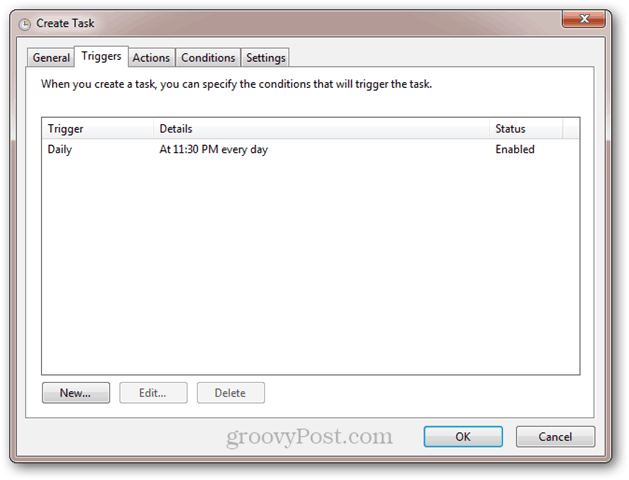
Потім натисніть кнопку Дії і натисніть на вкладку Нові. Встановіть дію на «Запуск програми» та перейдіть до сценарію sleep.bat. Натисніть кнопку ОК.
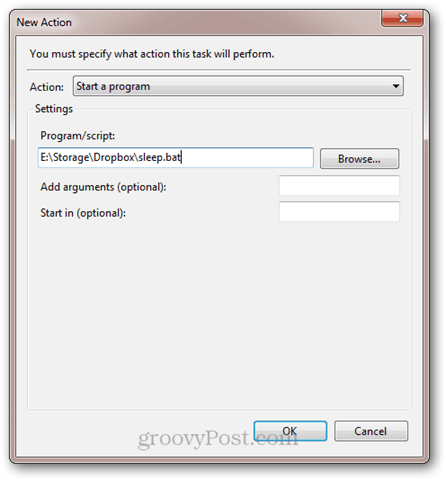
Ось ваша дія:
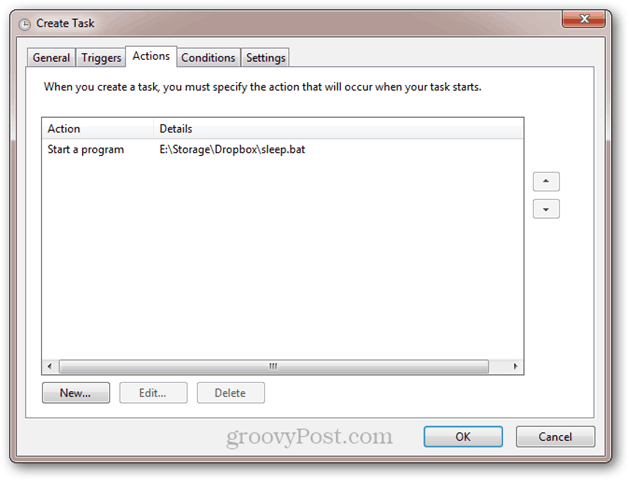
Якщо ви хочете не допустити сну комп'ютера, якщо програми запущені чи хтось використовує комп'ютер, то скористайтеся такими налаштуваннями на вкладці Умови:
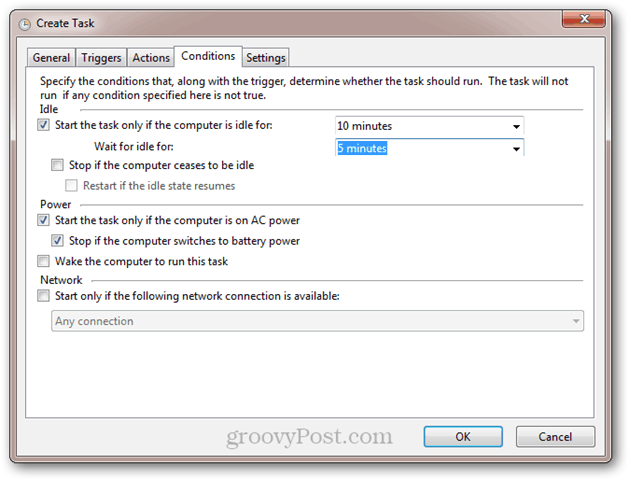
Натисніть кнопку ОК. Ви закінчили з цією частиною. Якщо ви хочете перевірити його, ви можете додати новий тригер, який приводить його в рух через 1 хвилину.
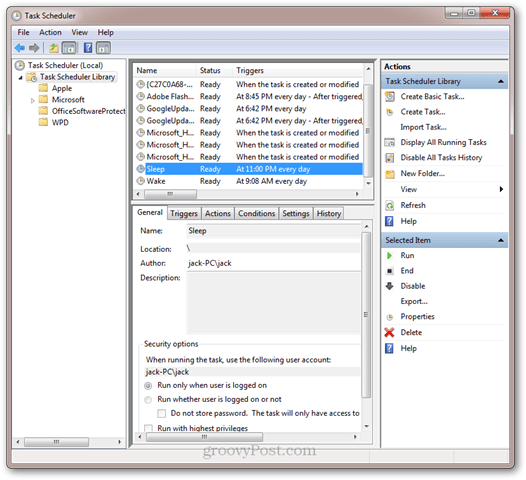
Далі зробимо Прокинься завдання. Клацніть Дія і Створити завдання, і назвіть його Wake на загальній вкладці.
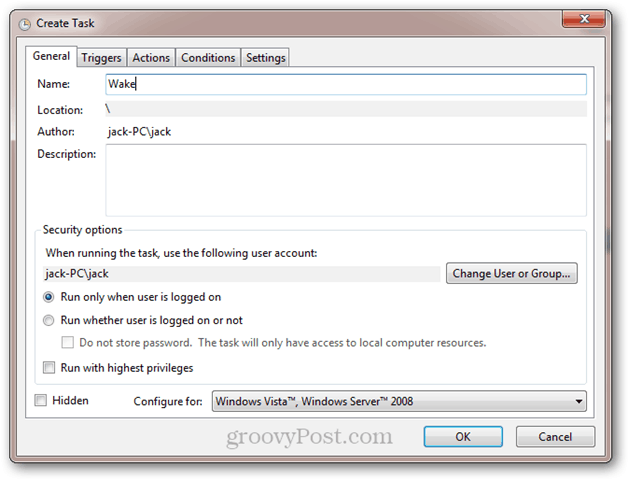
Потім створіть щоденний тригер із часом, коли ви хочете розбудити комп’ютер.
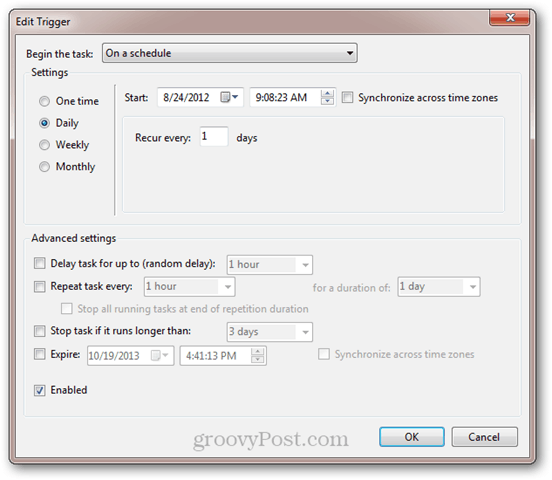
Далі, перейдіть до Дії і зробіть дію для запуску сценарію wake.bat.
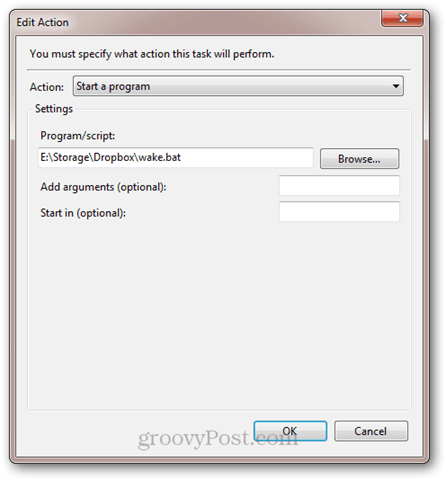
Тепер перейдіть до Умови вкладка. Тут переконайтеся, що встановлено прапорець "Розбудити комп'ютер для виконання цього завдання".
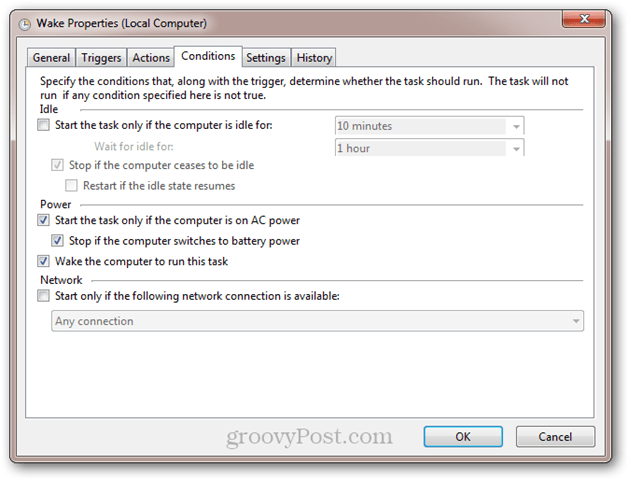
Натисніть кнопку ОК. Тепер ваш комп’ютер буде прокидатися і спати в запланований час. Насолоджуйтесь!









Залишити коментар