10 порад Microsoft Excel, які повинен знати кожен користувач

Вивчення мотузок Microsoft Excel однаковотак само важливо, як вивчення основ Word і Outlook. Ці важливі поради допоможуть вам скористатися потенціалом стискання даних Excel.
Microsoft Outlook, Microsoft Word та MicrosoftExcel - це три важкі ваги в пакеті Microsoft Office. Нещодавно ми показали вам кілька найкращих функцій, які повинен знати кожен користувач Microsoft Word, та кілька порад щодо підвищення продуктивності Outlook. У такому ж дусі ми зараз розкриємо основні поради Microsoft Excel, які повинен знати кожен користувач.
Microsoft Excel - галузевий стандартдодаток для електронних таблиць. Microsoft Excel 2016 - це величезна рогалиця інструментів, які дозволяють вам маніпулювати, впорядковувати, аналізувати та форматувати дані в електронній таблиці. Хоча Excel є життєвою силою багатьох корпоративних офісів, дослідницької фірми та фінансового обладнання, Excel може бути однаково зручним та потужним для повсякденних користувачів. Незалежно від того, ви домашній користувач, який керує домашнім бюджетом, власник малого бізнесу, який керує товарно-матеріальними товарами, або вчитель школи, який щодня відвідує, Excel полегшить ваше життя, якщо ви навчитесь ним користуватися. Давайте перевіримо ці поради.
Основні поради для Microsoft Excel 2016
1. Змініть розмір стовпців і рядків
Висота та ширина комірок Excel за замовчуванням навряд чиодин розмір підходить всім. Швидше за все, вам потрібно буде відрегулювати ширину стовпця та висоту рядка, щоб вмістити свої дані. Для цього натисніть стовпчик або рядок, виберіть пункт Головна та натисніть кнопку Формат кнопку в межах Клітини групи. Виберіть, чи бажаєте ви регулювати висоту чи ширину.
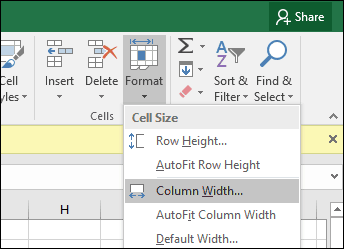
Введіть суму і натисніть кнопку ОК. Стовпець або рядок слід налаштувати на точне вимірювання.
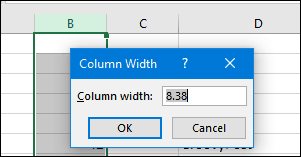
Ви також можете вручну змінити розмір стовпців і рядківза допомогою миші. Помістіть вказівник миші між стовпцем або рядком, натисніть ліву кнопку миші, спостерігайте за плаваючою кулькою, потім перетягніть та розгорніть, поки не буде досягнуто потрібного розміру.
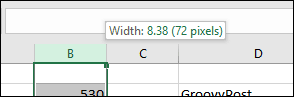
І ось зручна порада: просто двічі клацніть правою межею стовпця, щоб автоматично розмістити ширину даних.
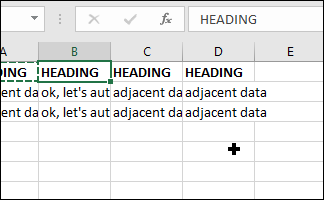
2. Додавання або видалення стовпців, рядків або комірок
Якщо вам потрібен додатковий стовпець, рядок або комірка, ви можете легко вставити його за допомогою команд Вставити та видалити комірки. Клацніть на Вставити кнопку в межах Клітини групи, потім виберіть відповідний варіант.
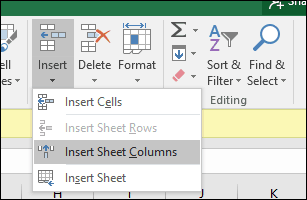
Ви також можете видалити стовпчик із однієї групи; натисніть меню Видалити, а потім виберіть відповідну дію.
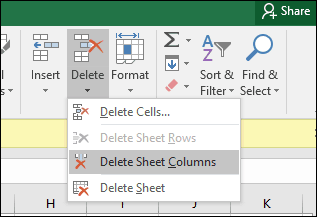
Цю ж дію можна виконати клацанням правою кнопкою миші на стовпчику або рядку комірок.
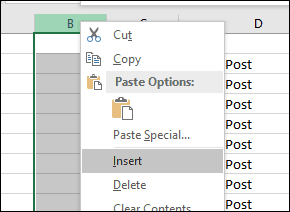
Докладніше про видалення порожніх комірок в Microsoft Excel.
3. Заморожувати панелі
Якщо ви хочете прокрутити таблицюне втрачаючи уваги на певній частині аркуша чи даних, функція Freeze Panes - це ідеальний спосіб зробити це. Виберіть рядок або стовпець, де дані починаються на аркуші.
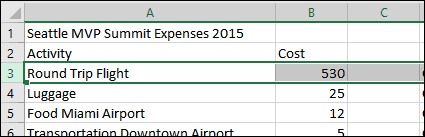
Виберіть Вид натисніть на Заморозити панелі потім натисніть меню Заморозити панелі.
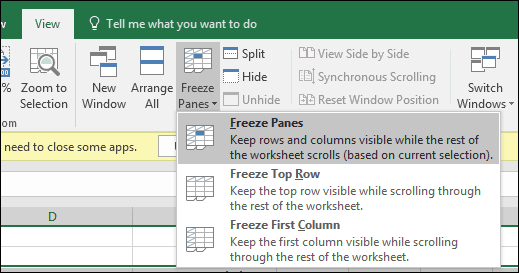
Під час прокрутки ваші заголовки чи стовпці залишаться видимими.
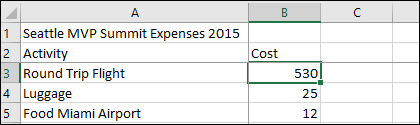
4. Зміна вирівнювання тексту в клітинках
Якщо вам потрібно створити реєстр або мітки, виможе скористатися діалоговим вікном Форматування комірок для налаштування вирівнювання тексту всередині комірок. Виберіть клітинки, до яких ви хочете застосувати форматування, клацніть правою кнопкою миші на виділенні, а потім клацніть Форматування комірок….
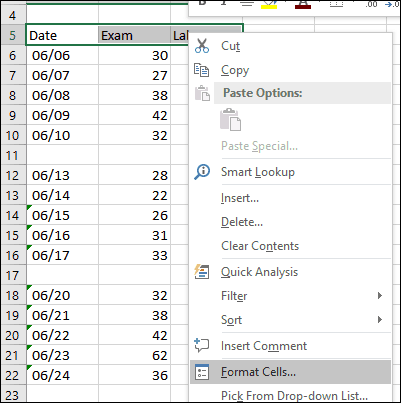
Клацніть на Вирівнювання , а потім за допомогою миші змінити орієнтацію тексту або ввести значення. Задовольнившись, натисніть кнопку ОК.
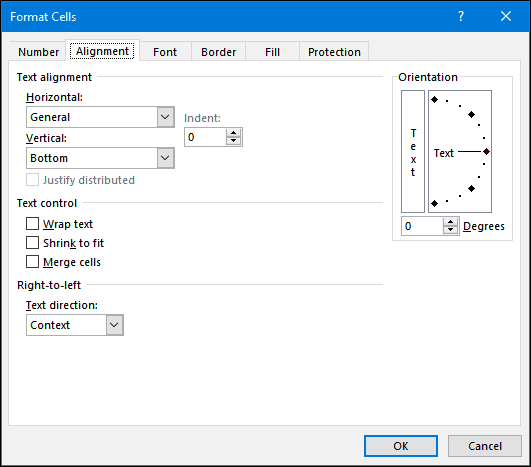
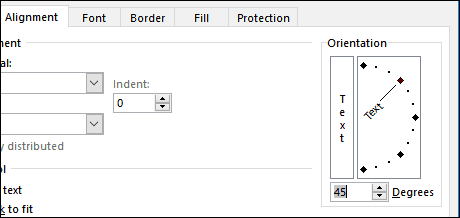
Текст у клітинках тепер буде виглядати похилим.
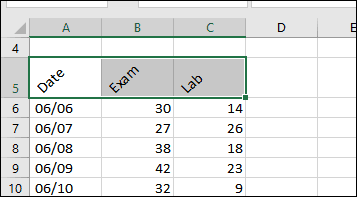
5. Використовуйте захист комірок, щоб запобігти редагуванню області електронної таблиці
Якщо ви ділитесь робочою книжкою з іншими користувачами, цеважливо для запобігання випадкових змін. Існує кілька способів захистити аркуш, але якщо ви просто хочете захистити групу комірок, ось як це зробити. Спочатку потрібно увімкнути Захистити лист. Клацніть меню Формат і натисніть Захистити лист. Виберіть тип модифікацій, яким ви хочете не допустити інших користувачів. Введіть свій пароль, натисніть кнопку OK, а потім натисніть кнопку гаразд підтвердити.
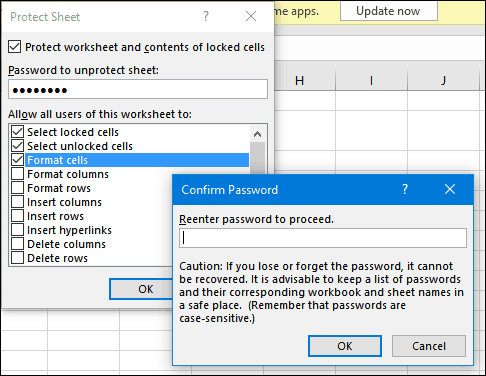
Зробіть вибір рядків або стовпців, які ви хочете не допустити до редагування інших користувачів.
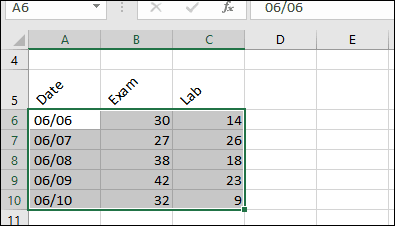
Клацніть на Формат меню, а потім натисніть кнопку Блокування комірки.
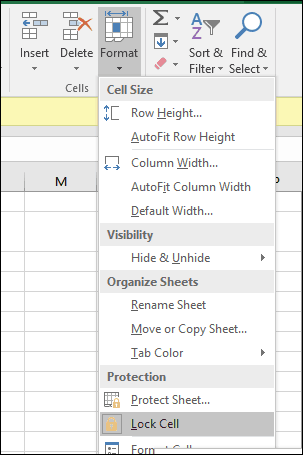
Кожен раз, коли користувач намагається внести зміни; вони отримають таке повідомлення про помилку

Щоб захистити всю електронну таблицю, перегляньте нашу статтю щодо інструкцій щодо застосування шифрування та паролів до електронних таблиць Excel та файлів Office.
6. Застосовуйте спеціальне форматування до чисел та валюти в клітинах
Якщо вам потрібно застосувати певне значення валюти або визначити десятковий знак для чисел у вашій електронній таблиці, ви можете використовувати Числа вкладку в межах Формальні клітини діалог для цього. Виберіть номери, які ви хочете відформатувати, клацніть правою кнопкою миші вибір, а потім виберіть вкладку Числа. Виберіть валюту у списку категорій, а потім виберіть кількість десяткових знаків та формат валюти.
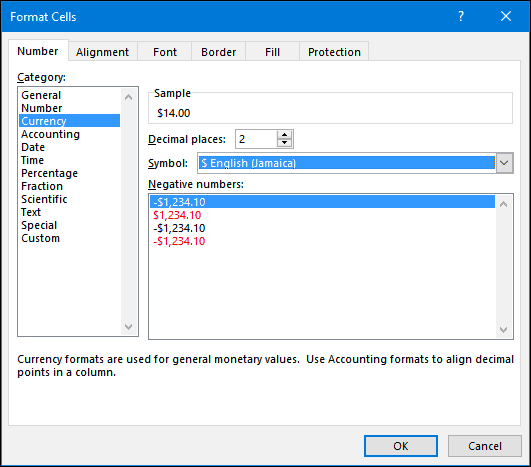
7. П'ять основних функцій Excel, які ви повинні знати - сума, середня величина, макс., Хв., Кількість
Велика справжня сила Excel полягає в його функціях іформули. Основні функції дозволяють робити швидкі математичні операції, тоді як розширені функції дозволяють вам розчавити кілька серйозних чисел і виконати складний аналіз. Як і всі повинні знати канати форматування в Word, ви також повинні знати найпопулярніші функції в Excel.
Сума - обчислює загальну кількість діапазону комірок.
Середній - обчислює середнє значення діапазону комірок.
Макс - обчислює максимальне значення в діапазоні комірок.
Хв - обчислює мінімальне значення діапазону комірок.
Рахувати - обчислює кількість значень у діапазоні комірок, уникаючи порожніх або комірок без числових даних.
Ось як ви використовуєте функцію. Введіть мітки для чисел, для яких ви хочете створити розрахунок. Виберіть Функція Виберіть категорію функції, яку ви хочете застосувати. Клацніть Вставити функцію кнопку в межах Бібліотека функцій групуйте або натисніть Shift + F3 на клавіатурі. Виберіть потрібну функцію або скористайтеся функцією Пошук функції та натисніть кнопку ОК.
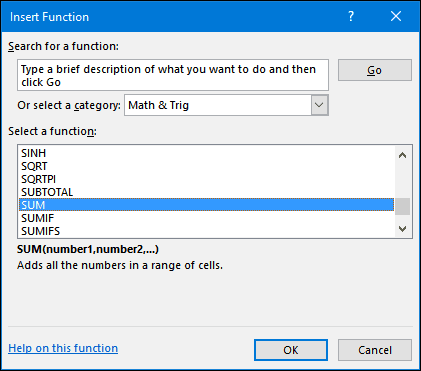
Щойно ви знайшли функцію, виберіть її та натисніть гаразд.
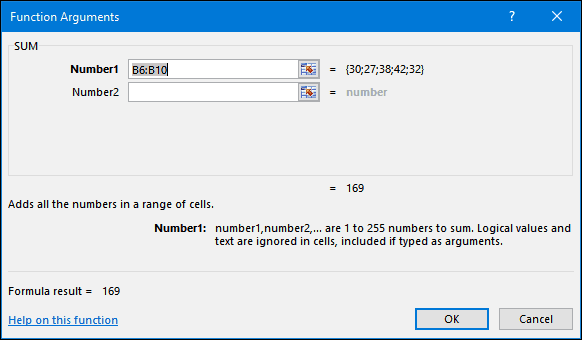
Внесіть будь-які відповідні зміни в обчислюваний діапазон, потім натисніть кнопку OK, щоб застосувати функцію.
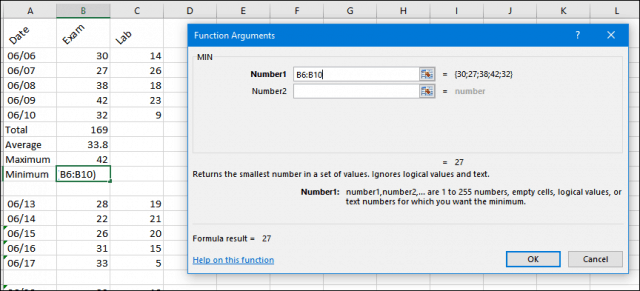
8. Створюйте та маніпулюйте діаграмами
Відмітна особливість Microsoft Excel, створеннядіаграми дозволяють візуально представити ваші добре сформовані дані. Excel робить процес дуже легким; виділіть діапазон даних на аркуші, виберіть вкладку Вставити, а потім натисніть кнопку Переглянути всі діаграми кнопка.
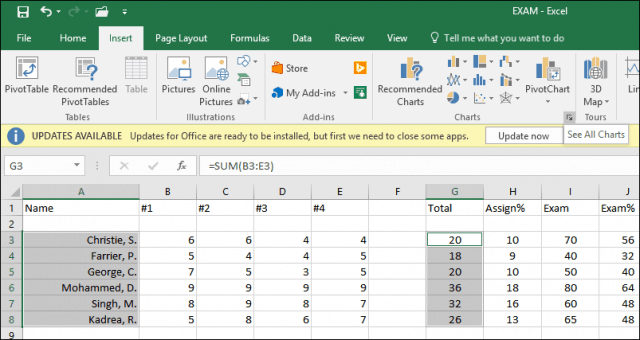
Клацніть на Усі діаграми потім перегляньте список стилів діаграми.
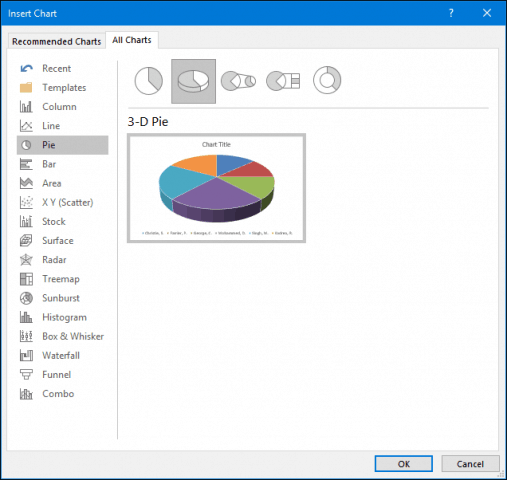
Ви також можете навести курсор на зразок, щоб переглянути попередній вигляд діаграми. Після задоволення натисніть гаразд щоб вставити діаграму в електронну таблицю. Якщо ви хочете зберегти його на окремому аркуші, виберіть діаграму та клацніть Перемістити діаграму, виберіть Новий аркуш і натисніть гаразд.
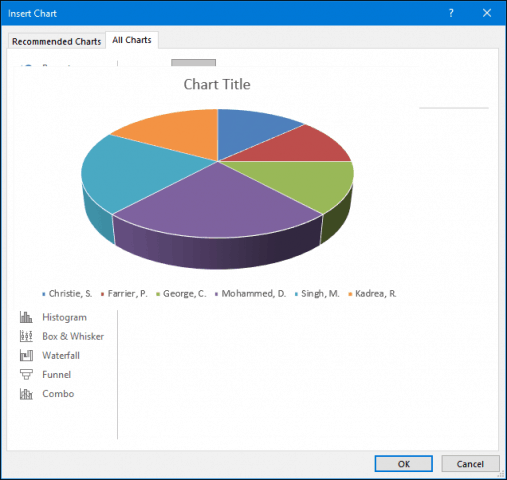
9. Розкрийте формули
Якщо ви хочете перевірити обчислення у вашій робочій книжці, розкриття ваших формул - це спосіб це зробити.
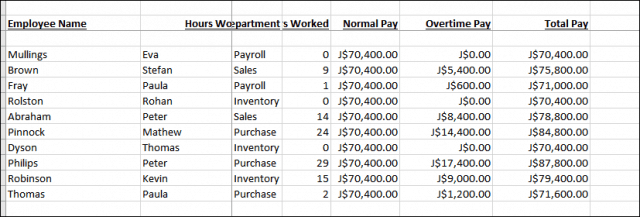
Виберіть Формули , а потім клацніть Показати формули розташований в с Аудит формул групи.
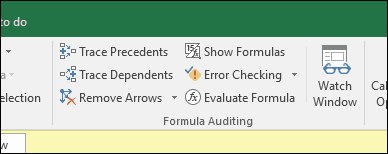
Тепер ви можете легко перевірити формули, використані на вашому аркуші, а також роздрукувати їх. Це прекрасний спосіб знайти помилки або просто зрозуміти, звідки беруться цифри.
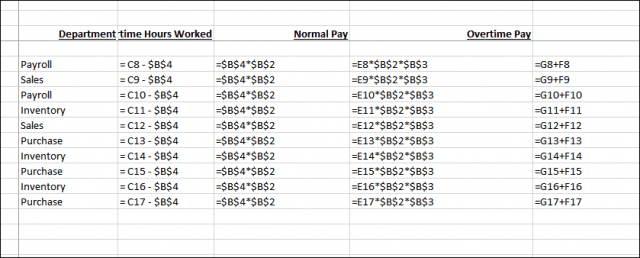
10. Максимізуйте параметри друку при друку великих робочих книжок
Електронні таблиці чудово працюють на великих широкоекраннихмонітори, але іноді може знадобитися роздрукувати робочу книжку. Якщо ви не будете обережні, то можете в кінцевому підсумку витратити багато паперу на щось здебільшого нечитабельне. Excel піклується про це за допомогою параметрів друку за лаштунками, які дозволяють вам регулювати розмір та орієнтацію сторінки. Електронні таблиці найкраще друкувати на папері законного розміру, використовуючи пейзажну орієнтацію.
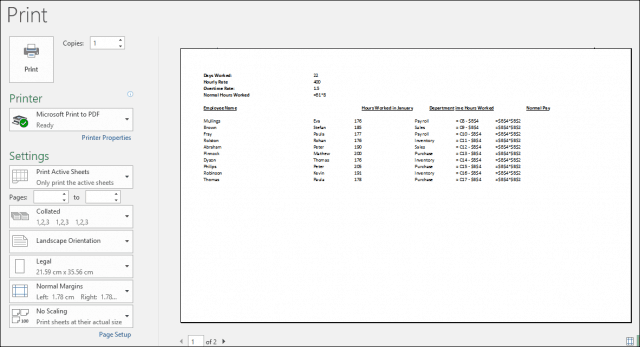
Якщо вам потрібно відкоригувати поля, щоб розмістити додаткову інформацію на одному аркуші під час друку, натисніть кнопку Показати поля в правому куті вкладки друку за лаштунками.
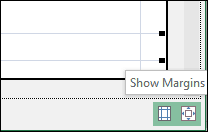
Потім ви можете використовувати поля для налаштування стовпців, щоб відповідати будь-яким даним, які можуть переливатися на іншу сторінку.
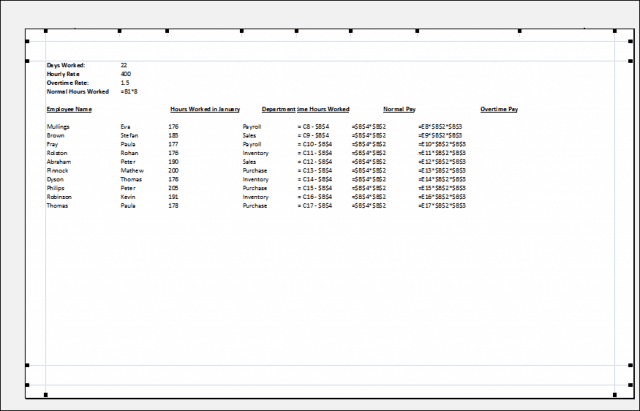
Якщо ви не можете отримати всі дані на одній сторінці, скористайтесядіалогове вікно налаштування сторінки для внесення додаткових коригувань. Меню масштабування може допомогти вам зменшити розмір тексту, щоб він краще підходив. Намагайтеся не масштабувати занадто сильно, оскільки ви хочете, щоб текст залишався розбірливим.
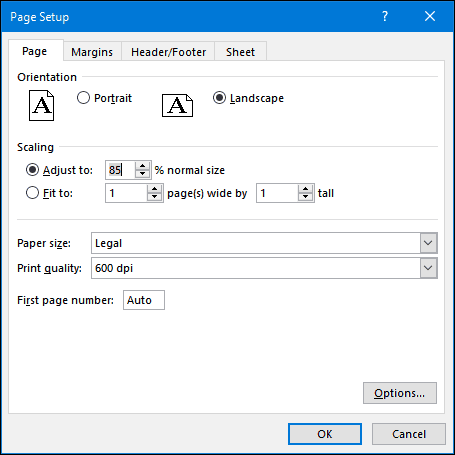
Ви також можете скористатися тим самим діалоговим вікном, щоб заправити свою таблицю із заголовком та колонтитулом, якщо потрібно.
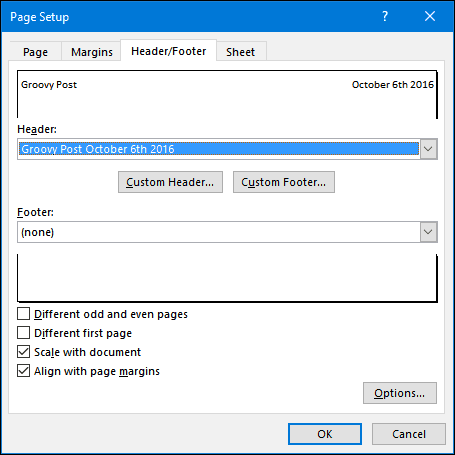
Отже, це огляд деяких основ кожного користувача Excelповинен знати. Якщо ви хочете перейти до деяких додаткових тем, ознайомтеся з нашими попередніми статтями щодо використання таких функцій, як функція VLOOKUP, зведених таблиць, додавання водяного знака до ваших робочих книжок або використання вбудованого калькулятора. Отримали улюблену функцію або економити час в Excel? Розкажіть нам у коментарях.










Залишити коментар