Як додати заголовок і колонтитул у Microsoft Excel
Додавання заголовка та колонтитулу в Microsoft Excel єлегко. Ви можете не тільки додавати текст як заголовка / колонтитул, але й будь-яке зображення, назву робочого аркуша, час та дату, номери сторінок тощо. Якщо ви хочете додати заголовки та колонтитули до своїх робочих таблиць, ось як.
Відкрийте робочий аркуш Excel у тому, до якого потрібно додати заголовок / колонтитул та натисніть на вкладку Вставити.

Потім натисніть на кнопку Заголовок і колонтитул у розділі Текст.
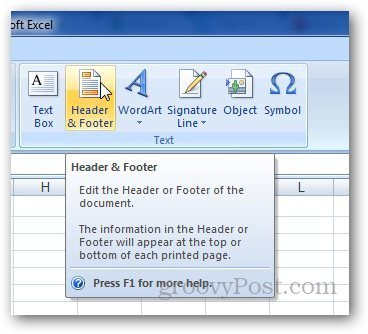
Він переміститься із звичайного на перегляд макетів сторінки з вибраною коміркою, куди можна додати заголовка. Введіть все, що вам потрібно, у розділ заголовка та натисніть на будь-яку іншу клітинку.
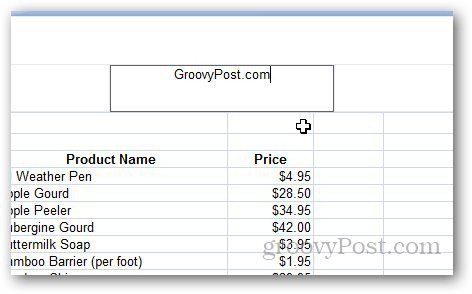
Ви можете не тільки додавати текст як заголовок, але й зображення, номери сторінок, шлях до файлів тощо. Для цього натисніть на заголовок і виберіть вкладку «Дизайн» під заголовками та колонтитулами.
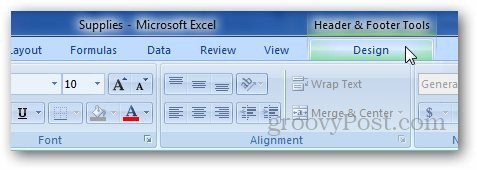
Клацніть на зображення (або будь-який інший елемент, який ви хочете)додати) під заголовками та колонтитулами та перегляньте зображення, яке ви хочете використовувати як заголовка. На вкладці ви побачите & [Зображення], тому не хвилюйтеся про це та натискайте на будь-яку іншу клітинку.
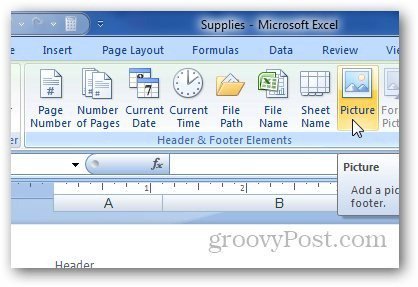
Він покаже вам заголовок зображення, як цей приклад логотипу groovyPost.
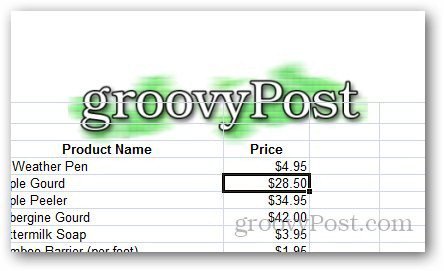
Тепер натисніть кнопку Перейти до нижнього колонтитулу в розділі Навігація.
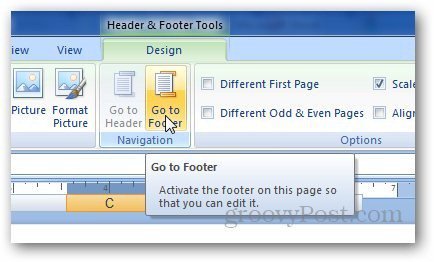
Так само ви можете додати сюди все, що завгодно (номер сторінки, час тощо)
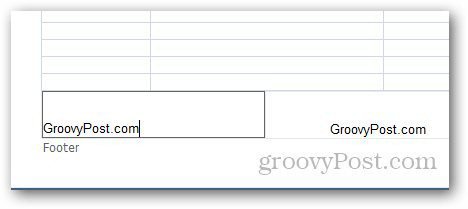
Якщо ви використовуєте Microsoft Word і хочете додати номери сторінок, перегляньте тут мою статтю.
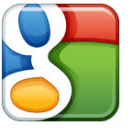






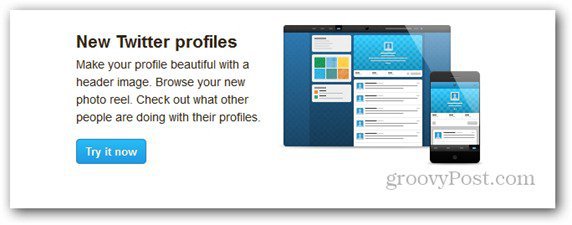

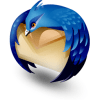
Залишити коментар