Зробіть синхронізацію Dropbox будь-якої папки на вашому ПК за допомогою символічних посилань
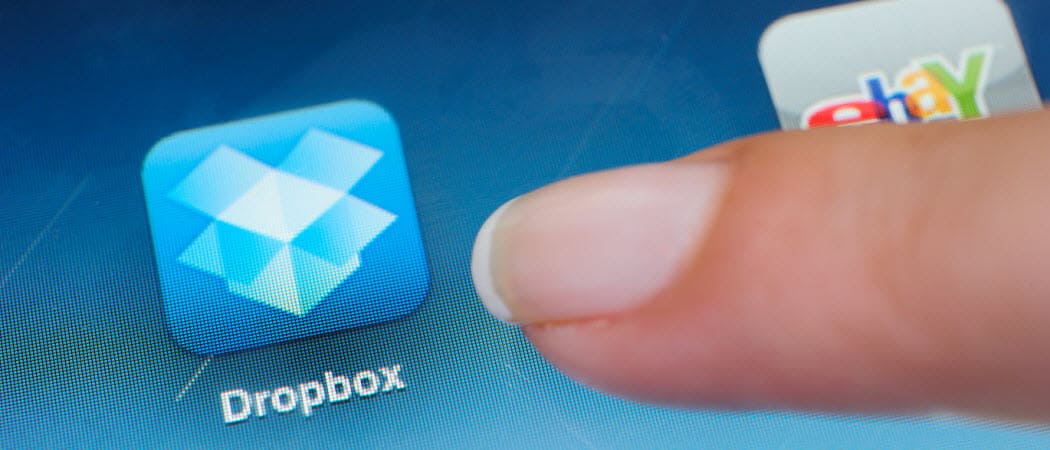
Якщо є одна річ, яка мене зводить з розуму від Dropbox, це факт, що він буде лише синхронізувати / створювати резервні копії та файли, що знаходяться всередині батьківської папки Dropbox. GRRR. Минулого тижня ми показали вам РЕАЛЬНО бадьорий трюк використовуючи Dropbox з Microsoft Office для резервного копіюванняваші тимчасові документи Office. Частина хитрості полягає в налаштуванні Symlink, який буде синхронізувати файли та папки з Dropbox, навіть якщо вони не розташовані під батьківською папкою Dropbox. Трюк досить плавкий, тому я вирішив, що він заслуговує власного гроустого посту!
Як синхронізувати будь-яку папку з Dropbox за допомогою символьних посилань
Роблячи подібні речі, може бути зроблений єдиний друкарський помилоквбити тебе. Маючи це на увазі, я люблю використовувати Блокнот для попереднього введення всіх моїх команд. Потім я просто вставляю їх у підказку Windows CMD і обмежую проблеми. Тож із цим сказано:
Крок 1
Відкрийте блокнот
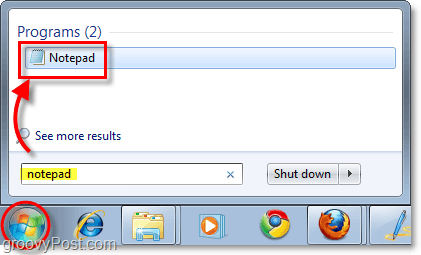
Крок 2
Відкрийте папку Dropbox Скопіюйте і Вставити то Місцезнаходження з Мій Dropbox у ваш Блокнот. Ця дія дасть вам повний шлях, який ви можете використовувати для створення команди Symlink. Для більшості людей шлях до папки буде "C: КористувачіВаше ім'я користувачаДокументиМой Dropbox"
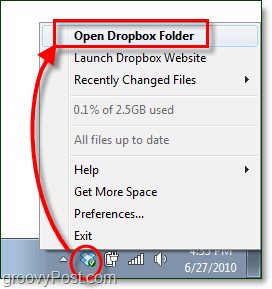
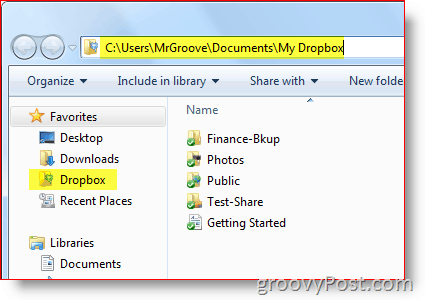
Крок 3
Огляд до папку які ви хочете синхронізувати з Dropbox та Скопіюйте & Вставити шлях (у блокнот, який ви відкрили.)
Для мого прикладу я збираюся синхронізувати робочий стіл у моєму профілі користувача:
“C: UsersMrGrooveDesktop”
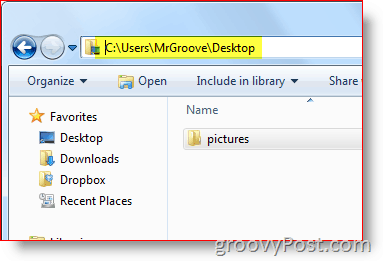
На цьому етапі ви повинні були вставити обидва в блокнот:
- Мій Dropbox шлях до папки: C: КористувачіВаше ім'я користувачаДокументиМой Dropbox
- Шлях до папку ви хочете, щоб Dropbox синхронізувався (тобто C: UsersYourUserNameDesktop)
Крок 4
Тепер все, що нам потрібно зробити, це зробити кілька змін у блокноті, щоб ми могли легко скопіювати та вставити всю команду прямо на наступний крок. У підказці cmd ми будемо використовувати mklink / D команди. І синтаксис цієї команди такий:
mklink / D “Нова папка” “Оригінальна папка”
Давайте використаємо цю команду із шляхами в нашому блокноті:
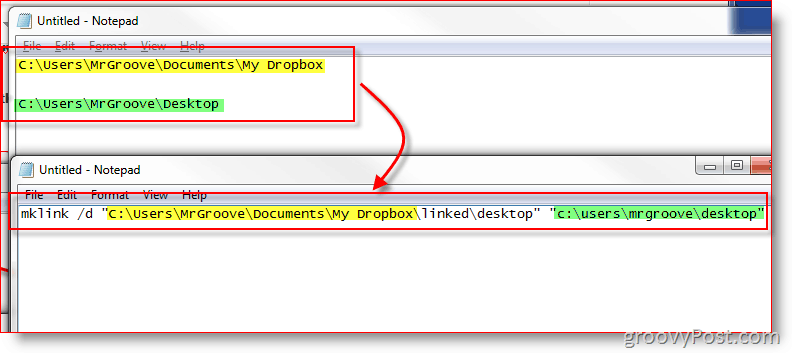
Примітка: Мені важливо згадати кілька речей.
- Я вручну створив підпапку Пов’язані в “Мій Dropbox” папку. Я зробив це для того, щоб пізніше запам’ятати, що всі вкладені папки в пов’язаній папці є символічними посиланнями, ні справжні папки.
- У моєму прикладі ви не повинен створити підпапку Робочий стіл під Зв'язаною батьківською папкою. Команда MKLINK зробить це за вас, і якщо папка вже існує, команда MKLINK не вдасться.
Крок 5
Запуск Командний рядок Windows “CMD” як Адміністратор. Так, ви повинні увійти тут як адміністратор.
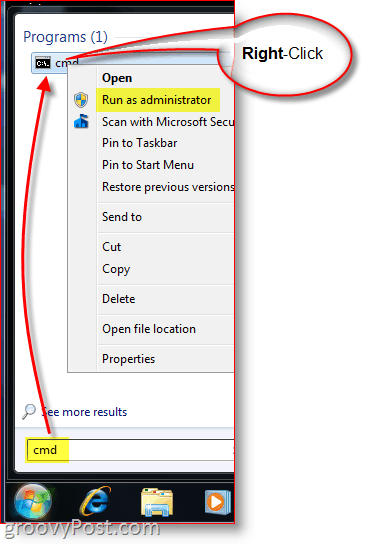
Крок 6
Скопіюйте і Вставити то командування з Блокнот у ваш Вікно командного рядка
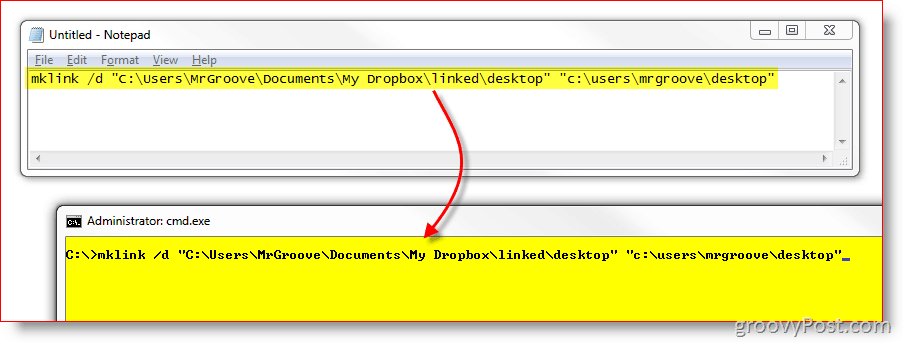
Крок 7
Щоб переконатися, що посилання було успішно створено, тепер ви побачите повідомлення прямо внизу, де ви щойно вставили команду. Слід сказати Символічне посилання створено для C: path1… << === >> C: path2…
Якщо ви не бачите цього повідомлення, або якщо в ньому написано "Синтаксис команди неправильний”Тоді це означає вас
- Введено в шляхи неправильно
- Забув включити лапки
- Ви створили цільові папки вручну
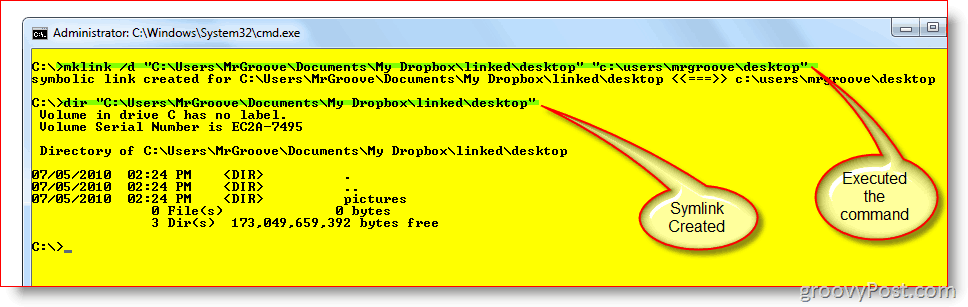
Крок 8
Останній крок - це лише перевірити та переконатися, що все налаштовано правильно. У вашому Мій Dropbox тепер у вас повинна бути нова Symlink або папка, яку ви щойно створили. У своєму прикладі я створив символьне посилання з іменем Настільний у батьківській папці Пов’язані.
Як ви можете бачити з наведеного нижче знімка екрана, посилання було успішним не лише, але зелений прапорець у файлах підтверджує, що Dropbox вже створив резервну копію файлів.
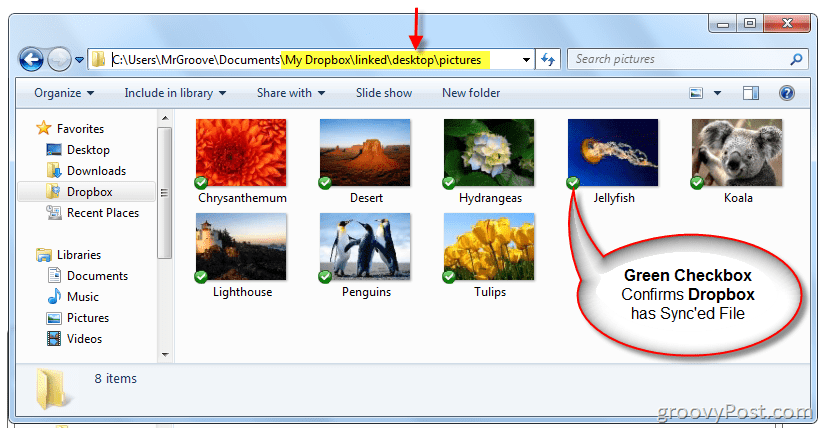
Тепер, коли ми впевнені, що локальне налаштування правильно, давайте перевіримо веб-сайт Dropbox, щоб переконатися, що синхронізація працює належним чином.
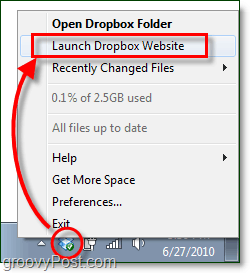
Dropbox повинен відображати нове символічне посилання як папкув його онлайн-інтерфейсі. Якщо ви відкриваєте папку, її вміст слід резервно копіювати в Dropbox і продовжувати синхронізацію в режимі реального часу, як і все інше в папці My Dropbox.
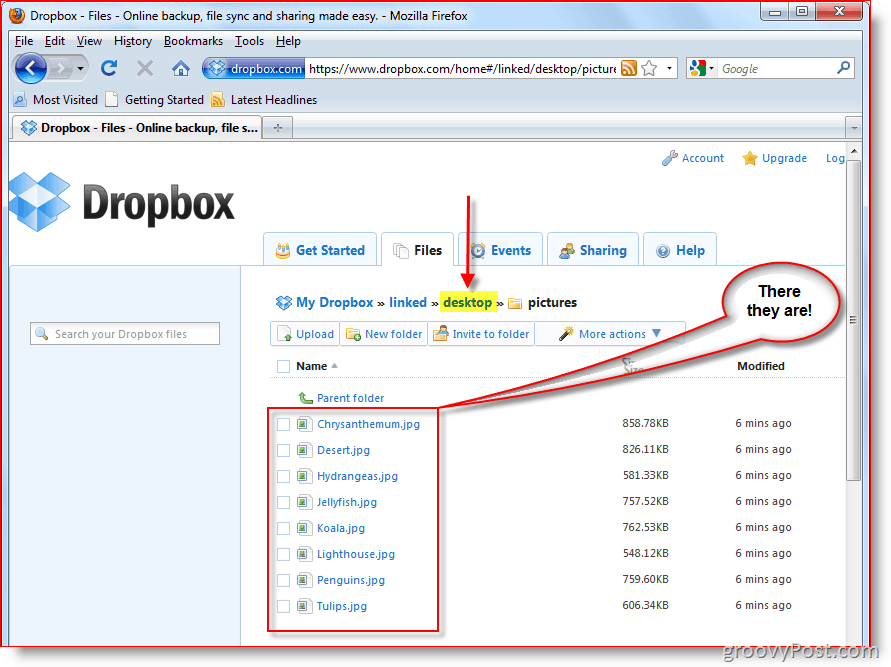
У моєму випадку моя папка на робочому столі, розташована за адресою c: UserMrGrooveDesktop разом із усіма його вкладеними папками та файламисинхронізовано з моїм обліковим записом Dropbox і відтворено на всіх інших моїх ПК та комп'ютерах MAC. Хоча це був лише приклад того, що можливо із Symlinks, він також демонструє потужність та простоту налаштування Symlink. Для дуже грубого трюку з використанням Symlinks та Dropbox погляньте на цю статтю, де я використовую Dropbox для синхронізації тимчасових файлів з офісу.
Питання та відповіді
- Що станеться, якщо видалити створену вами папку Symlink? Чи видаляються файли?
- Немає. Папка - це не що інше, як ярлик або посилання на папку REAL та файли. Після видалення Dropbox видалить файли з вашого облікового запису. Однак оригінальні файли все ще існуватимуть у своєму вихідному джерелі (IE: c: usersmrgroovedesktop.)
- Чи потрібно буде відтворювати Symlink при перезавантаженні?
- Ні. Після створення Symlink буде існувати, доки ви його не видалите.
- Коли я створюю Symlink на комп’ютері 1, чи потрібно буде його відтворювати на моєму другому ПК, де встановлений Dropbox?
- Ні! На будь-якому іншому комп’ютері, на якому встановлено Dropbox, Dropbox буде автоматично створювати папки та файли в батьківській папці “My Dropbox” - так само, як це робиться при синхронізації будь-якої іншої папки чи файлу з іншими комп’ютерами, що зараз знаходяться.
З більш складними навчальними посібниками, як цей,Я очікую багато питань. Тож якщо ви розгублені або вам потрібна додаткова допомога, будь ласка, не соромтеся писати мені тут коментар. Або ви можете опублікувати своє питання на форумі, щоб швидше отримати допомогу від себе та інших groovyReaders!
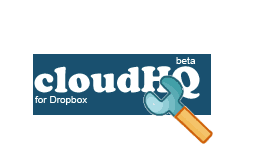









Залишити коментар