Посилання Dropbox на Microsoft Office і ніколи не втрачайте роботу ніколи!

Нещодавно у нас поважний член громади програв 5години роботи над електронною таблицею через економію, що склалася в Microsoft Excel. Цей сценарій є головним болем, з яким ніколи не слід стикатися. Я не знаю про тебе, але я ненавиджу НЕ робити те саме два рази. У будь-якому випадку, MrGroove був розчарований, що він не зміг повернути дані для нашого grooveReader, тому він вирішив придумати постійне виправлення. Вгадай що! Він не тільки придумав дуже гарну ідею, але після її тестування вона прекрасно працює! Після впровадження це покладе кінець втраті роботи постійно!
В основі нашої невпинної підказки, звичайно, Dropbox. Розумієте, Dropbox має ритмну функцію, яка економить попередні версії файлів, синхронізованих у папці Dropbox протягом 30 днів * включаючи видалені файли. Тож якщо ми поєднаємо Dropbox та поведінку Microsoft Office за замовчуванням та її функцію автоматичного збереження, ми можемо синхронізація і резервне копіювання документи Microsoft Office під час їх написання реальний час. Чи не згасла лампочка ще? :)
Використовуючи цю техніку, ви можете відкривати файли та шукатипід час перегляду чи відновлення раніше видалених / втрачених файлів. Наприклад, якщо для функції AutoRecover / AutoSave встановлено 1-хвилинний інтервал збереження, ви технічно можете повернутися до будь-якого часу для будь-якого документа, над яким ви коли-небудь працювали, як тільки ви отримаєте цю налаштування. Хочете повернутися до своєї презентації, як вона виглядала о 7:55 вечора? Нема проблем! Або, можливо, вам більше подобається версія 7:54 вечора. Можливості майже нескінченні.
Перш ніж ми розпочнемо роботу, я хочу переконатися, що ви розумієте, що хоч я і буду показувати підказку за допомогою Office 2010, цей фокус повинен працювати з будь-якою програмою, яка використовує тимчасові файли або папку автоматичного збереження, включаючи попередні версії Microsoft Office. О так. ДУЖЕ ГРОЗОВИЙ!
* Безкоштовні акаунти Dropbox зберігають лише 30 днів попередніх версій; однак платні версії зберігають файли назавжди.
Як пов’язати Dropbox з Microsoft Office і ніколи не втрачати документи ніколи
1. Перший крок - знайти місце, де Office зберігає все. Нам потрібно знайти три різні місця для кожної програми в Office 2010.
- Автоматичне відновлення збереження місця
- Файл збереження за замовчуванням
- Незбережене розташування документів
Як тільки ви знайдете ці місця, зробіть їх замітку. Найкращий спосіб запам'ятати їхнє точне місцезнаходження Скопіюйте і Вставити це у відкритий Блокнот. Нижче ви побачите, як я позначив шлях і вставив посилання, щоб я не забув, що було і т.п.
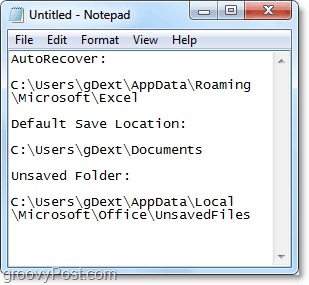
Швидко, ось як я знайшов три папки в Microsoft Excel 2010, оскільки процес порівняно схожий для Word 2010 та PowerPoint 2010.
Для Excel 2010 * "за замовчуванням зберегти "та" Автоматично відновити ":
- автоматичне відновлення
- % UserProfile% AppDataRoamingMicrosoftExcel
- збереження файлу за замовчуванням
- % UserProfile% Документи
Ви можете знайти ці місця для себе, якщо перейти до Файл> Параметри меню в Office 2010. Опинившись, ви можете відвідати Зберегти на вкладці та знайдіть місця, як показано на скріншоті нижче.
* В Office 2007 та Office 2003, а також у Windows XP розташування може відрізнятися. Яn мій приклад, цей% UserProfile% перекладається на: C: UsersgrooveDexter. Це тому, що% UserProfile% - це просто універсальний код Windows, який перенесе вас у папку профілю користувача Windows.
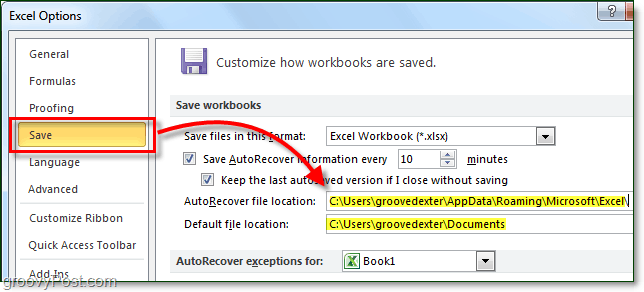
2. The Незбережений розташування файлів дещо інше. В Office 2010 ви можете знайти його з Файл> Інформація вкладка; звідти Клацніть Керування версіями> Відновлення незбережених робочих книжок.
Типовим розташуванням є таке *:
% UserProfile% AppDataLocalMicrosoftOfficeUnsavedFiles
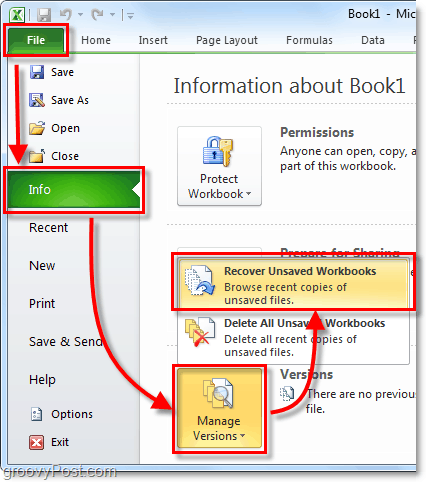
Тепер, коли ви відзначили три місця збереження, настав час створити папку в Dropbox.
3. Перейдіть на сторінку "Мій Dropbox" (папку випадок на вашому ПК) і потім Створіть нова папка під назвою Резервні копії, або будь-яке ім'я, яке ви вважаєте, жваве і доречне.
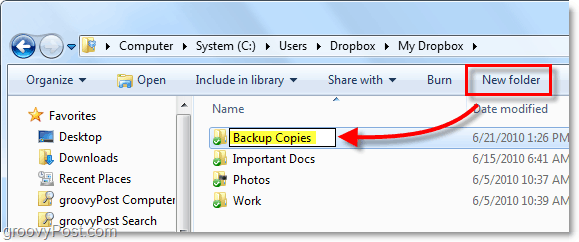
4. Тепер відкрийте командний рядок.
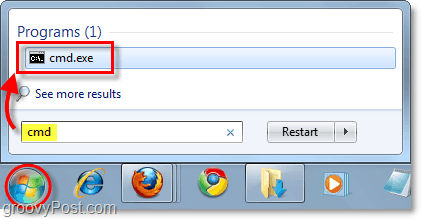
5. У командному рядку ми будемо використовувати mklink / d команда для створення символічне посилання до розташування збережених файлів Office. Нам потрібно це зробити, тому що за замовчуванням Dropbox буде лише SYNC або резервні копії файлів і папок, які знаходяться ВНУТРІ папку, що випадає. Через це, вони збиралися ввести в роботу Dropbox, щоб думати, що наші папки Office тимчасового / автоматичного збереження знаходяться всередині папки, що випадає.
Синтаксис команд:
mklink / D "Новий символьний шлях посилання у вашій папці Dropbox""Шлях до папки, в якій існують файли Office для автоматичного збереження"
Приклад:
mklink / D "C: UsersDropboxMy DropboxBackup CopiesExcel_AutoRecover" "C: UsersgDextAppDataLocalMicrosoftOfficeUnsavedFiles"
У наведеному вище прикладі я створюю новий шлях у своєму папці Резервні копії папку. The Excel_Autorecover Довелося вручну Тип це як назва нового посилання.
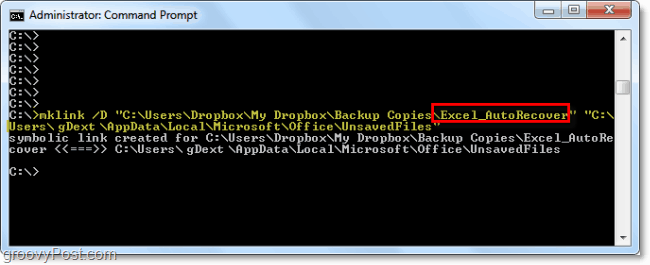
6. Повторіть цей процес для кожного місця папки, створивши новий Symlink (Символічна посилання), зберігаючи папки у всіх трьох програмах Office. Зауважте, що ваш Незбережений Папка використовується всіма програмами Office, тому вам буде потрібно створити лише одне посилання на неї. За замовчуванням те ж саме стосується і вашого місця збереження за замовчуванням.
7. Закінчивши, відкрийте свій обліковий запис Dropbox і переконайтеся, що папки правильно синхронізовані.
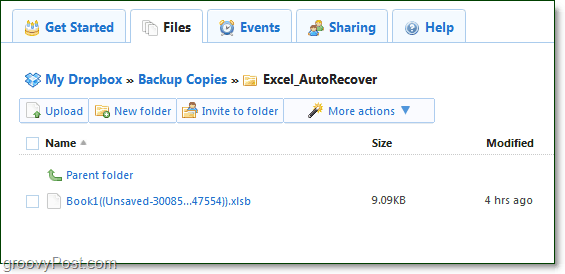
8. Навіть якщо тимчасовий файл автоматичного відновлення або незбереженого файлу буде видалено з вашого комп’ютера, Dropbox зависне на ньому протягом 30 днів. З інтерфейсу Dropbox, Клацніть Інші дії> Показати видалені файли для їх перегляду.
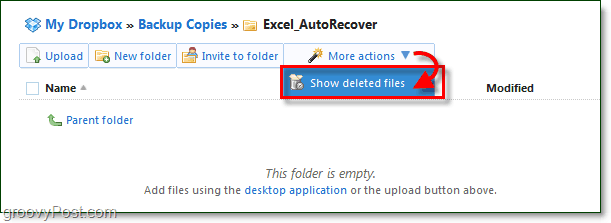
9. Як і у звичайних файлах, Dropbox історія видалених файлів архівів. Таким чином у вас буде декілька різних версій кожного файлу, над яким ви працюєте в Office. Dropbox зберігає всю історію вашого Office під рукою. О так, ви також можете просто Скасувати видалення файли теж.
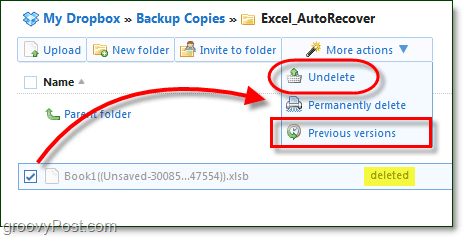
Ви також можете просто Клацніть правою кнопкою миші а файл або папку щоб також почати процес відновлення.
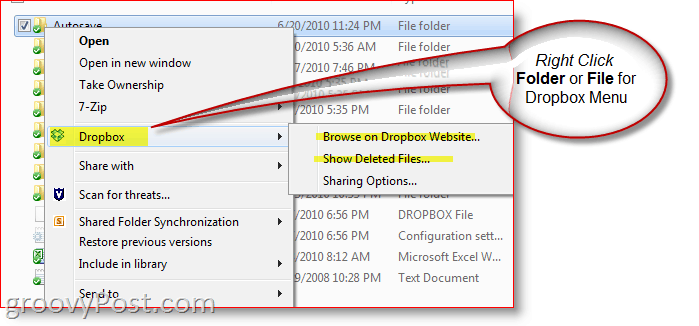
Це воно. Чи можете ви відчути, що стурбованість і стрес просто тануть, коли всі ваші дані надійно захищені і захищені в хмарі Dropbox? Я знаю, що почуваюся краще!
Для деяких цей підказки щодо How-To може бути дещо складнимоскільки ми налаштовуємо символьні посилання в командному рядку тощо. Одним із варіантів, якщо ви хочете просто зробити процес, є лише вказати свою папку AutoSave або тимчасові папки з Office або будь-яку іншу програму, яку ви хочете захистити безпосередньо в папку Dropbox. Таким чином, вам не потрібно возитися зі створенням посилань і т. Д. Хоча трохи простіше, я думаю, що це більше, але це простіший спосіб отримати той же результат!
Питання? Плутати? Потрібна допомога? Залиште записку нижче або ще краще, опублікуйте свої питання на нашому безкоштовному форумі підтримки, де вся громада groovyReaders чекає на допомогу!

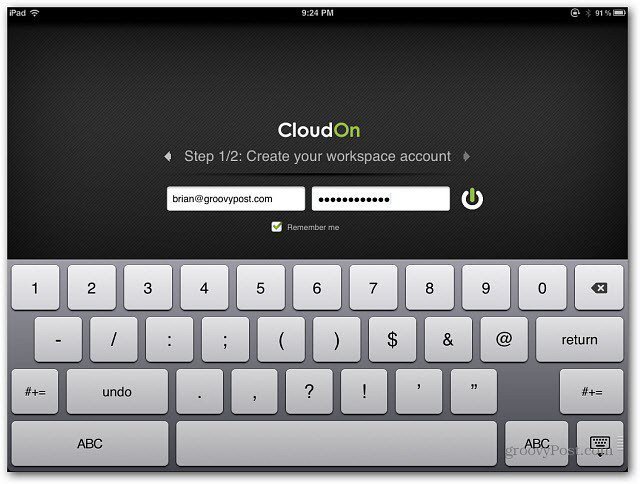








Залишити коментар