Як налаштувати шрифти панелей читання Outlook 2016

Ось як змінити та налаштувати шрифт для заголовків електронної пошти, заголовків рядків та частини повідомлень на панелі читання Outlook 2016.
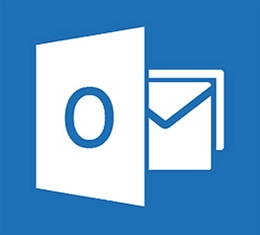
Ми вже показали вам, як налаштувати шрифти вПерспективи 2010, але все змінилося відтоді. Ось як знайти цей маловідомий параметр, щоб налаштувати шрифт під заголовки електронної пошти, заголовки рядків та тіло повідомлень.
Налаштуйте шрифти панелі читання Outlook 2016
По-перше, з стрічки виберіть Вид вкладку і потім Переглянути налаштування.
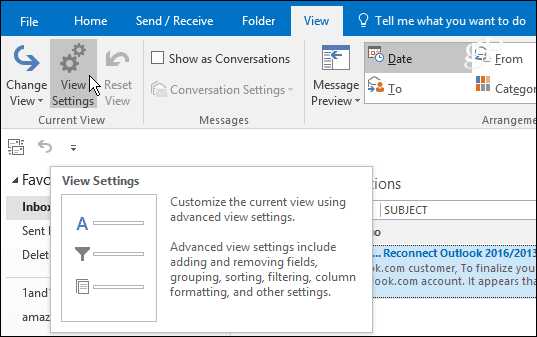
Коли з'явиться вікно розширених налаштувань перегляду, є дві кнопки, які дозволять помітити шрифти - Інші налаштування і Умовне форматування.
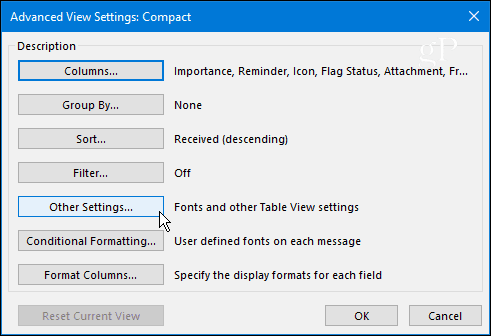
Інші налаштування дозволяє налаштувати шрифти для заголовків стовпців, попереднього перегляду повідомлень тощо. Наприклад, я віддаю перевагу моїй панелі читання, встановленій внизу, яку ви можете встановити тут або перейшовши Перегляд> Макет> Область читання і вибирай, де ти хочеш. Як і у всіх версіях Windows, Outlook має багато надмірності, коли мова йде про параметри налаштувань.
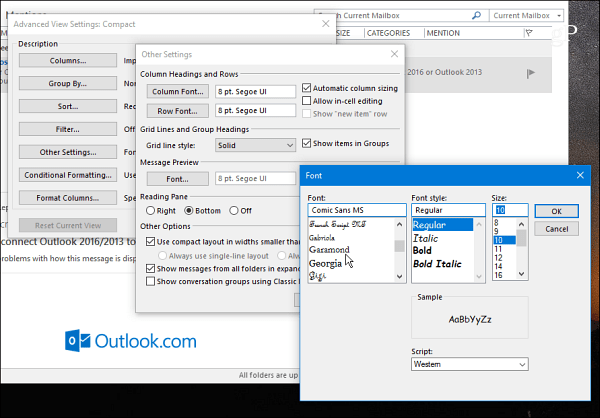
Вперед і пограйте з різними налаштуваннямипоки ти не отримаєш потрібний вигляд. У наведеному нижче прикладі я змінив шрифти Colum, Row та Message Preview на улюблені всі - Comic Sans (і, так, це було б жартом).
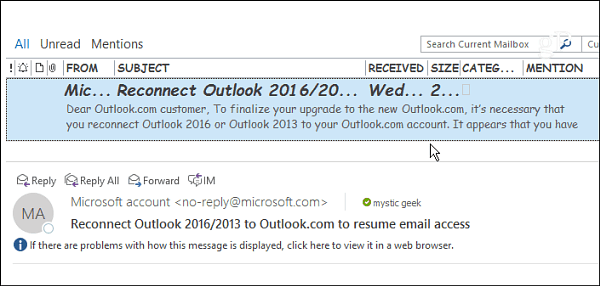
Використовуйте умовне форматування
Умовне форматування дозволяє налаштувати речі на основі встановлених вами правил електронної пошти. За замовчуванням передбачено сім правил, за якими ви можете налаштувати або додати свої власні. Ви створюєте правило, вибравши Додати> Умова> Більше варіантів а потім додайте туди своє правило. У наведеному нижче прикладі я створив правило лише для прочитаних предметів.
Потім я встановив шрифт на ShowCard Gothic. Якщо у вас є зайнята папка "Вхідні", можливість налаштувати шрифти на основі правил - це хороший спосіб зробити вашу найважливішу пошту, щоб привернути вашу увагу.
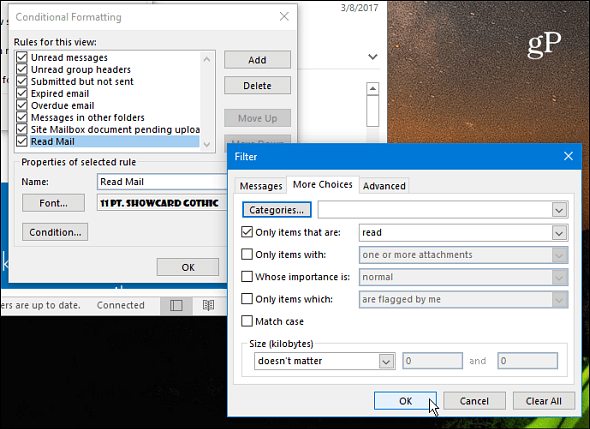
Після декількох налаштувань це те, що я закінчив на своїй панелі читання. Звичайно, ви можете налаштувати те, що найкраще підходить для вас та вашого робочого процесу.
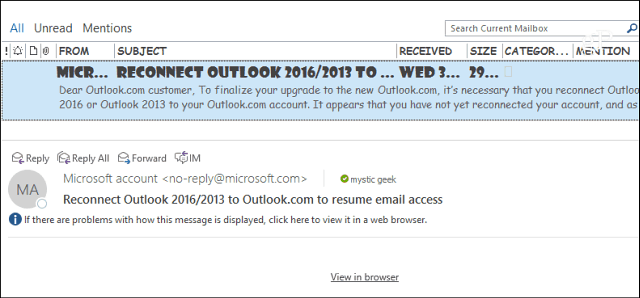
Ще одна установка, на яку варто звернути увагу, - це вміннящоб збільшити шрифт у тілі повідомлення. Просто використовуйте повзунок, розташований у правому нижньому куті, щоб збільшити або зменшити розмір шрифту. Або виберіть кнопку збільшення та виберіть конкретний розмір. Ще один спосіб збільшення - утримувати клавішу Ctrl, перебуваючи в тілі повідомлення, і прокручувати колесо миші вгору або вниз.
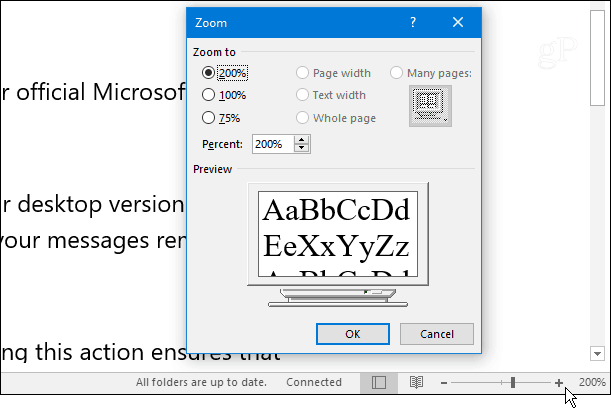
Ви хочете налаштувати шрифти панелі читання в Outlook? Залиште нам коментар нижче та скажіть, що найкраще підходить для вас.

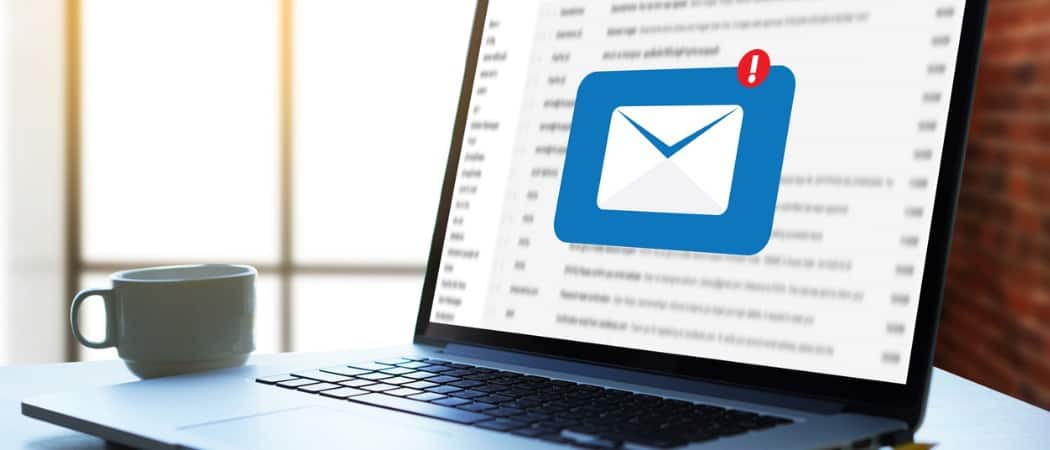







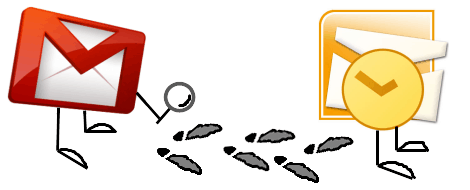
Залишити коментар