Як віддалене вимкнення або перезавантаження ПК з Windows 10

Занадто ліниво встати і натиснути кнопку живлення на комп’ютері в іншій кімнаті? Ось ваше рішення.
Якщо у вас декілька завжди на комп’ютерах Windows 10, встановленоу вашому будинку в різних кімнатах, це може бути клопотом вимкнути або перезавантажити кожен. Замість фізичного відвідування кожної машини ви можете віддалено перезавантажити або вимкнути кожну машину. У цій статті швидко розглядається пара варіантів.
Вимкніть або перезавантажте ПК з Windows 10 за допомогою віддаленого робочого столу
Найпростіший спосіб вимкнути або перезавантажити віддалений комп'ютер Windows 10 - це підключення через протокол віддаленого робочого столу (RDP), а потім натисніть кнопку Пуск> Перезапустити або Вимкнути.
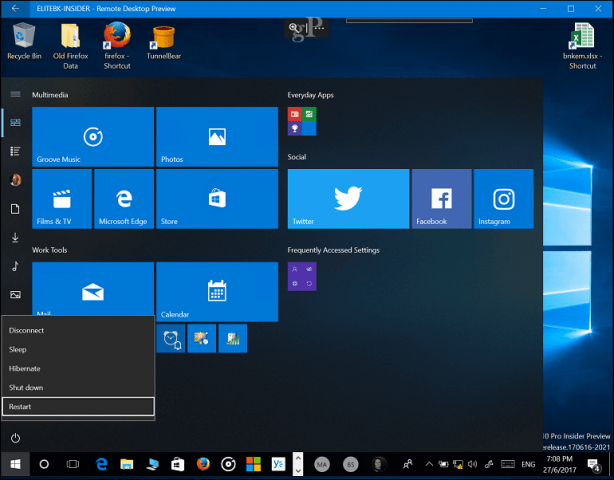
Щоб це працювало, вам потрібно буде працюватиWindows 10 Pro, Education або Enterprise на кожному комп’ютері. Якщо у вашій мережі є суміш операційних систем, ви можете використовувати TightVNC для віддаленого керування ПК з Mac, Windows або Linux.
Вимкніть або перезавантажте мережевий ПК з Windows з командного рядка
Як альтернатива VNC або RDP, ви можете вимкнути або перезапустити мережевий ПК з командного рядка. Підключіть комп'ютери Windows до тієї самої мережі, після чого виконайте наведені нижче дії.
Примітка: Для цього методу потрібно налаштувати деякі параметри реєстру. Це досить проста зміна, але пам’ятайте, що неправильна конфігурація реєстру може спричинити нестабільність системи, тому уважно виконайте ці кроки.
- На комп’ютері, який потрібно віддалено перезавантажити або відключити, натисніть клавішу Windows + R, введіть: regedit потім натисніть клавішу Enter на клавіатурі.
- Перейдіть до наступного ключа реєстру Комп'ютерHKEY_LOCAL_MACHINПрограмне забезпеченняМікрософтWindowsСтруктурнийVersionPoliciesSystem. Якщо у вас ОС Windows 10 1703 або новішої версії, ви можете швидко знайти ключі реєстру, скопіювавши та вставивши шлях реєстру в адресний рядок і натисніть Enter.
- Клацніть правою кнопкою миші на Система папку, виберіть Нове> 32-бітове значення DWORD.

- Введіть таку мітку: LocalAccountTokenFilterPolicy.

- Двічі клацніть значення, а потім змініть значення на 1.

- Вийдіть з реєстру, а потім перезавантажте комп'ютер, щоб підтвердити зміни. Тепер ви готові віддалено перезапустити або відключити.
- Натисніть Ключ Windows + X, натисніть Командний рядок (Адміністратор).
- У командному рядку увійдіть до машини. Приклад: чисте використання \MachineName потім натисніть Enter. Введіть своє ім'я користувача на машині або ідентифікатор облікового запису Microsoft, а потім ваш пароль.

- У командному рядку введіть відключення -r -m \MachineName -t -01 потім натисніть клавішу Enter на клавіатурі.

Віддалений комп'ютер повинен автоматично закриватисявниз або перезавантажте залежно від вибраних комутаторів. Зауважте, команда подібна виконанню її локально. Ви завжди можете вказати більш тривалий період для відключення або перезавантаження. У моєму випадку я вибрав одну хвилину. Якщо ви хочете переконатися, що машина вимикається або перезавантажується, ви можете додати її / ф перемикач, приклад: відключення / м \ MachineName / р / ф. Це закриє всі відкриті програми, що працюють на віддаленій машині.

Порада: Ще простішою для використання є команда закритиi командування. Після цього вийде графічне діалогове вікно, яке дозволяє вибрати віддалений комп'ютер або ввести його ім'я за допомогою кнопки Додати. Потім можна вказати, чи потрібно вимкнути або перезапустити, і навіть додати коментар.
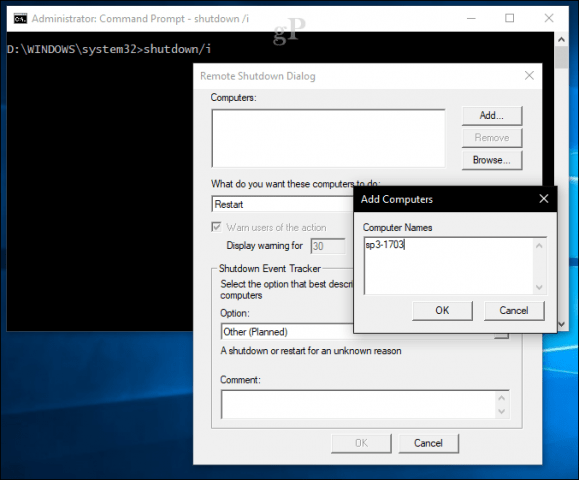
Автоматизація багаторазового відключення / перезавантаження за допомогою пакетного файлу
Підключення дистанційно та вимикання комп'ютераце добре, як разовий, але що робити, якщо ви хочете щодня вимикати або перезавантажувати комп’ютер в один і той же час? Якщо вам доведеться робити це за допомогою командного рядка кожен раз, це стає швидким перетягуванням. Простіший варіант - автоматизовано перезапустити або вимкнути всі комп'ютери. Запустіть Блокнот, а потім введіть команду віддаленого вимкнення з кожним комп’ютерним іменем у новому рядку.
Запустіть Блокнот, а потім введіть команду віддаленого вимкнення з кожним комп’ютерним іменем у новому рядку. Наприклад:
відключення -r -m \DELL-PC1 -t -01
відключення -r -m \SURFACEPRO -t -01
відключення -r -m \MachineName -t -01
Ви можете змінювати перемикачі залежно від того, чи бажаєте ви перезапустити (-р) або вимкнення (-ів). Перейдіть до збереження файлу за допомогою .bat наприклад, розширення на робочому столі, наприклад, shutdownrestart.bat
Це воно! Щойно ви освоїли віддалене відключення, не забудьте ознайомитися з нашою статтею Wake on LAN. Чудово підходить для сценаріїв, коли вам потрібно розбудити машину для доступу до ресурсів.
Залиште рядок у коментарях і дайте нам знати, як це відбувається. Для надійної роботи було потрібно трохи спроб і помилок, тому мені цікаво знати, чи ці інструкції проходять безперебійно.


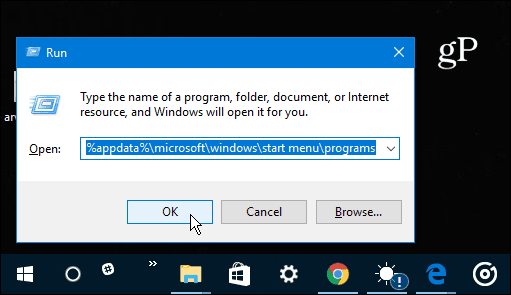






Залишити коментар