Завершення роботи Windows 10, перезапуск, сплячий режим та сну
На відміну від плутанини Shutdown у ранніх версіяхWindows 8 (у першого сенсорного інтерфейсу користувача не було меню запуску) живлення системи в Windows 10 набагато простіше. Тим не менш, один розмір не завжди відповідає всім, тому ось перелік способів вимкнення, сплячки або переведення системи в режим сну.
Використовуйте меню "Пуск" Windows 10
Це найбільш очевидний спосіб отримати доступ до владиваріанти вашого пристрою Windows 10. Просто натисніть клавішу Windows, а потім клацніть або торкніться кнопки живлення та виберіть "Вимкнення", "Перезапуск" або перекладіть її в режим сну ... але зачекайте ... де мій варіант сплячого режиму?

Параметр сплячого режиму не увімкнено за умовчаннямтому потрібно включити його в параметрах живлення, щоб він відображався у списку. Щоб дізнатися більше про це, ознайомтеся з нашим простим підручником про те, як увімкнути сплячий режим в Windows 10. Ми також отримаємо питання про різницю між режимом сплячого та режиму сну в Windows. Перегляньте нашу статтю про розуміння режиму сну проти сну в режимі сплячого режиму для ПК та пристроїв Windows.
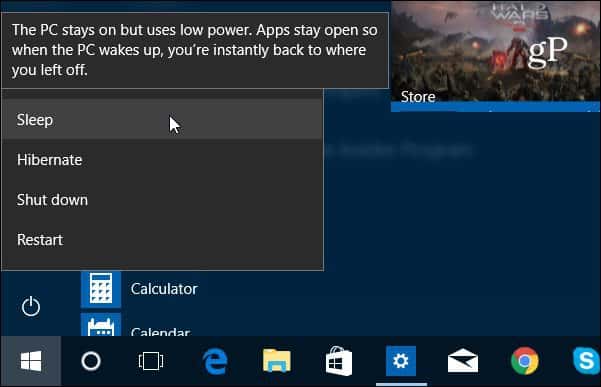
Ви також можете клацнути правою кнопкою миші на піктограму "Пуск" або використовувати Ключ Windows + X щоб відкрити швидкий доступ або так зване меню користувача. Потім виберіть Вимкніть або вийдіть а потім виберіть режим живлення, який ви хочете використовувати.
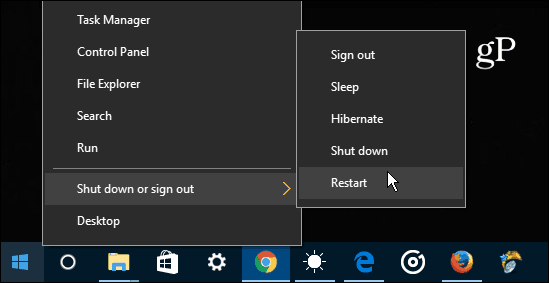
Використання кнопки фізичної сили
Якщо ви бажаєте використовувати кнопку фізичного живлення на робочому столі чи ноутбуці, ви можете налаштувати, що кнопка живлення працює при натисканні. Для цього натисніть клавішу Windows і тип: план живлення і виберіть Вибір плану живлення з результатів у верхній частині. По черзі можна перейти до Установки> Система> Живлення та режим сну> Додаткові параметри живлення. Потім у вікні Параметри живлення натисніть на Виберіть, що роблять кнопки живлення зі списку зліва.
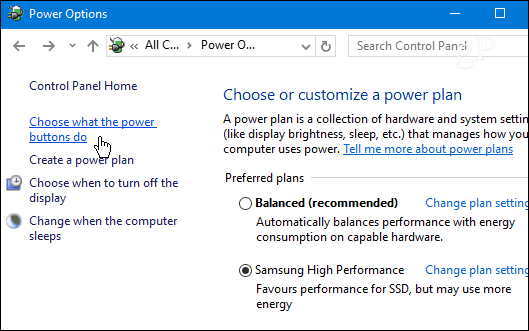
Потім виберіть режим живлення, у який ви хочете, щоб ваша система перейшла під час натискання фізичної кнопки живлення.
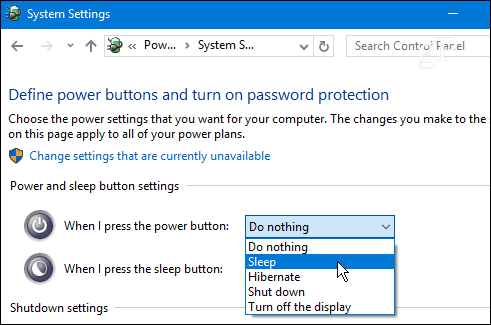
Клавіша клавіатури старої школи
Якщо ви давно користувач Windows, виможливо, захочете "піти в стару школу" і використовувати цей метод, який існував протягом кількох попередніх поколінь Windows. Ви можете вимкнути Windows 10 з робочого столу, натиснувши Alt + F4 і виберіть один із варіантів зі спадного меню у діалоговому вікні.
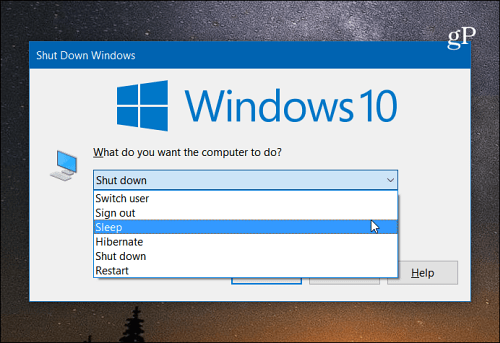
Вимкнення Windows 10, як Windows Phone
Якщо ви любитель Windows Phone або просто хочетезробіть щось унікальне для виконання мирського завдання, ви можете включити слайд до відключення. Цей витівковий трюк працює на традиційних настільних та портативних комп'ютерах. Але це має найбільш сенс для пристроїв Windows 10 2 в 1 із сенсорним екраном, таким як Microsoft Surface.
Покрокові вказівки читайте: Перейдіть до вимкнення ПК з Windows 10, як-от Windows Phone.
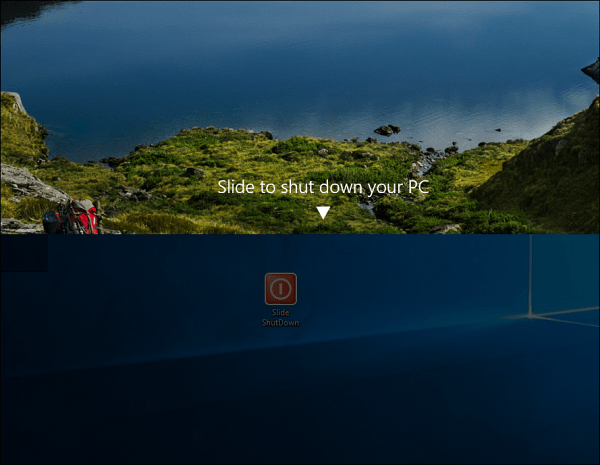
Використовуйте Cortana і голос для вимкнення або перезавантаження
Цифровий помічник у Windows 10, штат Кортана, маєкілька цікавих здібностей і більше речей додаються та відкриваються регулярно. Якщо ви любитель Cortana і любите використовувати голосові команди для різних системних функцій, це підказка для вас. Створивши пару ярликів та скориставшись функцією "Hey Cortana", ви можете просто використовувати свій голос, щоб вимкнути або перезапустити систему.
Для повного набору інструкцій читайте: Як вимкнути або перезавантажити ПК з Windows 10 своїм голосом.
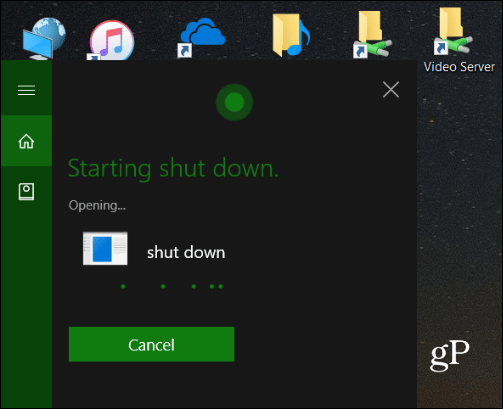
Як вам подобається вимкнути пристрій Windows 10? Залиште нам коментар нижче і дайте нам знати розумний метод, який я, можливо, пропустив.
![Розуміння вашого ПК та пристроїв, Sleep VS. Зимова сплячка [groovyTips]](/images/groovytip/understanding-your-pc-and-devices-sleep-vs-hibernate-groovytips.jpg)



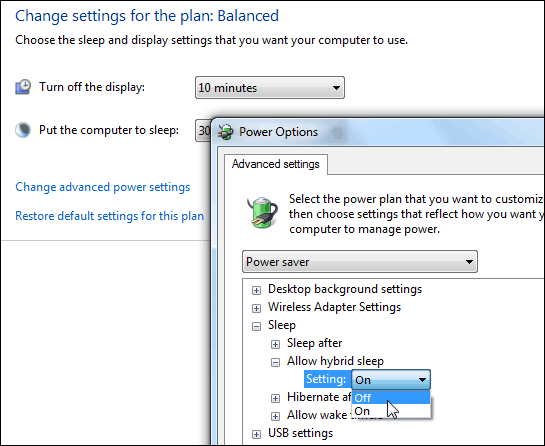



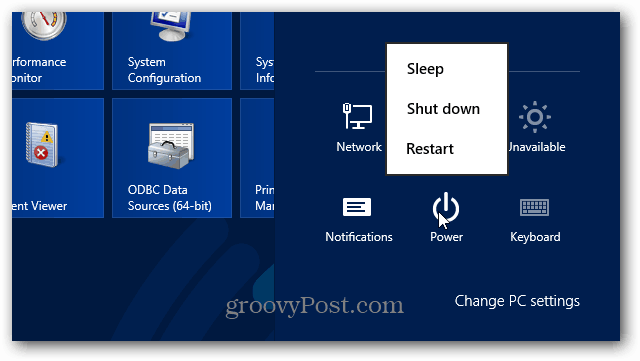

Залишити коментар