Як віддзеркалити екран пристрою iOS для Windows 10

Використовувати AirPlay для дзеркального відображення екранів між пристроями легко в екосистемі Apple. А як щодо iOS до Windows 10? Ось кілька варіантів.
Якщо ви живете в екосистемі Apple, ви знаєте, як легко віддзеркалити свій iPhone на ваш Mac через AirPlay. Але що робити, якщо ви хочете надіслати екран iPhone або iPad на ПК з Windows?
Ви можете витратити гроші на комерційне додаток, наприкладMirroring360 від Splashtop або Reflector від розробників AirParrot зробити цю роботу. Або якщо ви часто не опиняєтесь у цьому сценарії, це можна зробити за допомогою безкоштовної та прямої утиліти LonelyScreen.
Ми вже показали, як відобразити дзеркальний пристрій Android на Windows 10 за допомогою програми Connect. Однак додаток Connect у Windows 10 не підтримує iOS, тому вам доведеться переглянути інший варіант.
Дзеркальний iPhone або iPad до Windows 10
Завантажте виконуваний файл LonelyScreen і запустітьпроцес встановлення - під час якого ви помітите його завантаження та встановлення послуги Bonjour. Це потрібно, щоб ваш пристрій iOS можна було виявити в локальній мережі. Насправді ви, напевно, бачили Bonjour під час встановлення Apple iTunes.
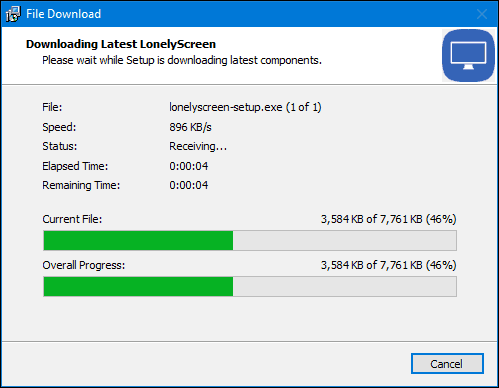
Якщо ви отримаєте такі сповіщення про те, що брандмауер Windows заблокував завершення встановлення. Просто натисніть на Дозволити доступ кнопка, а потім Виправити це (адміністратор) на Повідомлення у вікні приймача LonelyScreen AirPlay.
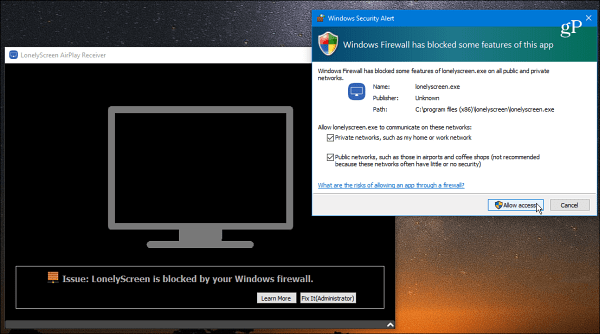
Як тільки проблема брандмауера буде вирішена, виготовий почати використовувати додаток. Одне з перших, що ви помітите, - це те, що ви можете змінити ім’я сервера, який за замовчуванням є LonelyScreen. Зауважте, що це ім’я ви побачите у списку приймачів AirPlay на своєму пристрої.
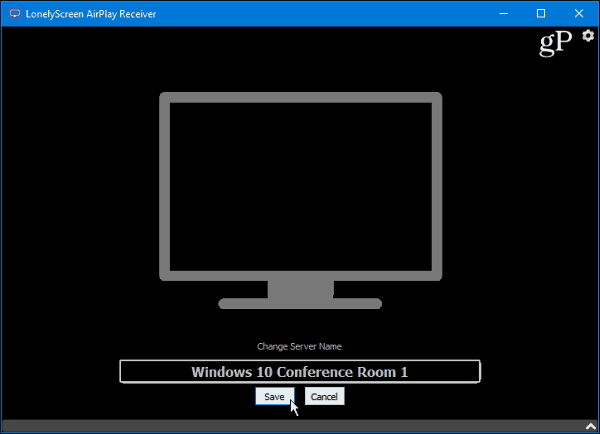
Як тільки все налаштовано з LonelyScreenнаступний крок - ваш ПК з Windows, щоб захопити ваш iPhone або iPad. Проведіть пальцем вгору від нижньої частини екрана, щоб відкрити Центр управління. Торкніться дзеркального відображення AirPlay, і ви побачите у списку LonelyScreen (або як ви його назвали).
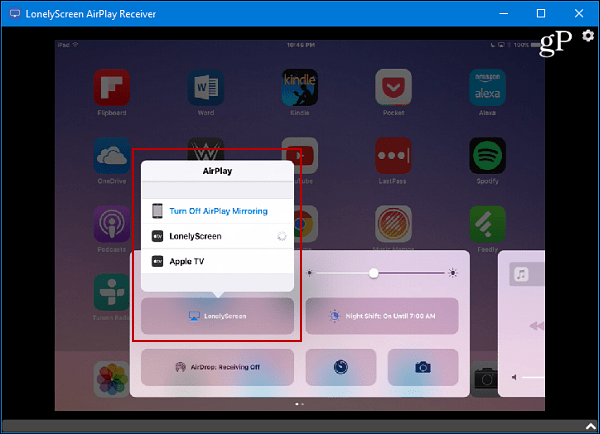
Це все є для цього Просто торкніться опції LonelyScreen зі списку AirPlay та екрану вашого iPad або iPhone, і все, що ви робите на ньому, відображатиметься на комп'ютері Windows. Також є зручний варіант запису ваших дій - відео зберігається у форматі MP4. Ця функція зручна, якщо вам потрібно записати ряд кроків для певного завдання, яке ви хочете переглянути пізніше або поділитися на YouTube.
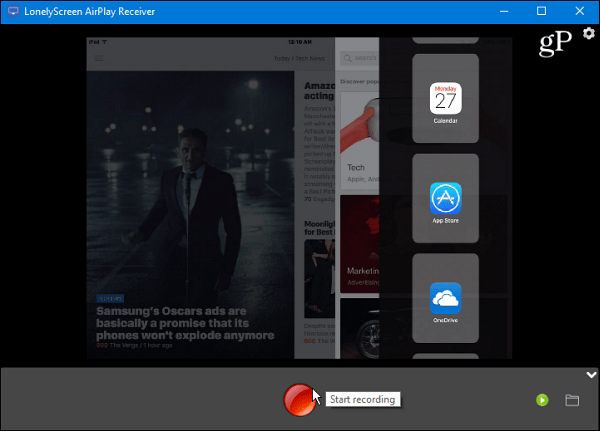
LonelyScreen не пропонує кількість зайвихособливості комерційних програм, пропонованих Splashtop або AirParrot. Але це прямо і робить все, що вам потрібно. Якщо вам не потрібні всі дзвіночки, LonelyScreen чудово працює для тих рідких випадків, коли вам це потрібно.
Як щодо тебе? Чи вам коли-небудь потрібно було користуватися цією функцією під час презентації чи іншої ситуації? Залиште коментар нижче та розкажіть нам про це.




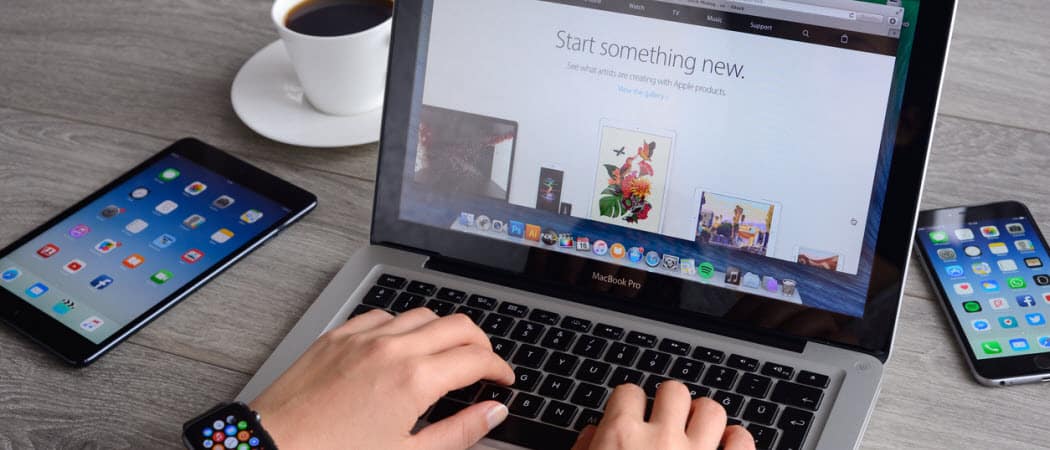
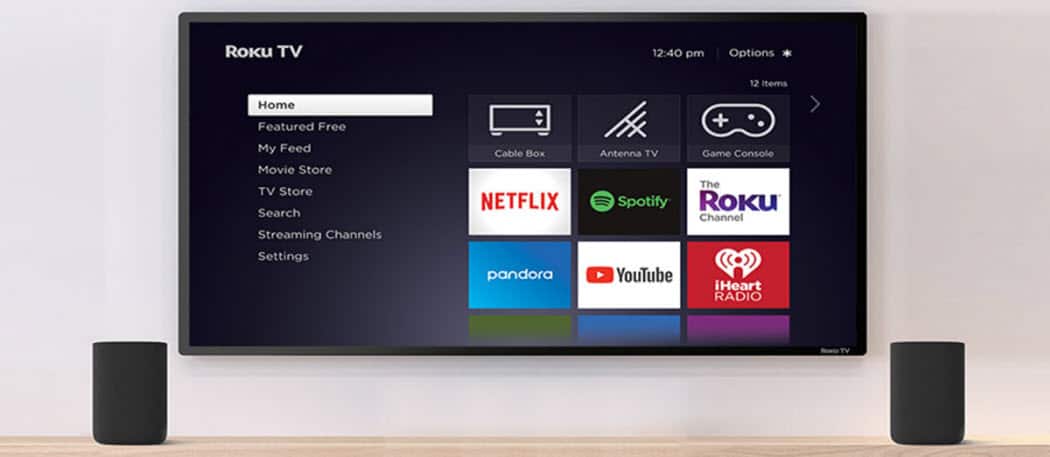



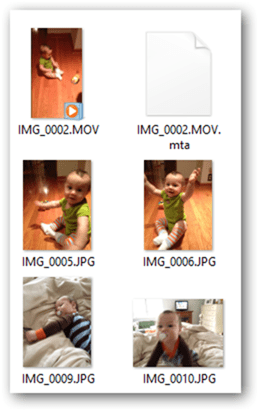
Залишити коментар