Підлий спосіб віддаленої підтримки iPhone або iPad

Yosemite та iOS 8 дозволяють надавати віддалену підтримку на пристрої, але якщо у вас ПК чи старша Mac чи версія iOS, у нас є рішення і для цього.
Поки Apple не внесе деякі зміни в iOS, ви не можетевіддалено переглядати або керувати стандартним iPhone або iPad. Коли ви надаєте віддалену підтримку на iPhone або iPad, це значно ускладнює. Ви не можете бачити, що відбувається Маючи певні функції в Yosemite і iOS, ви можете обійти деякі з цих обмежень. І якщо у вас є ПК, старший Mac чи пристрій iOS, ми покажемо вам, як отримати віддалену підтримку і на цих пристроях.
Віддалена підтримка iPhone - Простий системний системний вимога:
Щоб ця хитрість працювала, людина з iOSпристрій повинен мати Mac під керуванням Yosemite та iPhone або iPad, який використовує роз'єм Lightning (а не 30-контактний роз'єм.). Пристрій повинен мати ОС iOS 8 або новішої версії. Ми будемо називати хост - це пристрій, який ви підтримуєте.
Якщо ви перебуваєте на Mac під керуванням Yosemite, то це все, що вам потрібно. Вам обом потрібно знати Apple ID, пов’язаний із iMessage на своїх пристроях.

Фото - Річард Унтен
Крок 1: Запустіть програвач Quicktime і підключіть їх до iPhone або iPad
Гравець Quicktime в Йосеміті може дзеркально (ізапис) екран пристрою iOS 8 із роз'ємом Lightning. Після того, як особа, якій ви допомагаєте, підключить пристрій iOS до Mac, відкрийте програму QuickTime Player та виберіть Нове записування відео у меню Файл.
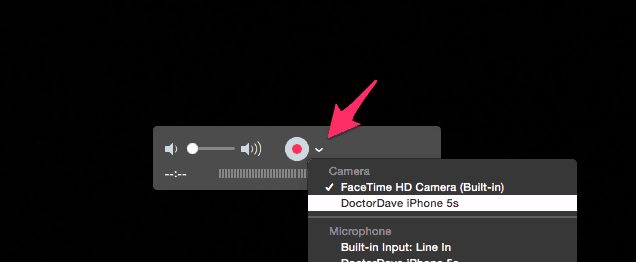
Потім натисніть стрілку біля червоного записунатисніть кнопку і виберіть iPhone або iPad як камеру. Спочатку це не має сенсу. Не потрібно камеру iPhone; ви хочете екран. Apple може пояснити це краще в більш пізній версії програми QuickTime Player, але поки що це працює. Після того, як людина, якій ви допомагаєте, зробить це, на екрані Mac з’явиться екран iPhone. Їм не потрібно записувати екран, але запис може допомогти їм у майбутньому.
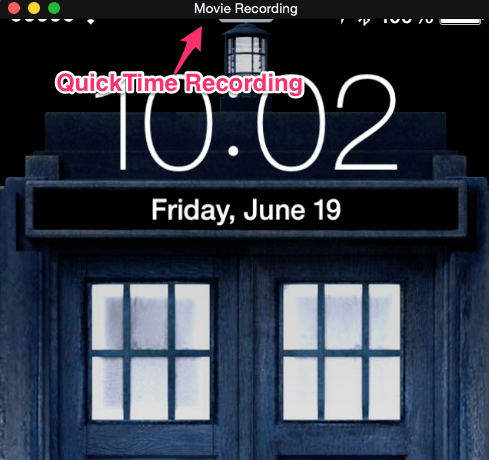
Крок 2: Віддалений в Mac
Якщо ви перебуваєте на Mac з Yosemite, перейдіть у додаток Messages та надішліть їм iMessage. Після встановлення контакту натисніть Деталі а потім значок спільного використання екрана. Звідти вибирайте Попросіть поділитися екраном. Тепер ви можете віддалено бачити їх Mac та екран iOS, відображений на цьому Mac. Ви не можете керувати iPhone, але ви можете бачити, що вони роблять, і пояснювати їм будь-які виправлення чи пропозиції.
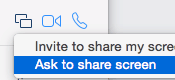
Трохи важче: старіші пристрої Mac, Windows або старіші iOS?
Крок 1: Дзеркальний екран на Mac або ПК
Ця конфігурація додає кілька кроків, алеПоняття те саме. Починаючи з iOS 7, Apple підтримувала дзеркальне відображення екрана на сумісних пристроях Airplay. Якщо особа, якій ви допомагаєте, не має Mac, їм потрібно буде завантажити Reflector 2 за допомогою AirSquirrels. Ця програма дозволяє відобразити дзеркальний пристрій iOS на настільному комп’ютері (Mac або ПК) AirSquirrels має семиденну пробну версію, що ідеально підходить для одноразового сеансу підтримки.
Після встановлення Reflector вони перейдуть доЦентр управління iOS (проведіть пальцем знизу вгору.) На піктограмі Airplay запропонуйте їм вибрати ім’я комп'ютера та увімкнути дзеркальне відображення. AirSquirrels має чудову сторінку підтримки щодо використання програми для дзеркального відображення iOS.
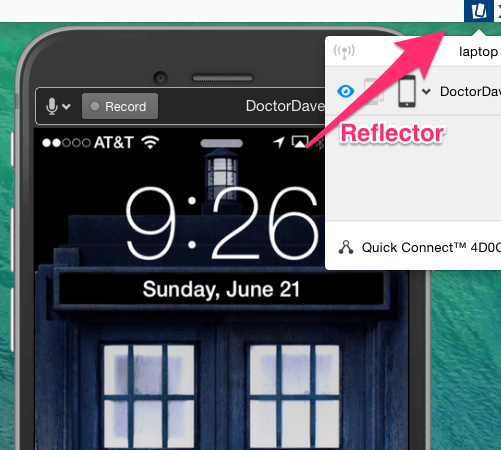
Крок 2: Віддалене управління Mac чи ПК
Наша улюблена програма дистанційного керування - Join.me. Він безкоштовний і простий у використанні. Інший варіант - Teamviewer. Вам і людині, якій ви допомагаєте, потрібно запускати одну і ту ж програму. Як тільки ви це зробите, концепція така ж, як і раніше. Ви віддалено переглянете їх комп'ютер і побачите дзеркальний екран iOS. При такому варіанті ви, ймовірно, не зможете записати сеанс, тому нехай вони ретельно записують.
iOS досить проста для більшості людей, тому вам не доведеться робити це занадто часто. Як правило, я підтримував цей тип підтримки, щоб допомогти з непорозумінням налаштувати акаунти електронної пошти чи ідентифікатори Apple.




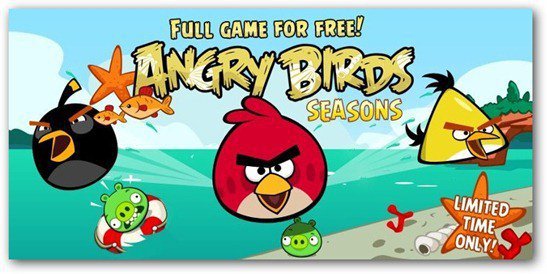


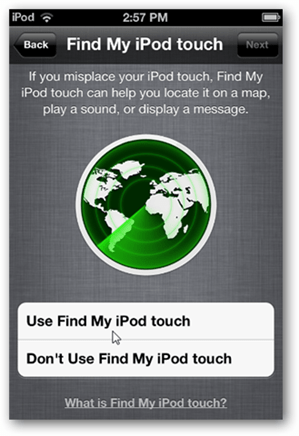
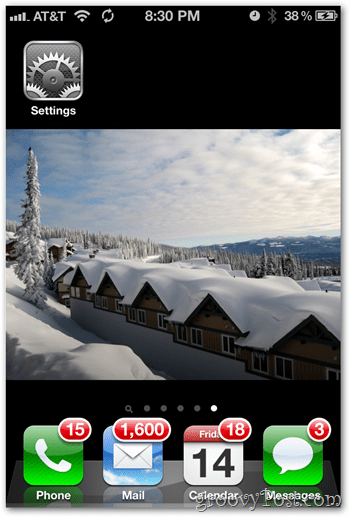

Залишити коментар