Як перемістити файли та налаштування зі старого комп'ютера на Windows 10

Купуючи новий комп’ютер, завжди переносить усі ваші старі файли на ваш новий. У цій статті розповідається про те, як можна спростити процес для Windows 10 за допомогою безкоштовного інструменту від Microsoft.
Якщо ви купуєте новий ПК, тут є ще й роботапередача ваших особистих файлів та налаштувань. У минулому ми розглянули ряд варіантів, наприклад, чудовий інструмент «Історія файлів», вбудований у Windows з Windows 8. Є одне рішення, однак призначене лише для Windows 10, яке ми детально розглянемо з вами, Laplink PC Mover Express.
У партнерстві з Microsoft, Laplink забезпечив:основний інструмент передачі безкоштовно, щоб допомогти користувачам перенести свої файли та особисті налаштування на новий ПК під керуванням Windows 10. PCMover Express може передавати файли та налаштування з комп'ютерів під керуванням Windows XP на комп'ютери з ОС Windows 8.1 або новіших версій. Раніше користувачі залежали від вбудованого майстра Windows Easy Transfer, але це більше не підтримується. У цій статті я ознайомлюсь із завантаженням, встановленням та передачею ваших файлів за допомогою PCMover Express.
Використовуйте PCMover Express для міграції особистих файлів на новий ПК або пристрій Windows 10
PCMover Express підтримує кілька методів дляпередача файлів на новий ПК. Для цього підручника я буду використовувати дротову мережу. Для цього знадобиться налаштувати базову мережу між старим та новим ПК. Якщо це занадто пов'язано, ви можете розглянути інші доступні варіанти, такі як власний кабель Ethernet Laplink або кабель USB Laplink.
Встановлення та налаштування ПК PCMover Express Old PC
Після підключення пристроїв перейдіть на сторінку PCMover Express і натисніть кнопку Скачати зараз посилання. Після завантаження запустіть PCmoverExpressPersonalUse_EN файл, перейдіть до встановлення на старих та нових ПК. Майстер PC Mover Express вимагає надання певної інформації для цілей реєстрації, для чого буде потрібен доступ до Інтернету.
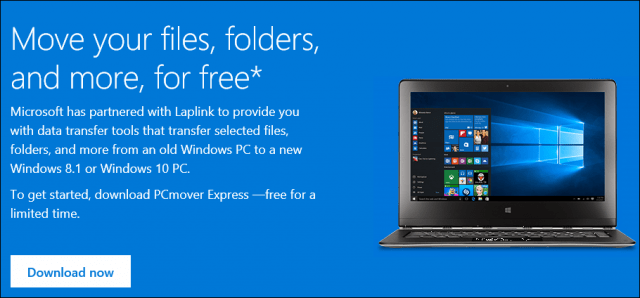
Клацніть Далі, щоб почати
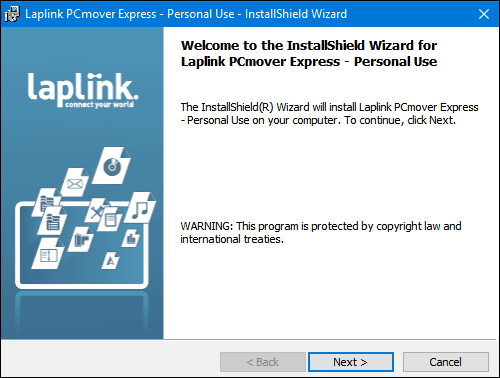
Прийміть ліцензійну угоду
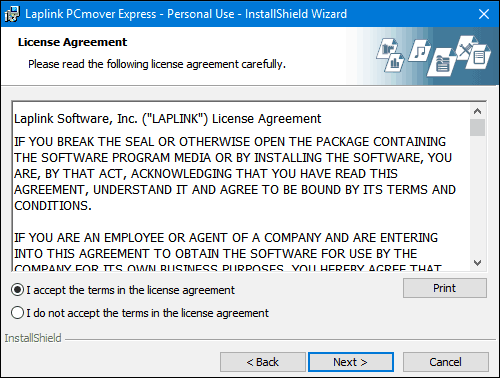
Введіть інформацію про своїх клієнтів.
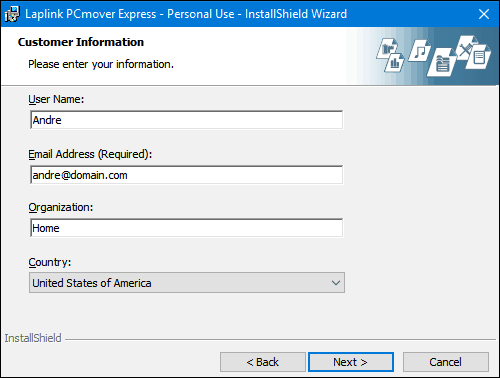
Клацніть Далі
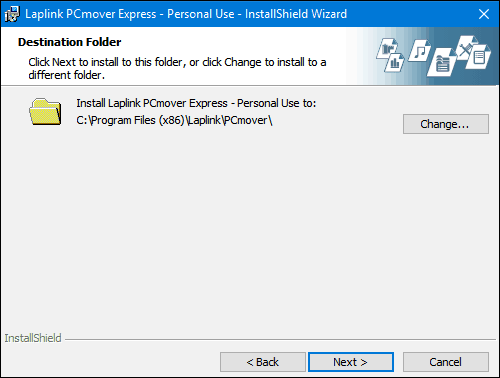
Клацніть Встановити
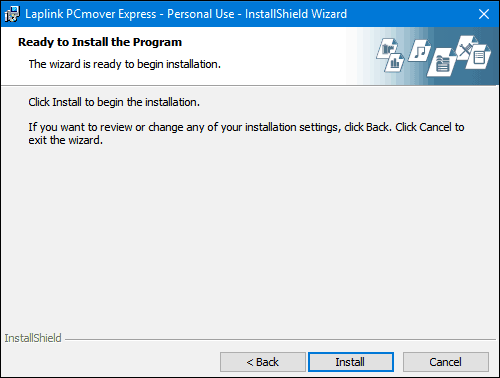
Під час налаштування публікації Laplink буде важко переходити до рівня продажу, ігнорувати його та натискати кнопку Далі.
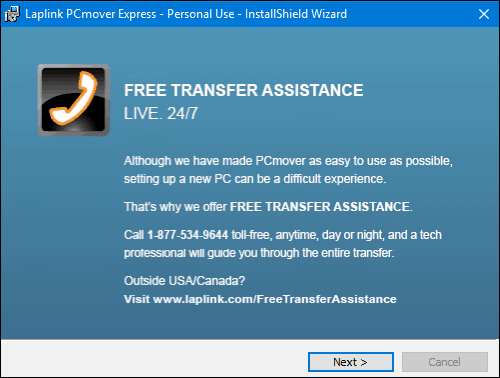
Клацніть Готово
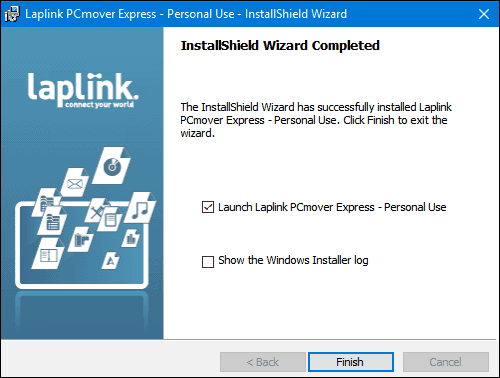
У вільній версії PCMover Express цього немаєпередачі заявок; майстер запропонує вам продати вас до Професійного видання, якщо ви бажаєте цього варіанту. Проігноруйте це та дотримуйтесь інших інструкцій, таких як забезпечення обох пристроїв. Крім того, завжди найкраща перевстановлення програм із оригінальних файлів налаштування та встановлення дисків. Якщо ви переносите з більш старого комп’ютера під керуванням Windows 10, ознайомтеся з нашою статтею щодо інструкцій щодо перевстановлення придбаних програм UWP з магазину Windows.
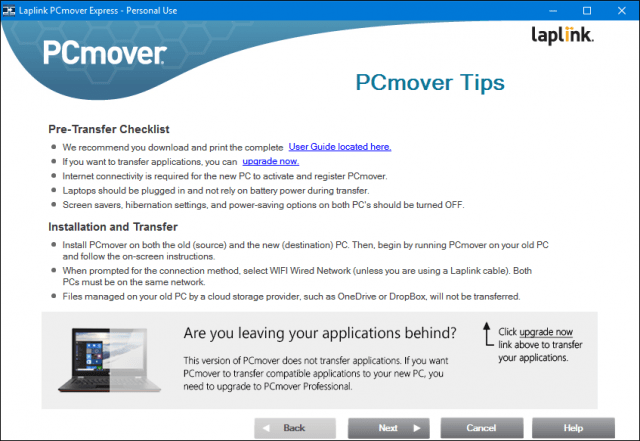
Виберіть Передача ПК на ПК та натисніть кнопку Далі.
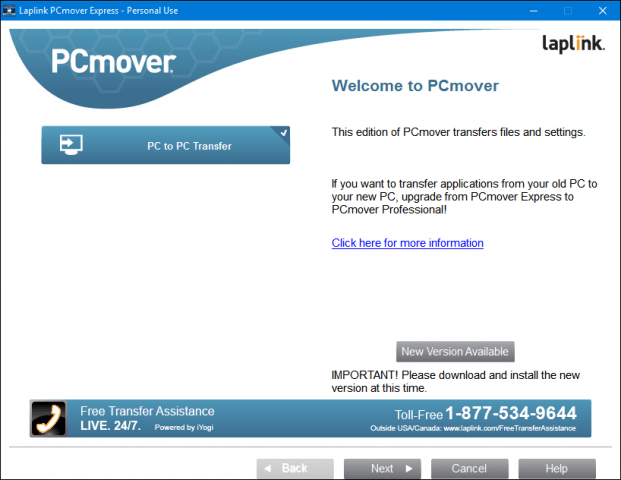
Клацніть Старий, потім натисніть кнопку Далі.
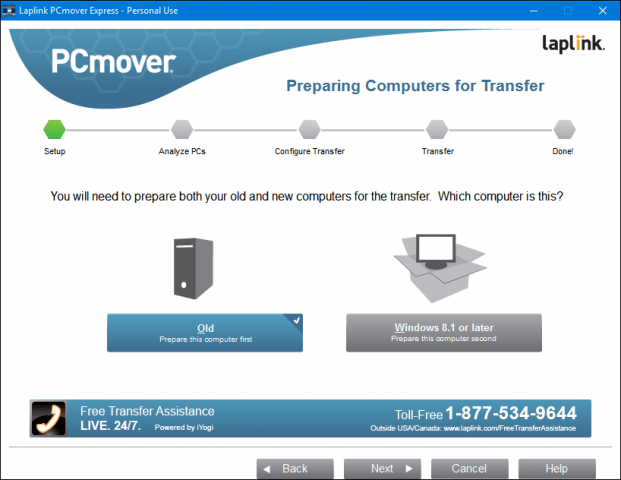
Зачекайте, поки PCMover Express проаналізує ваш старий ПК, а потім налаштує його для початку передачі.
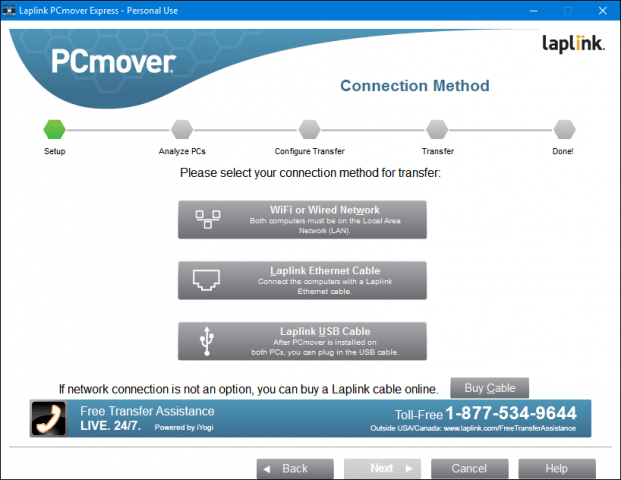
Налаштуйте PCMover Express на новому ПК
Тепер, коли у нас налаштований наш старий ПК, ми єготовий перенести наші файли. Запустіть ПК Mover Express на новому ПК. Вам доведеться пройти кілька тих же кроків, які виконуються спочатку на старому ПК, наприклад, реєстрація. На новому ПК переконайтесь, що ви вибрали Windows 8.1 або новішу версію, а потім натисніть кнопку Далі.
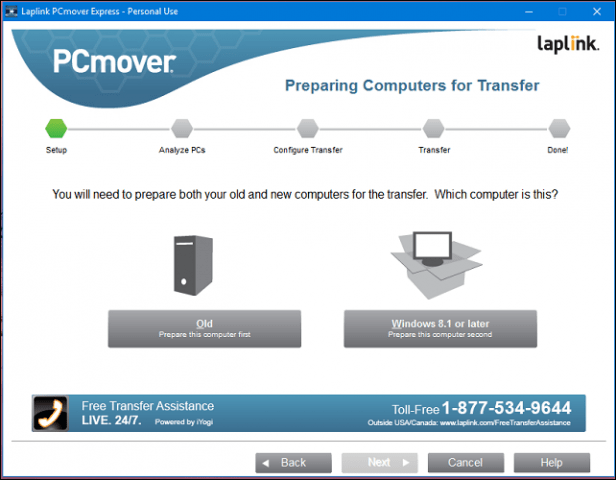
PCmover повинен автоматично виявити старий комп'ютер, який ми налаштували раніше. Якщо ви його не знайдете, натисніть кнопку Огляд, Мережа, а потім виберіть комп'ютер, якщо він у списку. Клацніть Далі.
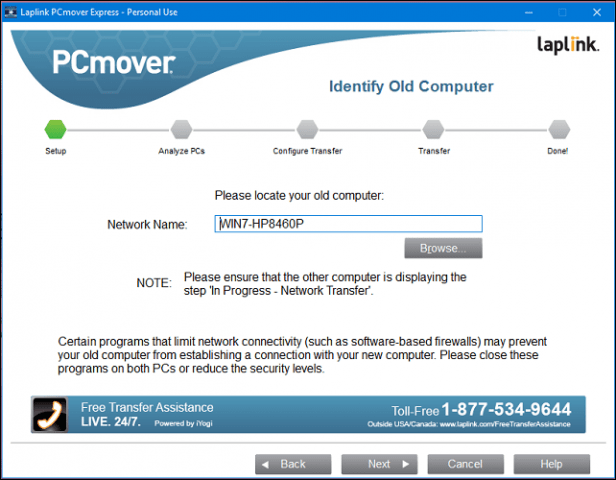
Ваш комп'ютер буде проаналізований, що можна передати.
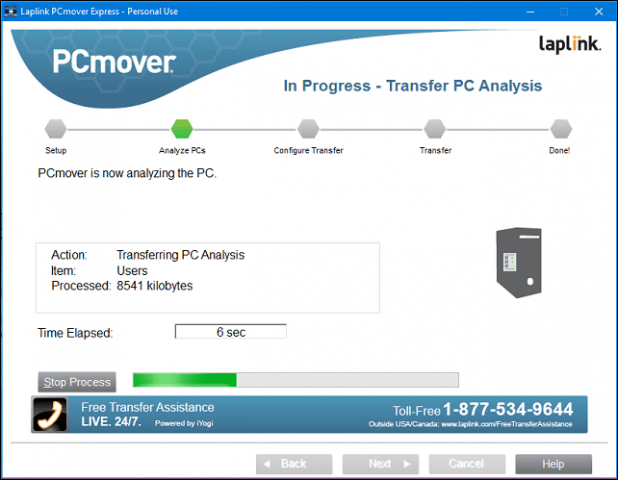
Якщо OneDrive буде виявлено, PCMover Express запропонує можливість вибрати, які папки ви хочете перенести з хмарного сервісу зберігання даних. Клацніть Далі.
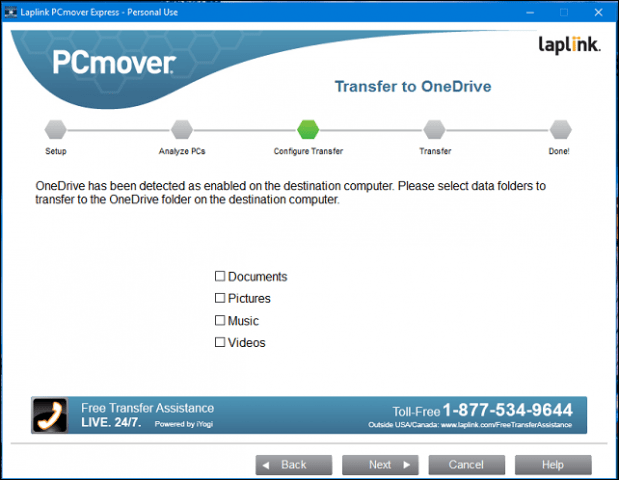
Екран виключення дозволяє вибрати те, що ви не хочете переміщувати, наприклад облікові записи користувачів, диски, типи файлів і папки.
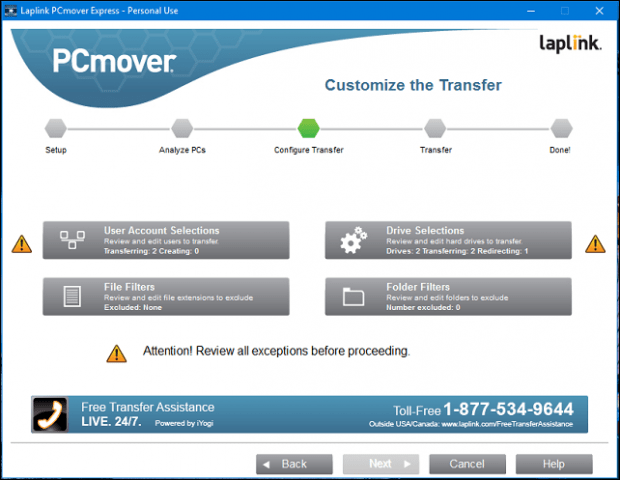
Вибір облікових записів користувачів дозволяє вам редагувати та вибирати, які облікові записи потрібно передати. Крім того, ви можете перенести його вміст у новий обліковий запис замість користувача, який у даний момент увійшов у систему.
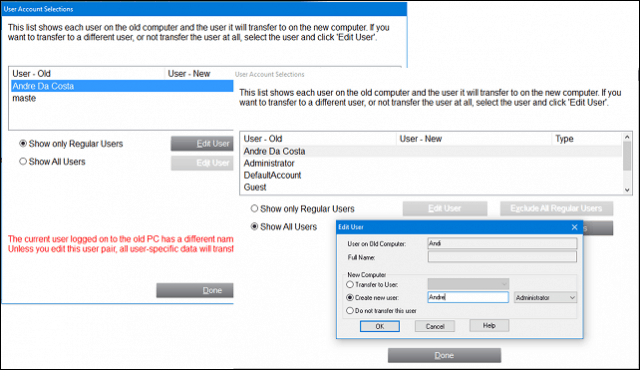
Розділи також можна включити або виключити з міграції.
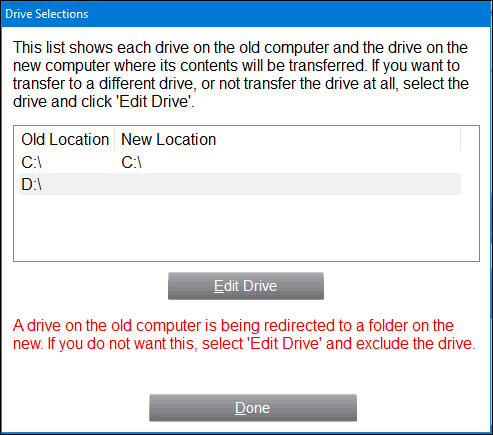
Якщо є конкретні папки, які ви хочете додати або виключити; фільтри папок можуть допомогти вам у цьому.
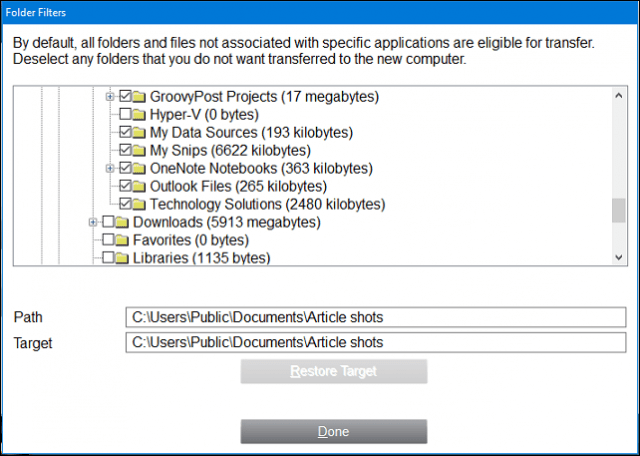
Визначивши виключення, натисніть кнопку Даліпереглянути резюме. PCMover надасть підсумок та оцінку часу, який може зайняти передача. Якщо вас не влаштовує, натисніть Назад, щоб внести відповідні зміни. Клацніть Далі, щоб розпочати передачу.
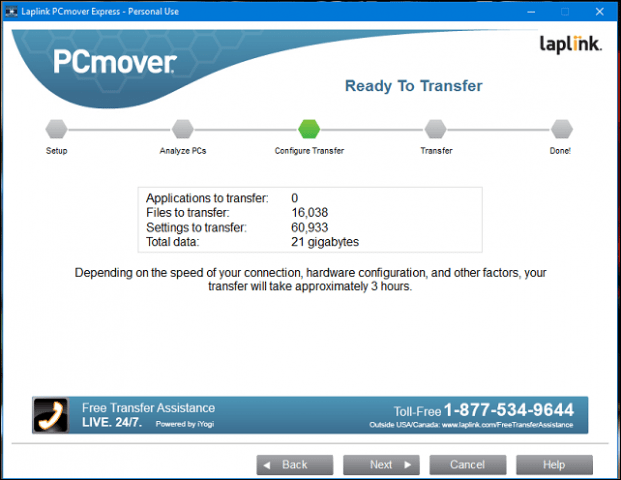
Зачекайте, поки PCMover передасть ваші файли.
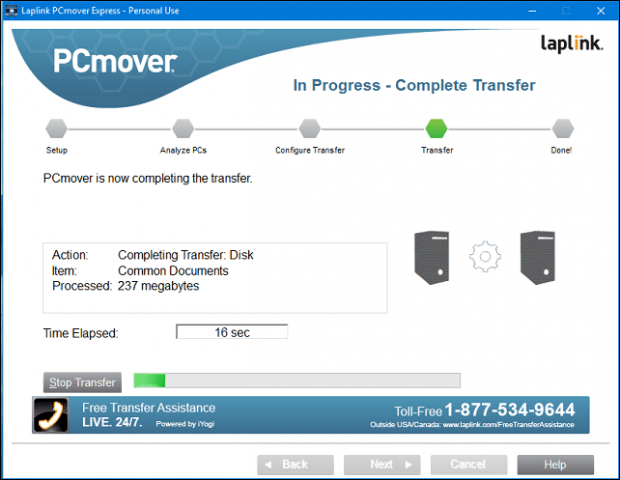
Після завершення натисніть кнопку Готово, щоб перезапустити, щоб зміни були записані на диск. Це воно.
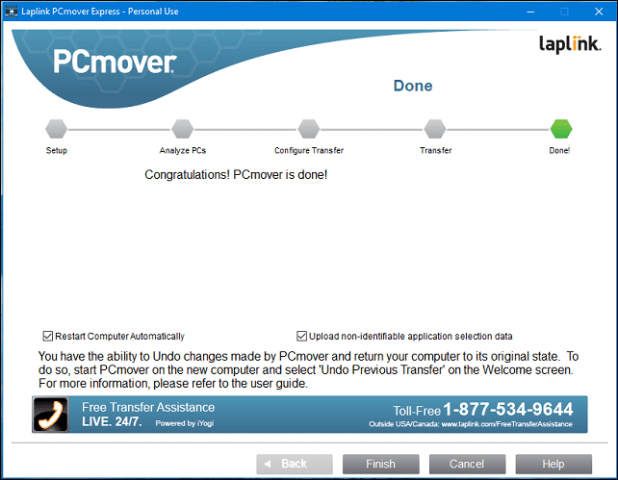
Це дещо більше, ніж інші варіанти, але це ретельно та легко дотримуватися. Не забудьте ознайомитись з іншими нашими статтями щодо резервного копіювання даних.
Як відбувається оновлення Windows 10? Чи оновили старіший комп'ютер або попередньо встановили його на новому пристрої? Повідомте нас у коментарях. Якщо у вас виникли проблеми з оновленням, приєднайтесь до нас на форумі Windows 10 для отримання експертної допомоги та підтримки.

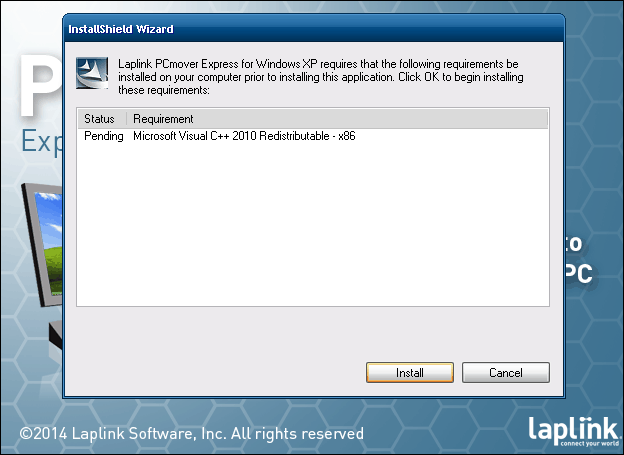








Залишити коментар